Z poczty e-mail korzysta obecnie praktycznie każda organizacja – jest to jedna z głównych form komunikacji w dzisiejszym biznesie. Na rynku dostępnych jest wiele programów, które umożliwiają jej obsługę, a jednym z najpopularniejszych jest bez wątpienia Microsoft Outlook.
W tym artykule przedstawimy następujące funkcje aplikacji Outlook:
- Skróty klawiaturowe
- Szybkie części
- Szablony wiadomości e-mail
- Automatyczne formatowanie
- Opóźnienie dostarczenia wiadomości
- Strefy czasowe i Święta
- Spotkania Cykliczne
- Udostępnianie kalendarza
- Formatowanie w kalendarzu
- Szybkie tworzenie terminu
Outlook to rozbudowana skrzynka pocztowa, przy pomocy której użytkownik może wysyłać wiadomości e-mail, zarządzać kontaktami czy korzystać z kalendarza. Aplikacja jest często wybierana przez firmy do obsługi poczty, na co wpływ ma jej prosty i intuicyjny interfejs. Szczególnie dotyczy to wstążki, która jest dobrze znana z innych rozwiązań firmy z Redmond, jak Word czy Excel. Co więcej, Outlook wchodzi w skład usługi Microsoft 365, a jego potencjał jest uwalniany w momencie połączenia z serwerem pocztowym Exchange Online – i taką właśnie konfigurację bierzemy pod uwagę w niniejszym artykule. Nie przeciągając – poznaj 10 funkcji aplikacji Outlook (wersja zainstalowana lokalnie), które ułatwiają codzienną pracę.
Skróty klawiaturowe w Microsoft Outlook
Skróty klawiaturowe pozwalają przyspieszyć codzienne działania. Dzięki temu możesz zaoszczędzić czas i przeznaczyć go na inne zadania. Outlook posiada wiele skrótów, których działanie możesz zobaczyć tutaj. Poniżej znajdziesz kilka najistotniejszych:
- Ctrl + N: tworzenie nowej wiadomości e-mail (będąc w głównym widoku aplikacji)/ elementu kalendarza;
- Ctrl + K: wstawianie linku w treści nowej wiadomości;
- Ctrl + D: usuwanie zaznaczonej wiadomości (przeniesienie jej do kosza – Elementów Usuniętych);
- Shift + Delete: trwałe usunięcie zaznaczonej wiadomości lub elementu;
- Ctrl + R: odpowiadanie tylko nadawcy zaznaczonej wiadomości;
- Shift + Ctrl + R: odpowiadanie wszystkim w zaznaczonej wiadomości;
- Ctrl + F: przesyłanie dalej zaznaczonej wiadomości;
- Ctrl + Alt + F: przesyłanie dalej danej konwersacji, ale w formie załącznika wiadomości e-mail;
- Ctrl + 2: przejście do widoku kalendarza;
- Ctrl + 3: przejście do Kontaktów;
- Ctrl + 1: przejście do Poczty;
- Shift + Ctrl + A: tworzenie nowego terminu (będąc w widoku kalendarza);
- Shift + Ctrl + K: tworzenie nowego zadania;
- Ctrl + Alt + F: dodanie wiadomości do załącznika;
- Ctrl + U/Q: oznaczenie wiadomości jako nieprzeczytanej/ przeczytanej.
Pełną listę aktualnych skrótów, których możesz użyć w aplikacji Outlook znajdziesz na stronie producenta.
Szybkie części
Outlook pozwala na zautomatyzowanie powtarzalnych czynności. W przypadku, gdy bardzo często wysyłasz te same bloki tekstu warto skorzystać z opcji Szybkich Części. Tworząc treść w nowej wiadomości zaznacz ją, kliknij w kartę Wstawianie, następnie Szybkie Części i wybierz opcję „Zapisz zaznaczenie w galerii Szybkich Części”. Teraz wystarczy, że nazwiesz utworzoną szybką część i ją zapiszesz klikając „Ok”. Szybką część możesz wstawić z poziomu galerii Szybkich Części lub wpisując jej nazwę – Outlook wyświetli komunikat o właściwej szybkiej części – kliknij Enter, aby ją wstawić.
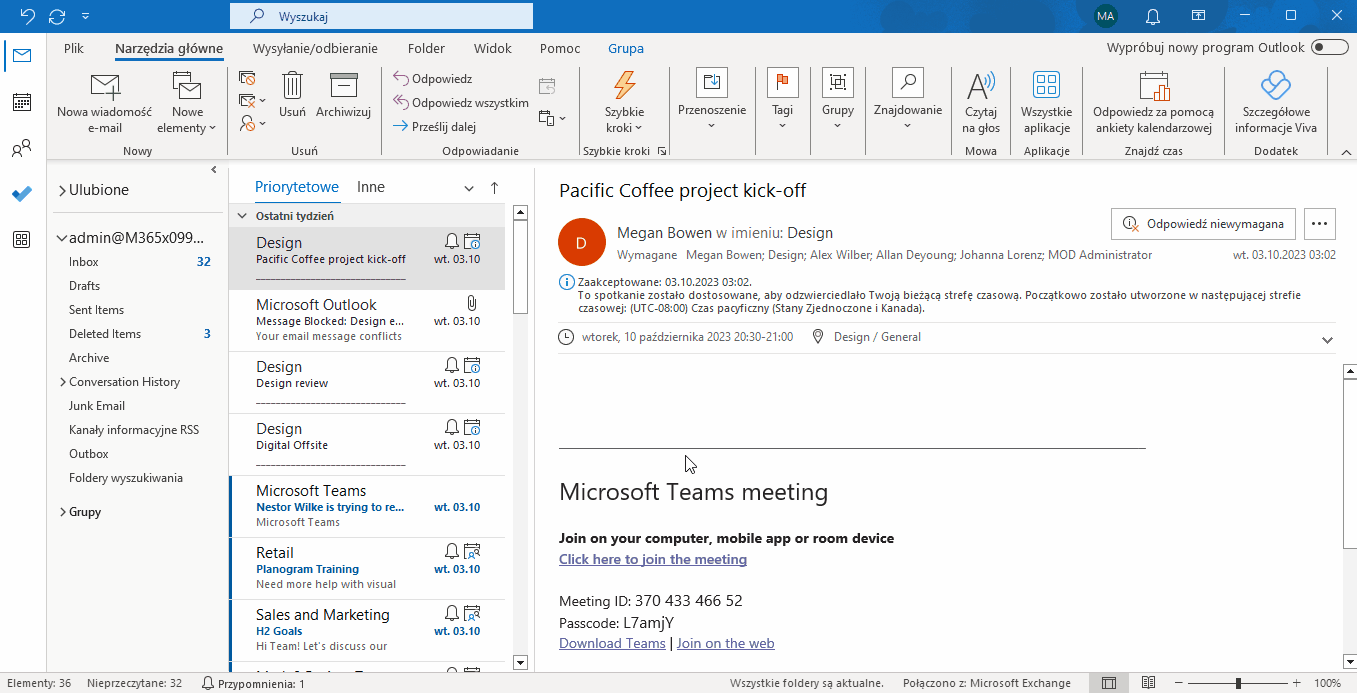
Szablony wiadomości e-mail
Zasadnicza różnica między Szybkimi częściami a Szablonami wiadomości w aplikacji Outlook jest taka, że do szablonu możesz dodać załącznik. Gdy tworząc wiadomość chcesz zapisać ją jako szablon, będąc w oknie nowej wiadomości kliknij „Plik” i „Zapisz jako”. Następnie nazwij szablon i zapisz go jako typ „Szablon Outlook”. Aby użyć szablonu, będąc w głównym widoku aplikacji kliknij w ikonkę „Nowe elementy”, po czym w „Więcej elementów” -> „Wybierz formularz” -> Szukaj w „Szablony użytkownika w systemie plików” i wybierz pożądany szablon.
Dostęp do szablonów, które w Outlooku są określone jako „formularze”, jest mało intuicyjny. Można jednak zmodyfikować sobie wstążkę, dodając do niej odpowiedni przycisk. Tworzenie szablonu i dodawanie takiego przycisku możesz zobaczyć na jednym z filmów na naszym kanale YouTube.
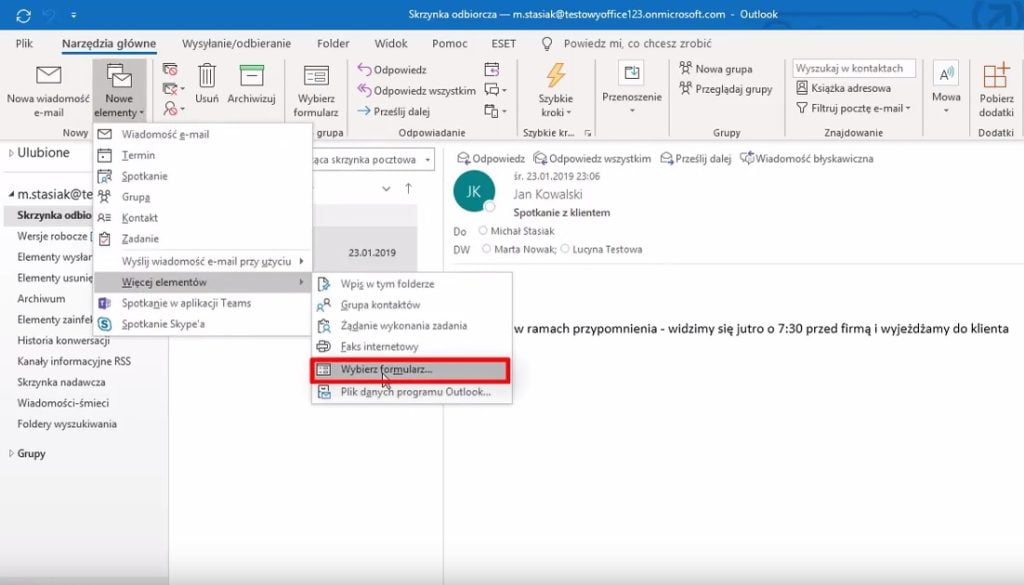
Integracja z systemem ERP Dynamics 365 Business Central
Czas na prawdziwą wisienkę na torcie. Która dla niektórych może być rewolucją i realnym przyśpieszeniem codziennej pracy: integrację Outlooka z systemem ERP. Tym systemem jest Microsoft Dynamics 365 Business Central. Dzięki integracji od razu z poziomu klienta poczty możesz zapisać nowego kontrahenta, wprowadzić zamówienie, a nawet wystawić fakturę. Jednym kliknięciem zyskujesz dostęp do historii transakcji, zaległych należności, interakcji z klientem czy dostawcą. Więcej o możliwościach integracji Office 365/ Microsoft 365 z Dynamics 365 Business Central przeczytasz w artykule Integracja Dynamics 365 Business Central z Office 365.
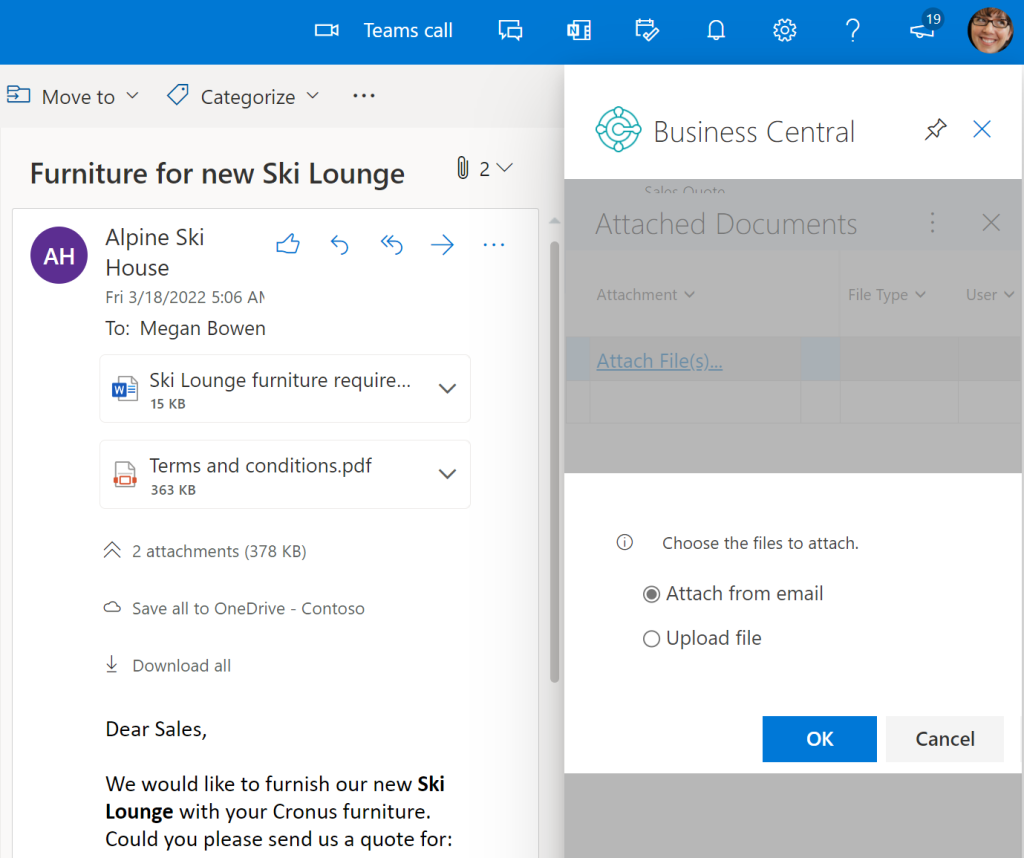
Automatyczne formatowanie
Zapewne codziennie otrzymujesz dziesiątki, jak nie setki, maili i nieraz zdarzyło Ci się przeoczyć jakąś wiadomość. Aby nie umykały Ci ważne maile, użyj Automatycznego formatowania, które bazuje na warunkach. Dzięki wspomnianej opcji możesz np. nadać szczególne formatowanie dla wiadomości od Twojego szefa. Kliknij w kartę „Widok” -> „Ustawienia widoku” -> „Formatowanie warunkowe”. Następnie dodaj nową regułę oraz określ efekt po spełnieniu jej warunków – font, jego rozmiar, kolor. W następnym kroku wystarczy, że zdefiniujesz wspomniane warunki i je zapiszesz.
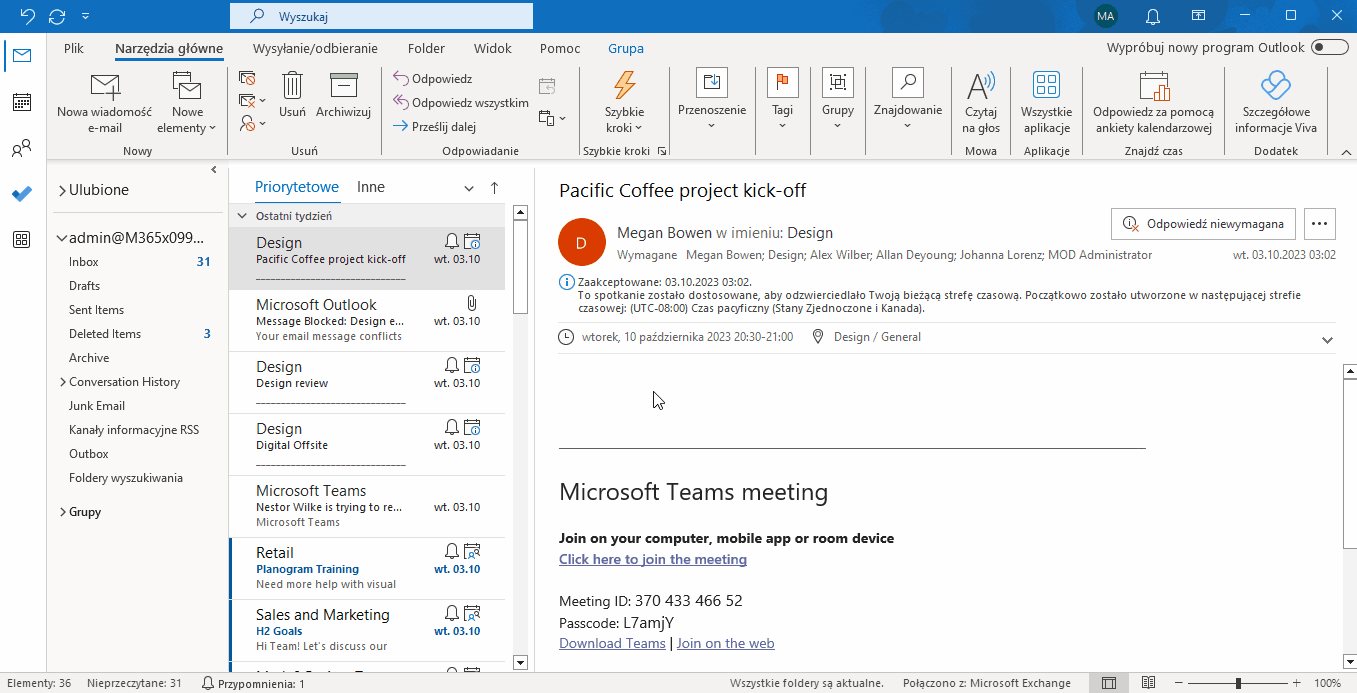
Opóźnienie dostarczenia wiadomości
Na pewno zdarzyło Ci się wysłać maila „za szybko” bądź przypadkowo i chciałbyś do niego wrócić. Outlook posiada funkcję Opóźnionego Dostarczania Wiadomości, która może Ci pomóc w przytoczonym przypadku. Opóźnienie Dostarczenia możesz zdefiniować dla konkretnej wiadomości. W tym celu, pisząc nową wiadomość kliknij w kartę „Opcje” i „Opóźnij dostarczenie”. W następnym kroku wystarczy określić odpowiednią datę i godzinę przy checkbox`ie „Nie dostarczaj przed” i gotowe. Co więcej, przytoczoną opcję możesz ustawić globalnie dla wszystkich nowych maili (należy utworzyć odpowiednią regułę w Outlook).
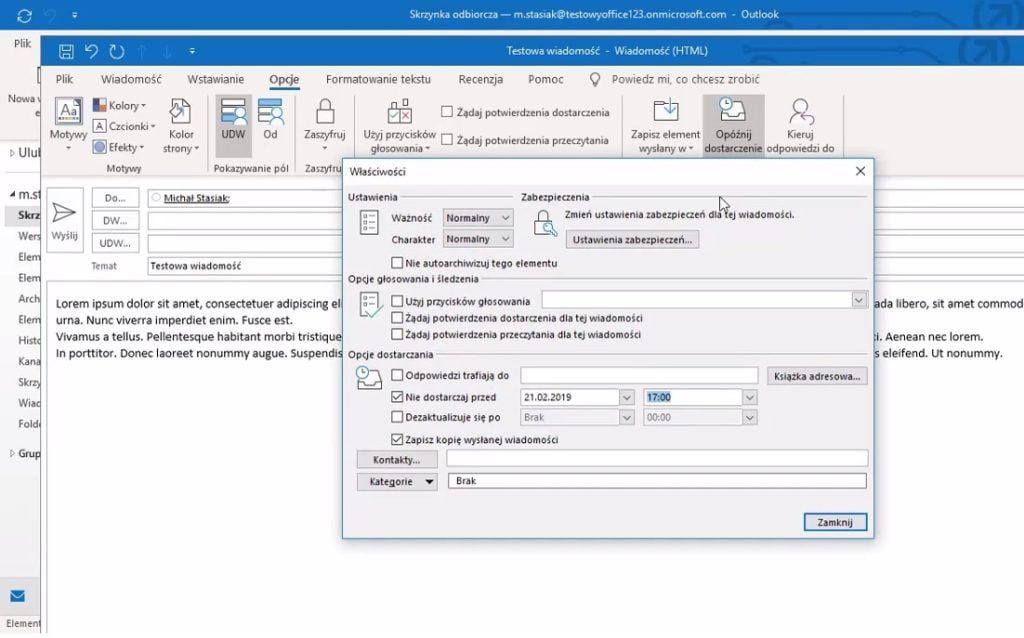
Strefy czasowe i święta
Pracując w międzynarodowym środowisku bardzo ważne jest, aby planując spotkanie wziąć pod uwagę różnicę czasu pomiędzy strefami. Outlook umożliwia dodanie dodatkowych dwóch stref czasowych do kalendarza. Możesz również dodać święta z danego państwa. Aby to zrobić wystarczy wejść w „Opcje” Outlooka i w sekcji „Strefy czasowe” wybrać właściwe. Chcąc dodać święta wybierz opcję „Dodaj dni wolne” w sekcji „Opcje kalendarza”.
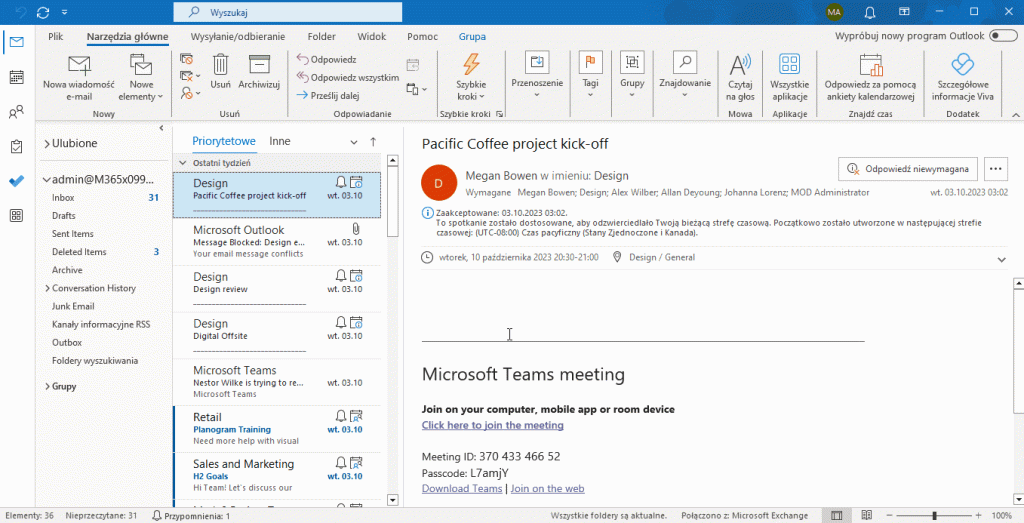
Spotkania cykliczne
Kalendarz Outlook umożliwia tworzenie spotkań cyklicznych. Dzięki temu, wiedząc, że dane wydarzenie odbywa się regularnie i w tych samych porach, nie musisz go za każdym razem zapisywać od nowa. Tworząc w kalendarzu nowy termin lub spotkanie wystarczy, że wybierzesz opcję „Cykl” na wstążce i go zdefiniujesz. Więcej na temat organizowania cyklu spotkań pokazywaliśmy na jednym z nagrań dostępnych na naszym YouTube.
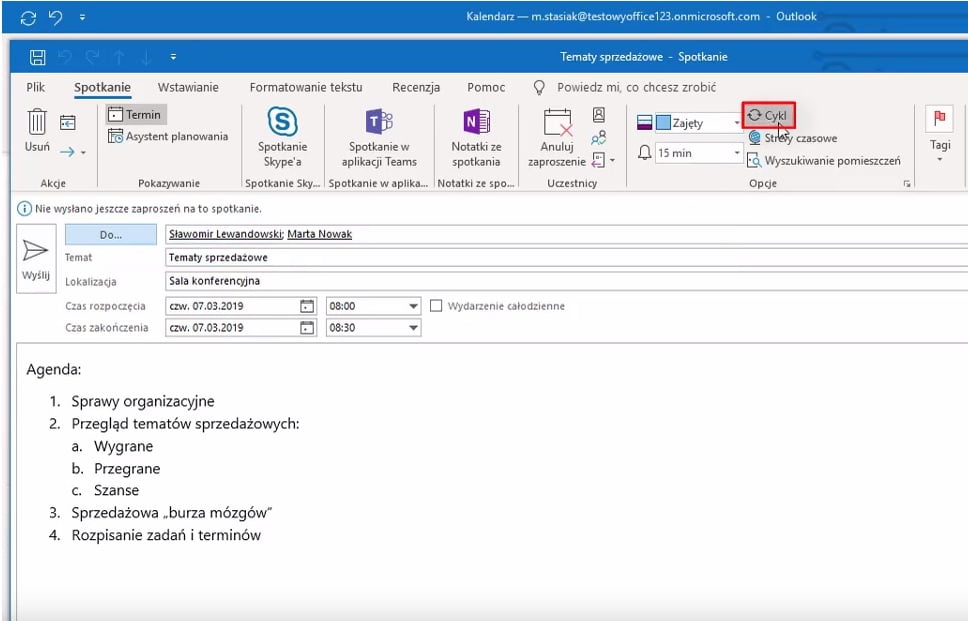
Udostępnianie kalendarza
Potencjał, który drzemie w kalendarzu Outlook, uwalnia się wtedy, gdy nasza poczta jest obsługiwana przez serwer Exchange Online. Pozwala to na udostępnianie kalendarzy między użytkownikami w danej organizacji. Możesz to zrobić na kilka sposobów, jednak najprostszym jest nadanie odpowiednich uprawnień do kalendarza innym osobom z firmy. Aby je zdefiniować, będąc w widoku kalendarza i karcie „Narzędzia główne” wybierz „Udostępnij kalendarz” i wskaż swój. Po zdefiniowaniu uprawnień dla konkretnych osób wystarczy, że otworzą one twój kalendarz w swoich Outlookach. Jeśli chcesz poznać dwa dodatkowe sposoby na udostępnianie kalendarza to kliknij w ten link.
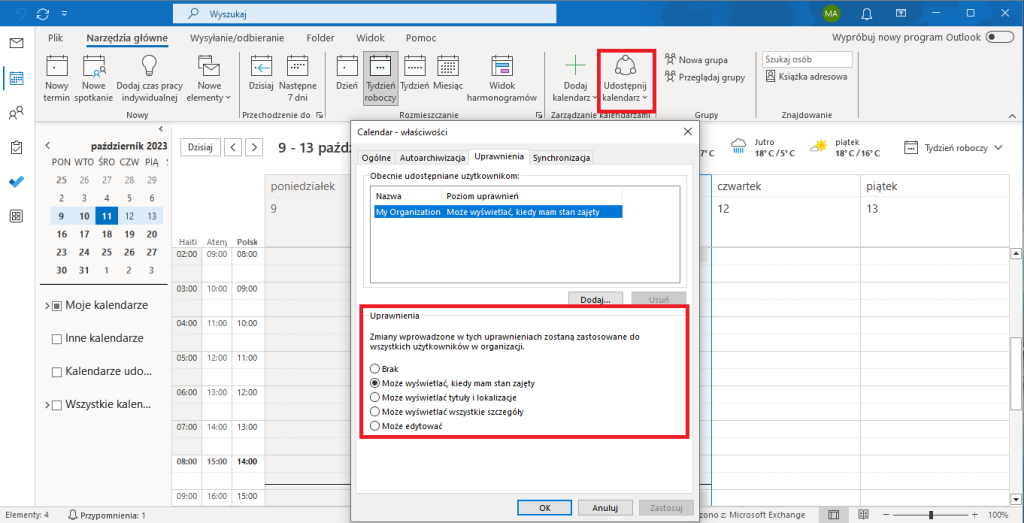
Formatowanie w kalendarzu
Kalendarz Outlook również pozwala na formatowanie warunkowe. Możesz go użyć np. do automatycznego oznaczania spotkań konkretnymi kolorami. Wystarczy, że zdefiniujesz odpowiednie warunki. Dostęp do tej opcji jest analogiczny, jak w przypadku formatowania wiadomości e-mail. Będąc w widoku kalendarza, kliknij w kartę „Widok” -> „Ustawienia widoku” -> „Formatowanie warunkowe”. „Ściągę” z tworzenia warunków formatujących w kalendarzu odnajdziesz tutaj.
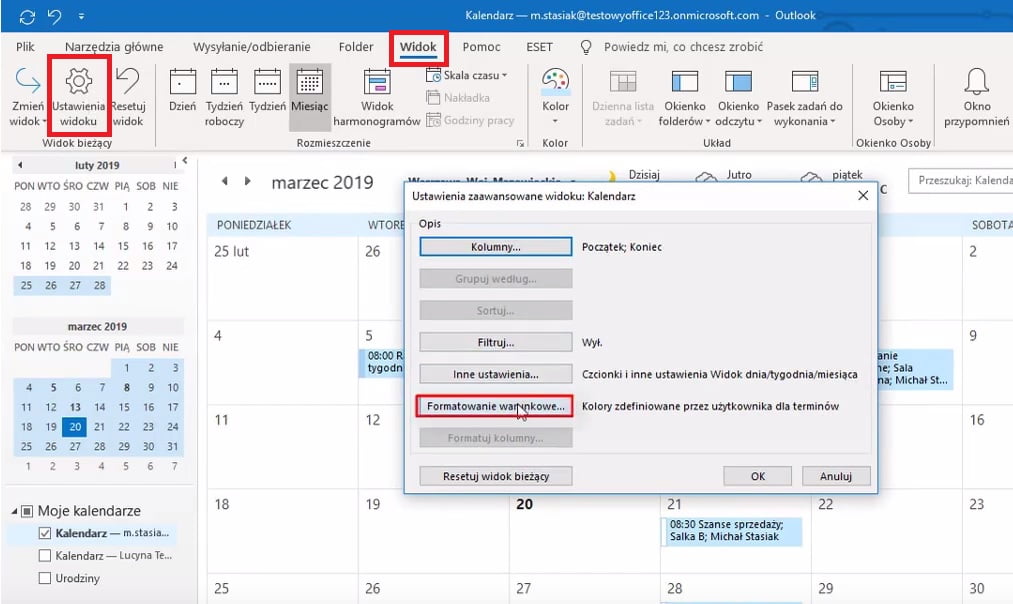
Bonus – wykorzystaj Outlooka w power platform
W ramach subskrypcji Microsoft 365, nawet w najtańszym dostępnym planie, czyli Microsoft 365 Business Basic, znajdziemy Outlooka w wersji przeglądarkowej i rozwiązania z rodziny Power Platform – Power Apps oraz Power Automate – które świetnie się z nim integrują. Łącząc pocztę e-mail w ramach serwera Exchange Online z Power Apps jesteśmy w stanie stworzyć dedykowaną aplikację, z poziomu której użytkownik może wysyłać wiadomości, dodawać do nich załączniki, oznaczać jako przeczytane czy nawet kasować. Tak naprawdę wszystko zależy od procesu i potrzeby biznesowej. Przykłady gotowych rozwiązań, które można stworzyć w Power Apps, znajdziesz na naszej stronie.
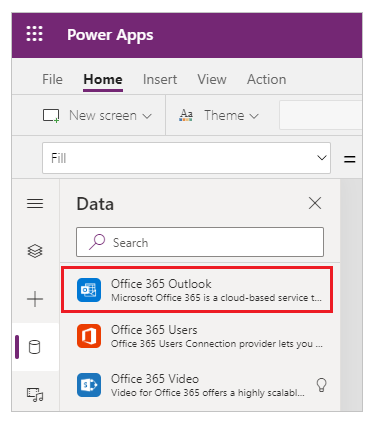
W przypadku Power Automate również odnajdziemy połączenie z Outlookiem (Exchange Online). W zakresie tworzonych automatyzacji może on być zastosowany zarówno jako wyzwalacz, czyli inicjator procesu, jak i jako jedna z akcji w całej sekwencji. Przykładowo, nadejście nowej wiadomości o określonych parametrach, np. zawierającej konkretną frazę w temacie, może powodować utworzenie nowego wpisu na liście SharePoint oraz wysłanie kolejnego maila do konkretnego działu w firmie. Chcąc wykorzystać pocztę w procesie automatyzacji jako „akcję” za przykład można podać uzupełnienie formularza w Microsoft Forms, co powoduje automatyczne wysłanie wiadomości zawierającej potwierdzenie rejestracji czy też załącznik będący terminem możliwym do dodania do kalendarza. Innym przykładem jest lista SharePointowa zawierająca dane na temat kończących się gwarancji posiadanych sprzętów. Uruchamiany raz dziennie automat jest w stanie ją sprawdzać pod kątem daty i na 14 dni przed końcem gwarancji wysyłać maila informującego odbiorcę o tym fakcie. Ilość możliwości jest ogromna, a przykłady zastosowania prezentujemy na naszym blogu w ramach serii „Let’s Automate”.
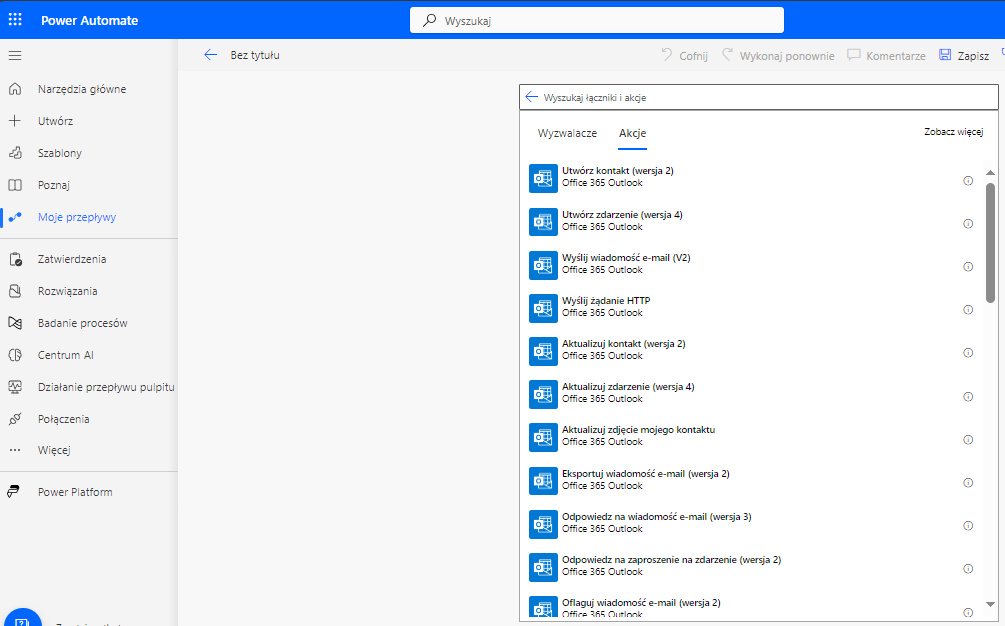
Bonus nr 2 – jeszcze szybsza praca z Copilot for Microsoft 365
W lutym 2024 Microsoft ogłosił dostępność rozwiązania Copilot for Microsoft 365. Jak sama nazwa wskazuje – asystent AI od Microsoft jest dostępny w usługach chmurowych wchodzących w skład Microsoft 365, a więc Teams, Word, Excel, PowerPoint, Forms, Loop i właśnie Outlook. W przypadku tego ostatniego dostępne są trzy główne opcje, które znacznie oszczędzają czas. Należy jednak pamiętać, że chcąc mieć możliwość korzystania z Copilota w Outlook trzeba spełnić konkretne wymagania licencyjne. Pierwsza to podsumowania. Pozwala na streszczenie danego wątku. Jest to szczególnie przydatne w sytuacji, gdy wracamy do pracy po dłuższej nieobecności, np. po urlopie. Mając ogromną ilość maili do nadrobienia nie sposób przeczytać ich wszystkich, a nawet jeśli się zdecydujemy, zajmie to sporo czasu. W takim przypadku warto skorzystać z opcji podsumowań, które są w stanie streścić konkretne wątki wiadomości, a nawet określić, które z nich są szczególnie ważne i którymi powinniśmy się zająć w pierwszej kolejności.
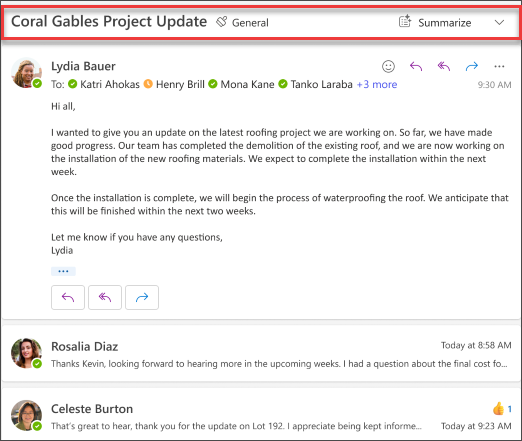
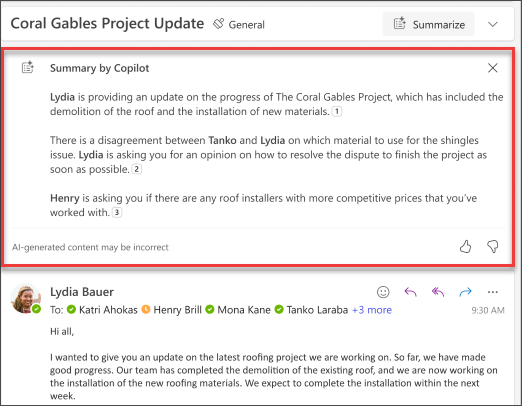
Kolejna funkcjonalność to draft e-mail, czyli przygotowywanie wersji roboczych wiadomości. Na podstawie prompta, czyli polecenia, zapytania, które wprowadzamy do Copilota, jest on w stanie sporządzić dla nas wersję roboczą maila. Wystarczy, nawet w punktach, napisać, co ma on zawierać. Do tego, możemy wybrać jego długość (krótki, średni, długi) oraz ton, a zatem – czy wiadomość ma mieć bardziej formalny charakter, bezpośredni, luźny, czy wręcz poetycki. Po wszystkim, wystarczy kliknąć w „Generate”, a Copilot po chwili wyświetli nam przygotowaną propozycję.
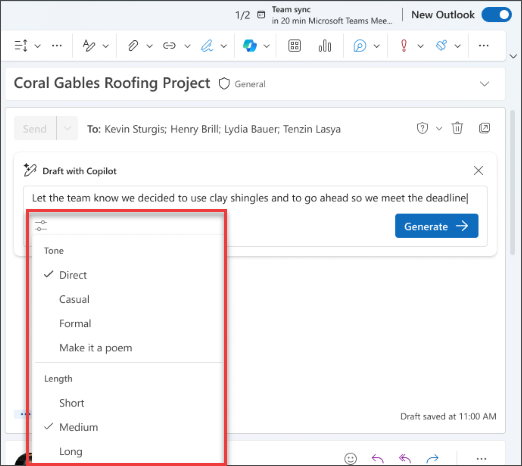
Trzecia to email coaching. W przypadku, gdy tworzymy bardzo ważną wiadomość, ale nie jesteśmy do niej do końca przekonani to możemy skorzystać z Copilota, który zasugeruje nam, co możemy poprawić. Jest on w stanie odnieść się do maila i wskazać, np. że ton powinien być bardziej formalny, a sama treść bardziej klarowna, gdyż może być niezrozumiała dla odbiorcy.
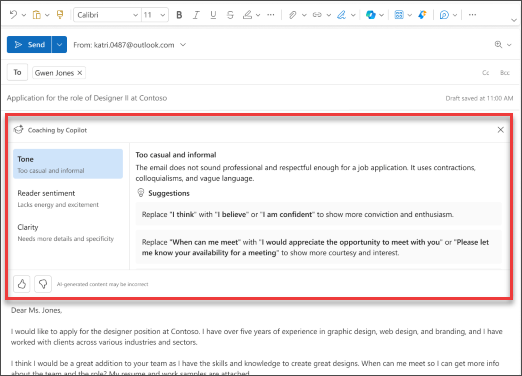
Należy jednak pamiętać, że – na dzień pisania niniejszego artykułu – Copilot nie obsługuje jeszcze języka polskiego. Ma to się jednak wkrótce zmienić, gdyż jego wprowadzenie zapowiedziano na marzec-kwiecień 2024.
Podsumowanie
Przytoczone funkcje to tylko niektóre możliwości, które oferuje Outlook w ramach usługi Microsoft 365. Należy tutaj również wspomnieć o kilku innych, np. ustanawianie delegata, dodawanie domen do „białej” i „czarnej” listy czy też tworzenie wielu podpisów wiadomości. Oprócz wspomnianych funkcjonalności, Outlook świetnie integruje się z wieloma innymi narzędziami spod szyldu Microsoftu takimi jak OneNote, Onedrive dla firm, CRM Dynamics 365 Sales czy wymieniony wcześniej systemem ERP Dynamics 365 Business Central.






