Rok 2023 można śmiało określić czasem Sztucznej Inteligencji (AI). Kiedy z każdej strony byliśmy zasypywani wiadomościami na temat ChatGPT, Barda, Midjourney i innych rozwiązań AI, na dalszy plan zeszły usługi służące automatyzacji, które są już od jakiegoś czasu dostępne na rynku. Mowa chociażby o Power Automate, z którego korzystać mogą subskrybenci Microsoft 365. Jest on cały czas rozwijany przez Giganta z Redmond i wzbogacany o elementy AI – w tym o Copilota, czyli wirtualnego asystenta Microsoft. W kontekście aspektów AI czy automatyzacji często pojawia się pytanie: jak można ich użyć w codziennej pracy?
Narzędzia służące automatyzacji powtarzalnych zadań nie są niczym nowym. Już w październiku 2016 na rynku pojawiła się usługa Microsoft Flow, w której to, poprzez dostępne akcje, wyzwalacze i warunki, byliśmy w stanie tworzyć rozwiązania automatyzujące procesy w firmie. Obecnie, tą rolę w świecie Microsoft pełni Power Automate, czyli Flow o nowej nazwie. Dostępny jest w już w najtańszym planie licencyjnym zawierającym usług chmurowe – Microsoft 365 Business Basic. Ogromna ilość organizacji jest w jego posiadaniu, a czasami nawet o tym nie wie. Warto więc zastanowić się, jak można go użyć, aby ułatwił pracę, skoro mamy go w cenie licencji.
Niniejszym artykułem rozpoczynamy serię „Let’s automate”. Będziemy w niej przedstawiać przykładowe scenariusze, w których Power Automate może zostać użyty, a następnie pokażemy, krok po kroku, jak stworzyć rozwiązanie, będące odpowiedzią na dany problem. Na początek skupimy się na stosunkowo prostym temacie, czyli zabezpieczaniu załączników mailowych poprzez ich zapisywanie w chmurze.
Scenariusz
Dokumenty w formie załączników krążą po naszych skrzynkach pocztowych. Wszystko wydaje się być ok do momentu, w którym okazuje się, że nie możemy znaleźć konkretnego pliku lub stwierdzamy, że się „zgubił”. W takiej sytuacji warto zastanowić się nad automatycznym zapisywaniem załączników wiadomości e-mail w innym miejscu, np. swoim OneDrive. Scenariusz wyglądałby następująco:
- Nowa wiadomość email z załącznikiem pojawia się w skrzynce odbiorczej.
- Załącznik jest kopiowany do OneDrive’a.
Korzyści:
- bezpieczeństwo – dodatkowa kopia dla załączników.
- szybsze wyszukiwanie – wszystkie załączniki mamy w jednym miejscu.
Do wykonania niniejszej automatyzacji wystarczy nam najtańsza licencja, czyli Microsoft 365 Business Basic, w której zawarty jest Power Automate (a konkretniej „Power Automate for Office 365”).
Budowa rozwiązania
Na samym początku warto utworzyć sobie miejsce (folder), do którego będą kopiowane załączniki. W tym celu, logujemy się posiadanym kontem Microsoft 365 na stronie https://office.com, klikamy w symbol „9 kwadratów” w lewym górnym rogu i wybieramy usługę „OneDrive”, co spowoduje jej otwarcie w nowej karcie przeglądarki.
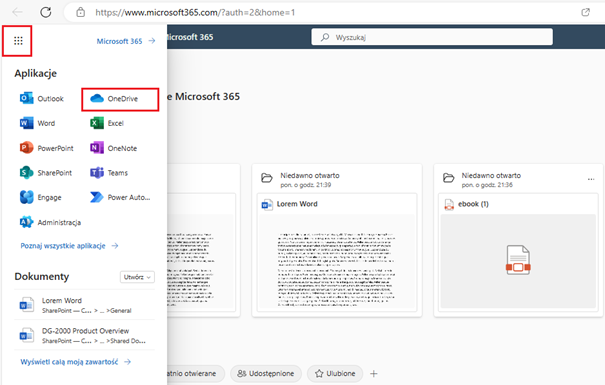
Będąc w OneDrive, kliknij w opcję „Nowy” w lewym górnym rogu i „Folder”.
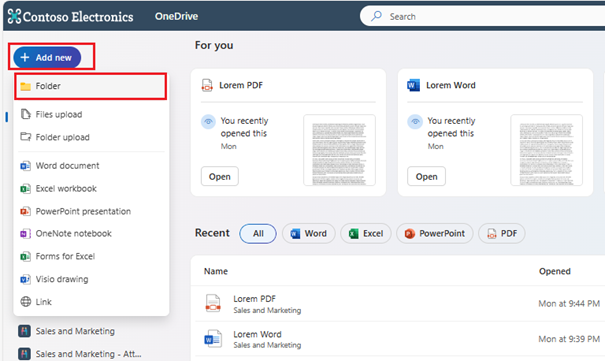
Wprowadź nazwę dla tworzonego folderu, np. „Zalaczniki poczty e-mail”, wybierz kolor folderu i kliknij „Utwórz”. Teraz możesz wrócić do głównej strony Microsoft 365, np. poprzez zamknięcie karty przeglądarki z OneDrivem.
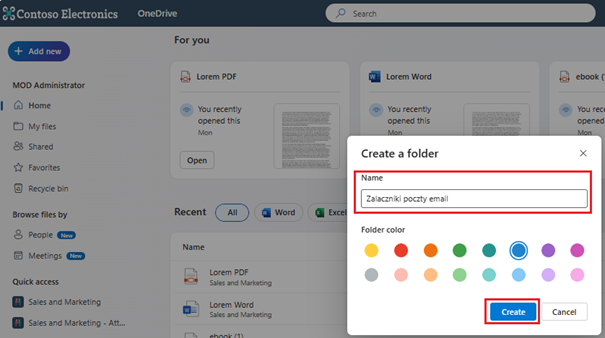
Będąc ponownie na stronie głównej, kliknij w symbol „9 kwadratów” i „Power Automate”.
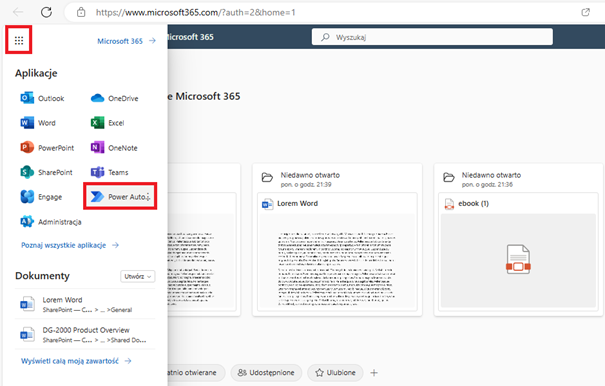
Na stronie głównej Power Automate kliknij w opcję „Utwórz” na bocznym pasku nawigacyjnym (1) i wybierz „Zautomatyzowany przepływ w chmurze” (2) jako typ tworzonej automatyzacji. Umożliwi to wybranie wyzwalacza, czyli jakiegoś zdarzenia, które spowoduje uruchomienie dalszych akcji. W kolejnym kroku wprowadź nazwę dla tworzonego rozwiązania (3). Skoro budujemy przepływ kopiujący wszystkie załączniki z otrzymanych wiadomości e-mail, to nazwijmy go np. „1. Zapisywanie wszystkich załączników mailowych”. Kolejny krok to wybór wyzwalacza. W naszym scenariuszu będzie to nadejście wiadomości zawierającej załącznik. W związku z tym, przyjdzie ona do aplikacji Outlook. Zacznij zatem wpisywać „Outlook 365”, co spowoduje wyświetlenie się dostępnych wyzwalaczy skojarzonych z Outlookiem. Zaznacz „Po nadejściu nowej wiadomości e-mail (wersja 3)” (4). Wyzwalacze są aktualizowane przez Microsoft, stąd w jego nazwie, w nawiasie, informacja o wersji. Rekomendowanym jest wybieranie najaktualniejszej. Na czas pisania niniejszego artykułu jest to wersja 3. Po wszystkim, kliknij w „Utwórz” (5).
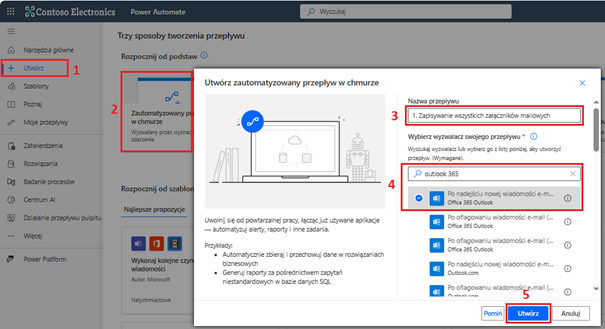
Spowoduje to wyświetlenie obszaru roboczego tworzenia nowej automatyzacji. Jest to tzw. „Nowy projektant”, który został wprowadzony stosunkowo niedawno. Myślę jednak, że na początek przygody z Power Automate warto poznać dotychczasowy widok. W tym celu, przesuń suwak przy opcji „Nowy projektant” w prawym górnym rogu, a w przypadku pojawienia się ostrzeżenia dotyczącego zapisu swojego przepływu przed przełączeniem wybierz „Przełącz bez zapisywania”.
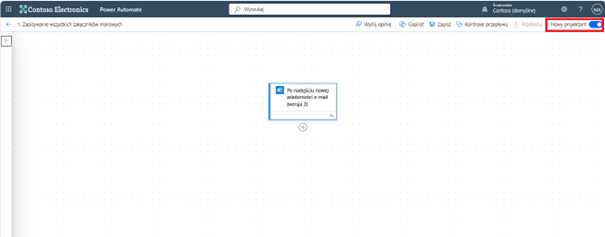
W taki oto sposób wyglądała dotychczasowa kanwa robocza. Będąc w jej widoku kliknij w „Pokaż opcje zaawansowane”, aby rozwinąć szczegóły wyzwalacza. Następnie, w polach „Dołącz załączniki” oraz „Tylko z załącznikami” ustaw opcję „Tak” (1 i 2). Jest to istotne, w przeciwnym wypadku załączniki nie będą kopiować się do OneDrive. Następnie, kliknij w „Nowy krok”.
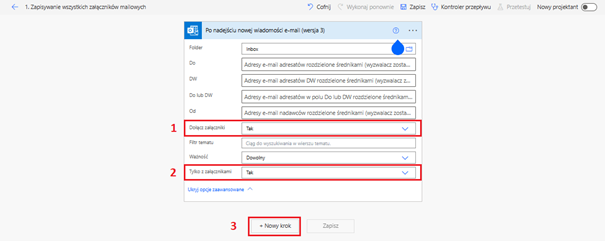
Teraz potrzebujemy wskazać miejsce, do którego będą kopiowane załączniki. W tym celu, w puste pole zacznij wpisywać „OneDrive” (1), a następnie wybierz akcję „Utwórz plik” (2).
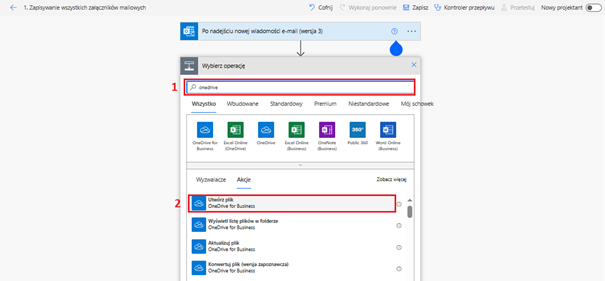
W tym miejscu musimy wskazać miejsce, gdzie załączniki będą zapisywane oraz załączniki. W przypadku miejsca – jest to utworzony na samym początku folder w OneDrive. Kliknij zatem w symbol folderu (1), następnie strzałkę, gdy wyświetli się informacja „Root”, a potem w nazwę folderu, czyli „Załączniki poczty email”.
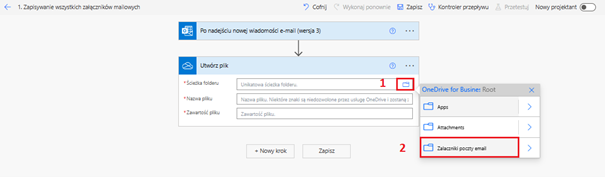
Idąc dalej – kwestia załączników. Jak wstawić nazwę lub zawartość, skoro ich nie znamy? Do tego służy tak zwana zawartość dynamiczna. Nie wchodząc w szczegóły – ma być prosto – kliknij w puste pole „Nazwa pliku” (1a) i z listy rozwijanej, która się wyświetli wybierz „Załączniki Nazwa” (1b).
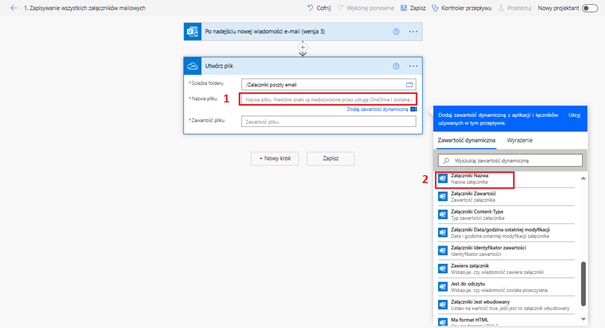
Wówczas, akcja „Utwórz plik” zostanie dodana przez rozwiązanie w pętlę „Zastosuj do każdego”, co jest pożądanym działaniem – w końcu chcemy, aby akcja wykonywała się dla każdego załącznika. Kliknij w „Utwórz plik”, aby rozwinąć szczegóły tej akcji, następnie w puste pole „Zawartość pliku” (1) i wybierz wartość dynamiczną „Załączniki zawartość” (2).
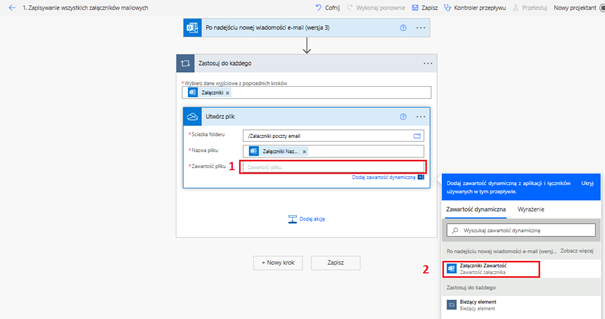
Rozwiązanie jest gotowe, wystarczy je zapisać. W tym celu, kliknij w „Zapisz” u dołu ekranu.
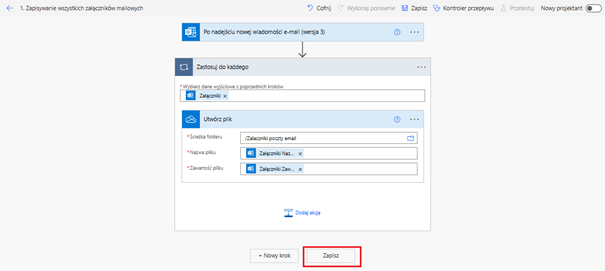
Testy
Gdy przepływ jest gotowy to warto go przetestować. W tym celu kliknij w „Przetestuj” w prawej górnej części ekranu.
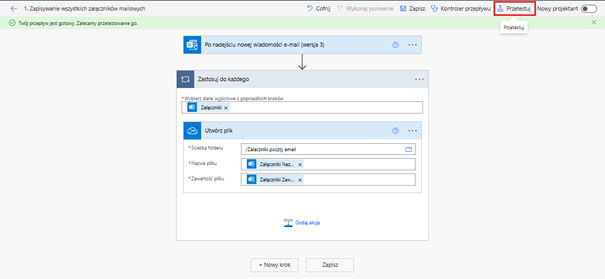
Następnie, zaznacz opcję „Ręcznie” (1) i u dołu „Przetestuj” (2). W tym momencie należy przejść do aplikacji Outlook, aby wysłać testową wiadomość.
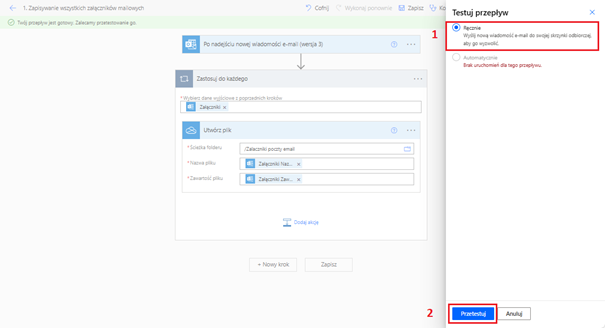
Wspomnianego maila należy skomponować tak, aby zawierał załącznik, zaś wysłać go można do samego siebie. Gdy mail jest gotowy wystarczy go wysłać, po czym wrócić do Power Automate, aby zweryfikować test.
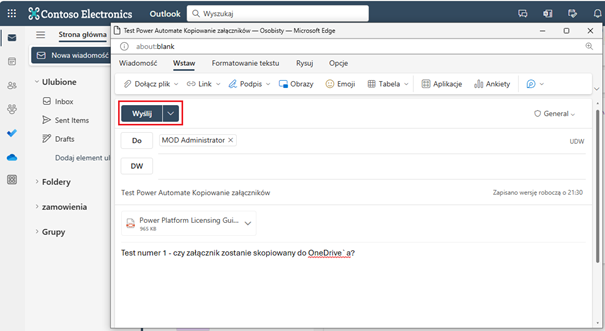
Jak widać, test przebiegł pomyślnie. Pozostaje zatem weryfikacja po stronie OneDrive’a czy faktycznie załącznik z maila został tam skopiowany.
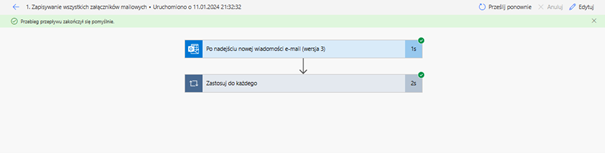
Jak możemy zauważyć, załącznik skopiował się poprawnie – jest we wskazanym folderze OneDrive.
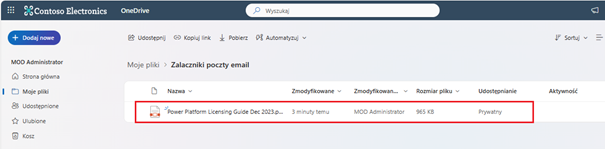
Dodatkowo, plik nie został uszkodzony – po kliknięciu w niego otwiera się on poprawnie.
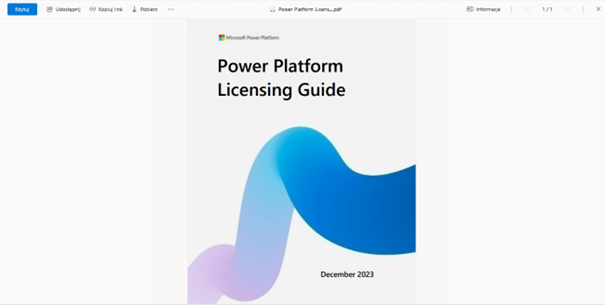
Przedstawione rozwiązanie może być punktem wyjścia do nieco bardziej zmodyfikowanych przepływów. Przykładowo, gdybyśmy chcieli, aby załączniki od konkretnego nadawcy, np. szefa, były zapisywane w innym folderze niż pozostałe to po wyzwalaczu można byłoby zastosować warunek wskazujący adres nadawcy. Gdyby wiadomość pochodziła od szefa – warunek spełniony – to załącznik byłby kopiowany do folderu o innej nazwie. W przeciwnym wypadku – byłby kopiowany do wspólnego folderu. W Power Automate wyglądałoby to następująco:
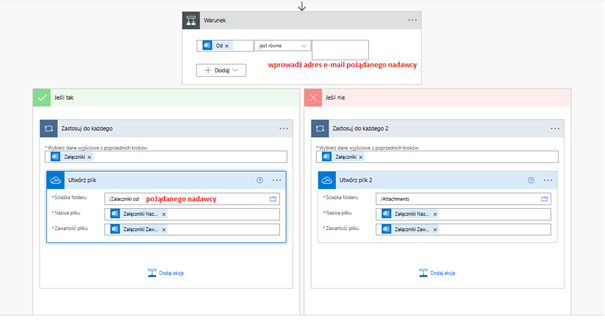
Docelowym miejscem na pliki nie musi być wyłącznie OneDrive – w tej roli świetnie sprawdzi się również SharePoint. Dysponując skrzynką udostępnioną (tzw. shared mailbox) o adresie „zamówienia”, na którą spływają maile zawierające załączniki z zapytaniami ofertowymi można byłoby zdefiniować przepływ, który, po nadejściu takiej wiadomości na wspomniany adres, skopiuje załącznik do wspólnej witryny zespołu „Sprzedaż” oraz opublikuje w kanale Teams tego zespołu powiadomienie w formie karty adaptacyjnej zawierającej bezpośredni link do załącznika. Dzięki temu, handlowcy są powiadomieni o nowym zamówieniu oraz mają je wszystkie w jednym miejscu. Efekt takiej automatyzacji mógłby poglądowo wyglądać następująco:

Podsumowanie
Proste, a cieszy. Power Automate to niewątpliwie droga w kierunku ogromnej oszczędności czasu, który jest obecnie marnowany na bezsensowne działania. Do tego, ryzyko błędu jest zminimalizowane. A najważniejsze to fakt, że każdy może stworzyć automatyzację dla siebie, jak również mogą one dotyczyć procesu, który obejmuje wszystkich pracowników w firmie. Powyższe propozycje rozwiązań mogą być również odpowiednio modyfikowane pod nieco bardziej złożone scenariusze. Dla przykładu, kopiując załączniki możemy nadawać im inne nazwy lub wysyłać powiadomienia mailowe lub Teams, gdy nowy plik pojawi się w zespołowej witrynie SharePoint. Jeśli masz pomysł na inną modyfikację zaprezentowanych przepływów lub zupełnie inny scenariusz i zastanawiasz się czy można go zrealizować przy użyciu Power Automate – skontaktuj się z nami telefonicznie lub poprzez formularz kontaktowy i umów bezpłatną konsultację z naszymi specjalistami Power Platform.