Zmiana pracy jest stresującym wydarzeniem. Nawet jeśli rozstajemy się w dobrych relacjach z dotychczasowym pracodawcą to jednak nie do końca wiemy, czego możemy się spodziewać w nowym miejscu pracy. Do tego wydaje się, że zdecydowana większość firm w teorii wie, jak powinien wyglądać dobrze przeprowadzony proces onboardingu, jednak praktyka pokazuje kompletnie co innego. W przypadku, gdy organizacja nie ma wypracowanego schematu postępowania z nowozatrudnioną osobą, warto chociaż, aby otrzymała ona maila powitalnego zawierającego kluczowe informacje na temat pracy w firmie i dostępu do jej zasobów. Gdy jednak proces onboardingu w firmie występuje, warto się mu przyjrzeć pod kątem możliwych automatyzacji. W niniejszym wpisie, który jest kolejnym z serii „Let’s Automate” pokazujemy, jak można zautomatyzować wysyłkę tzw. „welcome maila” do nowej osoby w naszym zespole.
Scenariusz
Po dodaniu nowej osoby do grupy Microsoft 365 otrzymuje ona systemową wiadomość informującą o tym fakcie. Brakuje w niej jednak istotnych kwestii z punktu widzenia procesu onboardingu. Niemniej, usługi Microsoft 365 oraz Power Automate umożliwiają sporą automatyzację w kontekście nowozatrudnionej osoby. Jednym z elementów procesu onboardingu jest poinformowanie nowej osoby o tym, gdzie zgromadzone są opisane procedury firmy, regulaminy, zasady, w jaki sposób złożyć wniosek o zakup czy też o urlop, narzędzia IT wykorzystywane w firmie, itp. Idealnym miejscem na umieszczenie linków do zasobów firmowych jest „welcome mail” – wiadomość e-mail, którą nowa osoba powinna dostać w pierwszym dniu pracy. To właśnie wysyłka wiadomości powitalnej będzie przedmiotem naszej automatyzacji. Scenariusz wyglądałby następująco:
- Firma Contoso zatrudnia nową osobę i tworzy jej konto w Microsoft 365.
- Po utworzeniu konta administrator przypisuje nową osobę do grupy „Wszyscy”, zrzeszającej wszystkich pracowników w organizacji.
- W momencie dodania nowozatrudnionej osoby do wspomnianej grupy uruchamia się przepływ, który wysyła „welcome maila” z linkami do zasobów firmowych.
Korzyści:
+ oszczędność czasu – nie musimy pamiętać o każdorazowym tworzeniu i wysyłaniu maila powitalnego;
+ nie dopłacamy za rozwiązanie firmy trzeciej – korzystamy z posiadanej subskrypcji Microsoft 365, wystarczy bowiem najtańszy plan z rodziny Business, czyli Microsoft 365 Business Basic;
+ nowozatrudniona osoba czuje się profesjonalnie „zaopiekowana” już od pierwszych dni pobytu w nowym miejscu pracy;
+ automatyzacja.
Przygotowania
Zanim przejdziemy do budowy przepływu w Power Automate należy upewnić się, że wiemy, gdzie znajdują się niezbędne zasoby firmowe dla każdej nowozatrudnionej osoby. Należy sprawdzić też, czy gdy udostępnimy je poprzez linki, dana osoba będzie ona miała do nich dostęp. Jest to kluczowe, aby nie doprowadzić do sytuacji, w której nowy pracownik klika w link i otrzymuje komunikat o braku uprawnień.
Budowa rozwiązania
Będąc na Stronie Głównej Microsoft 365, kliknij w symbol „9 kwadratów” i „Power Automate”:
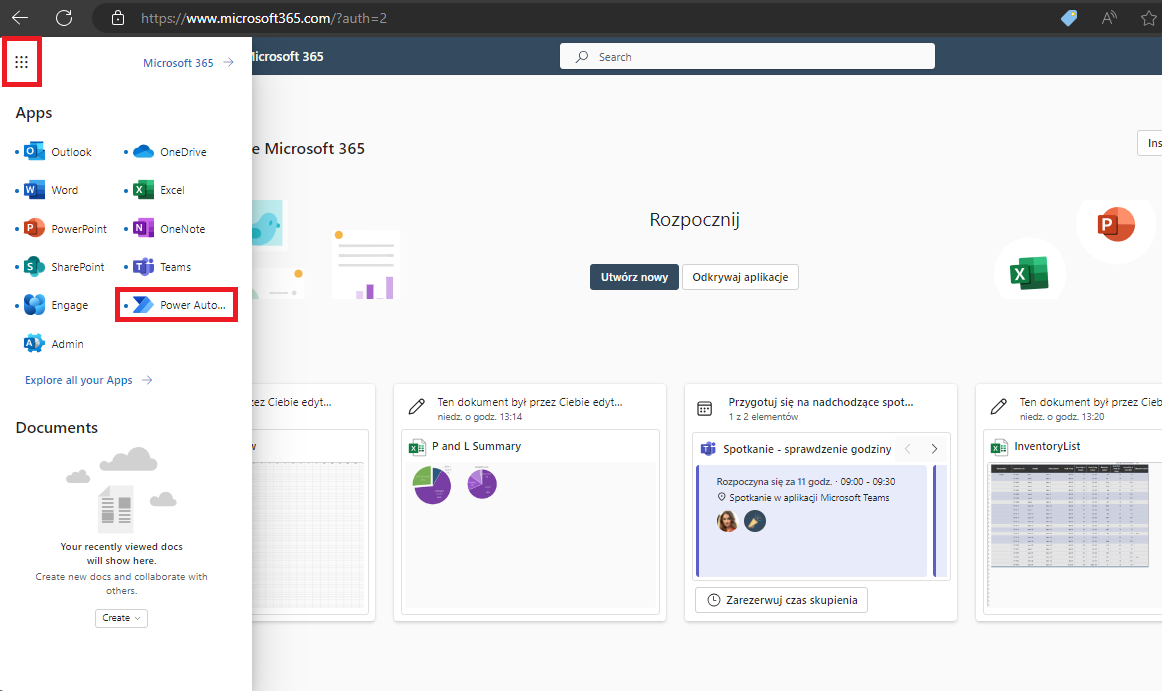
Będąc w Power Automate, kliknij „Utwórz”, nadaj nazwę dla przepływu, po czym wyszukaj wyzwalacz „Po dodaniu lub usunięciu członka grupy”. Jeśli masz trudność z jego odnalezieniem to wpisz „grupy” w polu wyszukiwania – zawęzi to dostępne wyzwalacze.
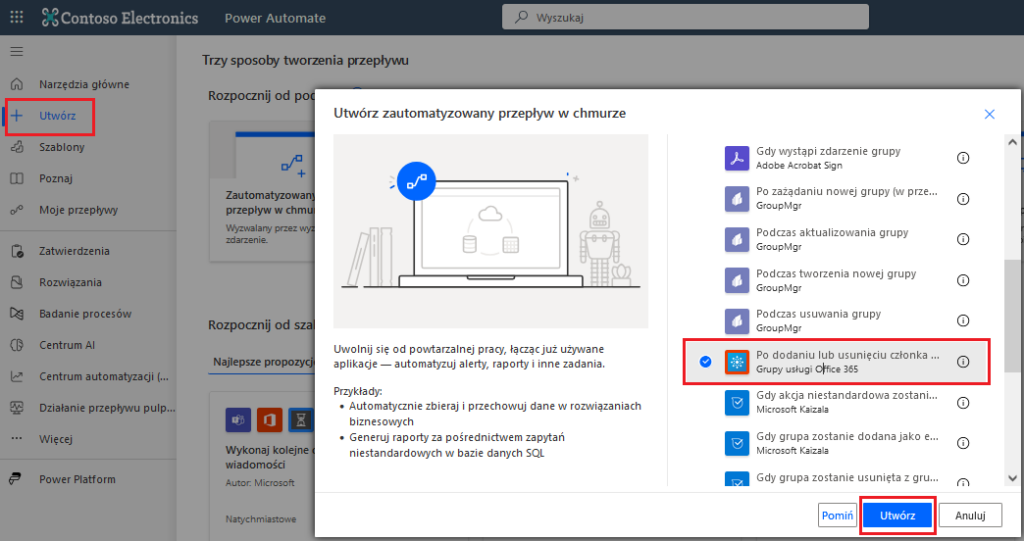
W kolejnym kroku wybierz grupę, do której dodanie/ usunięcie nowej osoby spowoduje wyzwolenie procesu. Po wszystkim kliknij w „Nowy krok”.
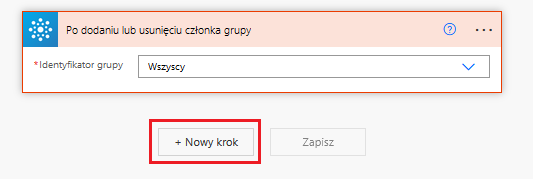
W tym miejscu musisz dodać akcję, która spowoduje pobranie informacji o nowo dodanym użytkowniku. W związku z tym, wyszukaj łącznik „Użytkownicy usługi Office 365” i wybierz akcję „Pobierz profil użytkownika (V2)”.
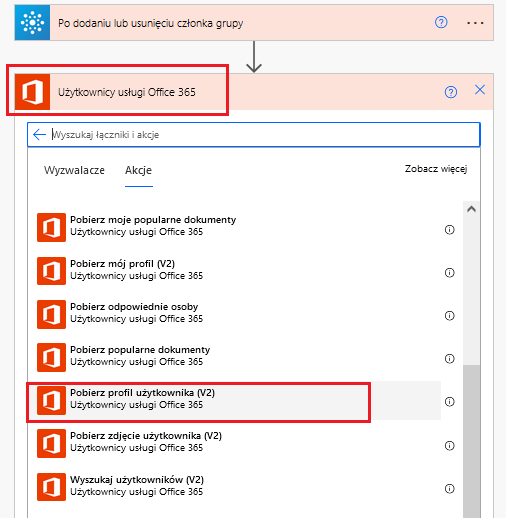
Następnie, dodaj zawartość dynamiczną w postaci pola „Identyfikator użytkownika”.
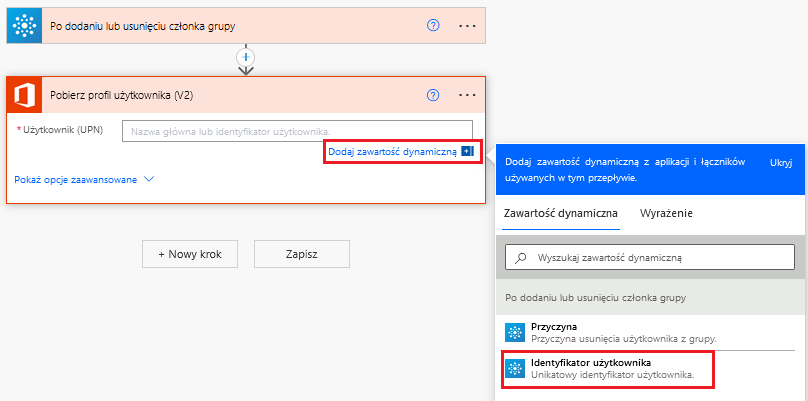
W kolejnym kroku należy dodać warunek. Chodzi o to, że wyzwalacz naszego przepływu działa zarówno po dodaniu nowej osoby do grupy, jak i po jej usunięciu. Jeśli nie dodasz warunku to „welcome mail” będzie trafiał zarówno do nowo przyjętej osoby (dodanej do grupy), jak i do tej, która z grupy zostanie usunięta. Trzeba zatem zdefiniować warunek, który będzie wysyłał wiadomość powitalną wyłącznie w sytuacji, gdy nowa osoba będzie dodawana do grupy.
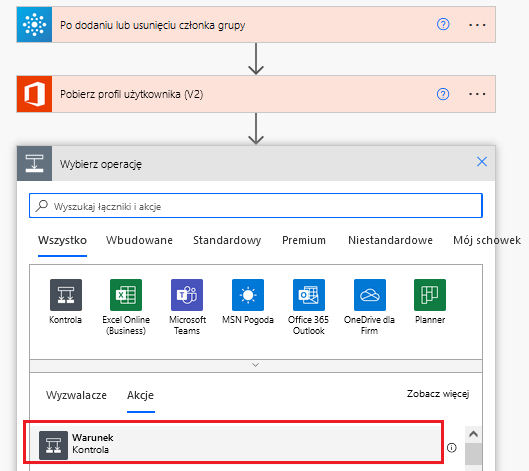
Formuła warunku składa się z zawartości dynamicznej z wyzwalacza – „Przyczyna” – nie jest równa i wpisujemy wynik „deleted”. Dzięki temu, wiadomość powitalna będzie wysyłała się tylko do nowej osoby dodanej do grupy – jeżeli jakaś zostanie usunięta to wysyłanie nie nastąpi.
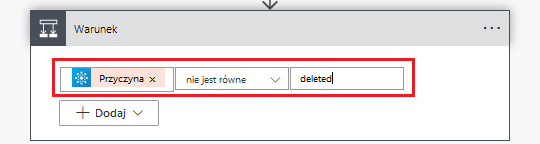
W związku z powyższym, pozostaw ścieżkę „Jeśli nie” pustą, a w przypadku „Jeśli tak” należy zdefiniować akcję wysyłania wiadomości e-mail. Dodaj akcję „Wyślij wiadomość e-mail (V2)” i zdefiniuj jej parametry. W polu „Do” wprowadź zawartość dynamiczną „Poczta” (lekko mylące, ale jest to właśnie adres e-mail osoby dodanej do grupy), a w pozostałych treść, którą chcesz, aby trafiła do nowej osoby – przykład poniżej. Pamiętaj – w treści wiadomości Power Automate możesz ukrywać linki pod wyrazami (tak jak np. w Word). Pole „DW” uzupełniliśmy na potrzeby testów.
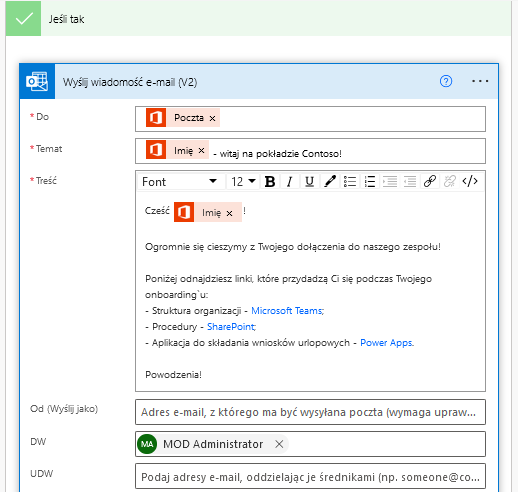
Cała automatyzacja prezentuje się następująco.
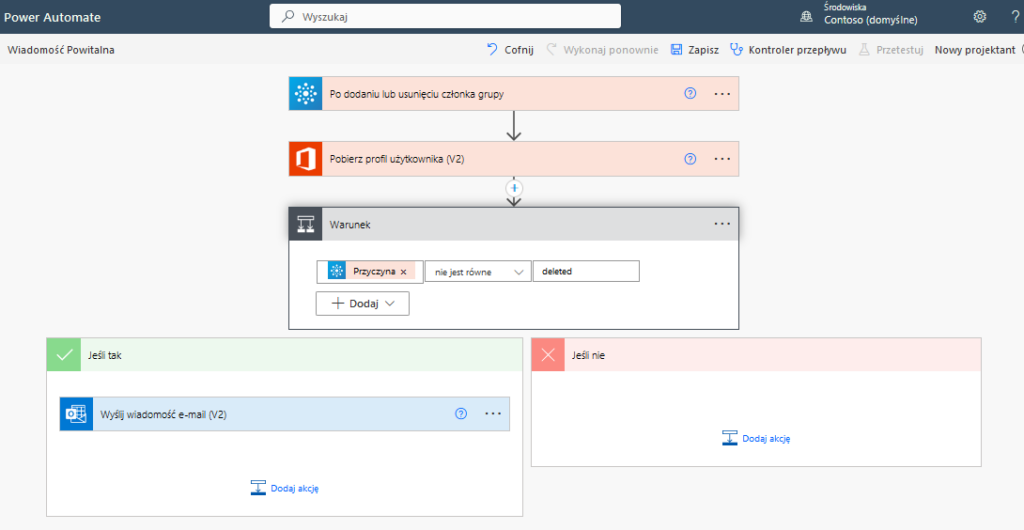
Przepływ jest gotowy – nie pozostaje nic innego jak go zapisać poprzez opcję „Zapisz” pod ostatnią jego akcją lub korzystając z przycisku u góry ekranu.
Testy
Sprawdź, czy stworzona automatyzacja działa. W tym celu, kliknij w „Przetestuj” u góry ekranu, zaznacz opcję „Ręcznie”, a potem „Przetestuj”:
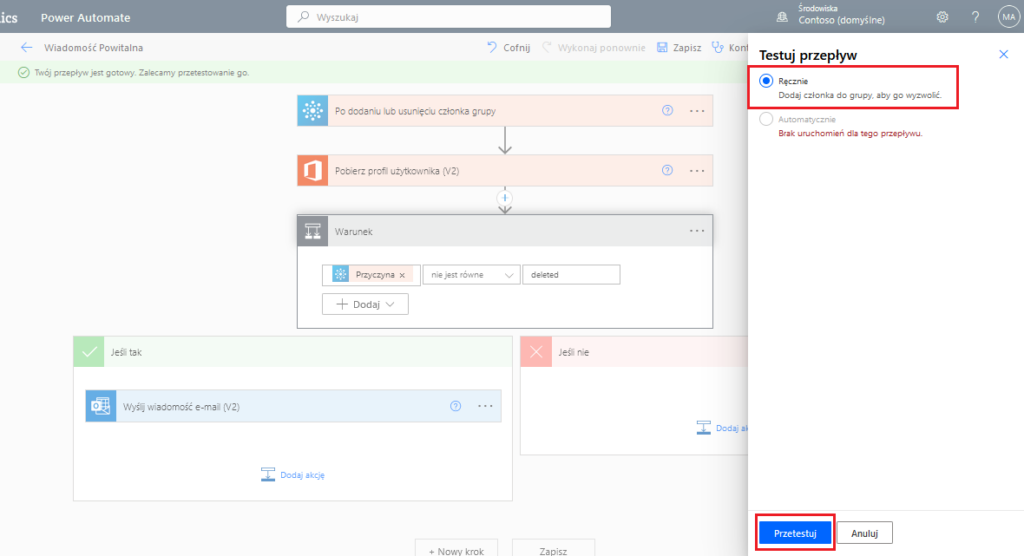
Następnie, przejdź do Centrum Administracyjnego Microsoft 365, aby dodać nową osobę do grupy „Wszyscy”. Do tego działania będziesz potrzebował uprawnień administracyjnych. Jeśli ich nie posiadasz to poproś swojego administratora o pomoc. Dodanie nowego użytkownika do grupy wyzwoli przepływ.
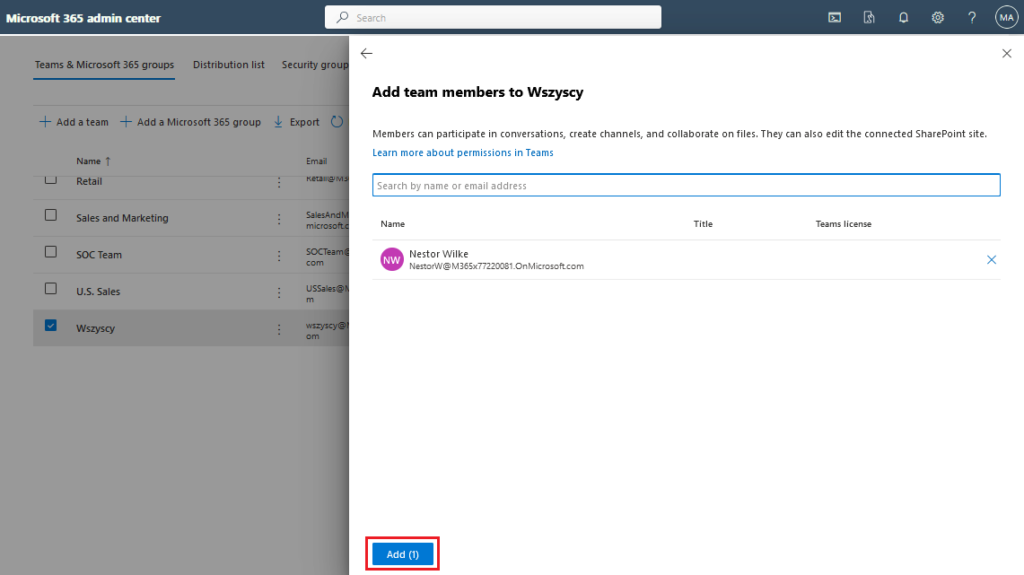
Jak widzisz, zakończył się on sukcesem…
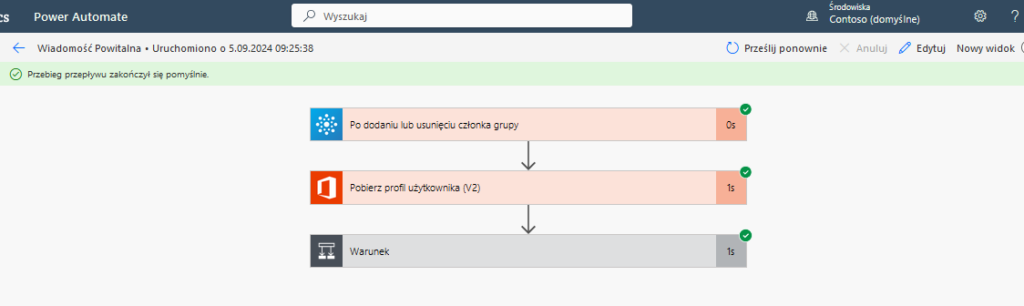
… a w aplikacji Outlook pojawiła się zdefiniowana wcześniej wiadomość powitalna skierowana do nowej osoby.
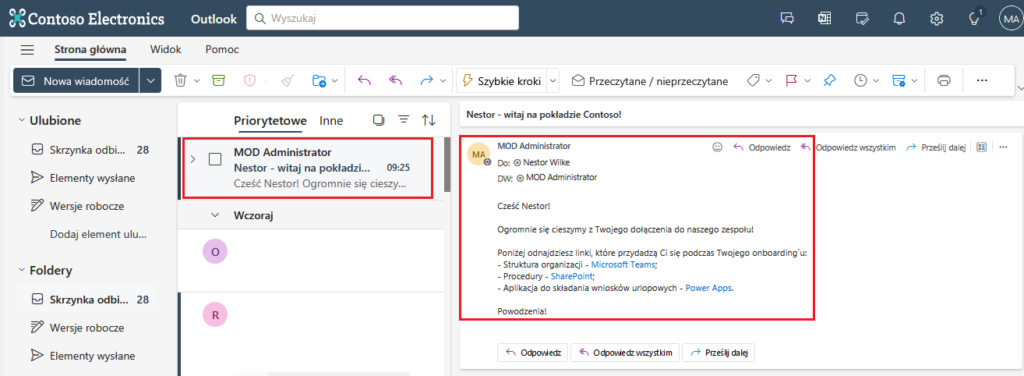
Podsumowanie
Powyższa automatyzacja stanowi jedynie punkt wyjścia do dalszego eksplorowania procesu onboardingu w firmie. Przytoczona wiadomość powitalna to dopiero początek. Jej wysyłkę może śmiało poprzedzić szereg innych akcji, które muszą zostać wykonane, np. uzupełnienie formularza o dane nowej osoby, w którym zawarta jest prośba o przydzielenie sprzętu i utworzenie konta (adresu e-mail). Taki formularz musi zostać zatwierdzony przez managera. W przypadku zgody tworzony jest ticket do działu IT, aby udostępnił sprzęt i zajął się utworzeniem konta i przydzieleniem do konkretnej grupy – co zaś spowoduje wysłanie wiadomości powitalnej. Innym pomysłem jest zainicjowanie procesu poprzez podpisanie umowy podpisem elektronicznym (np. przy użyciu narzędzia DocuSign), co zaś spowoduje ich zapisanie w konkretnej bibliotece SharePoint i wysłanie maila powitalnego. Możliwości jest naprawdę sporo – ogranicza nas jedynie wyobraźnia.
Jeśli masz pomysł na inną modyfikację zaprezentowanego przepływu lub chciałbyś/-abyś zaplanować i wdrożyć takowy w ramach ekosystemu Microsoft u siebie w firmie to skontaktuj się z nami telefonicznie lub poprzez formularz i umów bezpłatną konsultację z naszymi specjalistami.






