Kameralne spotkanie po pracy, szkolenie, spotkanie online, webinar, konferencja – każde z nich to event, na który należy się zapisać. Dzięki temu organizator wie, ilu uczestników może się spodziewać, a tym samym jaka forma spotkania i miejsce będą najlepsze. Druga strona otrzymuje za to informację zwrotną – potwierdzenie rejestracji czy też rezerwacji miejsca oraz – dość często – możliwość dodania szczegółów wydarzenia do aplikacji posiadającej kalendarz, np. do Outlooka. Na rynku są rozwiązania, które obsługują ten proces. Niemniej, jeśli posiadamy Microsoft 365 – a więc już ponosimy koszt za subskrypcję – to niewielkim nakładem sił jesteśmy w stanie zbudować automatyzację, która pomoże nam zaadresować ten scenariusz zamiast płacić za kolejną aplikację. W kolejnej części cyklu „Let’s Automate” pokazujemy, co można osiągnąć poprzez połączenie Microsoft Forms, Power Automate, Onedrive’a oraz Outlooka.
Scenariusz
W Microsoft 365 nie znajdziemy rozwiązania, którego standard funkcjonalny pozwala na rejestrację osób na wydarzenia oraz wysyłanie do nich potwierdzeń. Gdyby Microsoft Forms posiadał możliwość konfiguracji wysyłanych powiadomień o udzielonej odpowiedzi, aby te zawierały plik .ics, czyli popularny „blocker” do kalendarza, problem mielibyśmy z głowy. Niemniej, można to rozwiązać przy użyciu Power Automate, w dodatku już w ramach najtańszego planu, czyli Microsoft 365 Business Basic. Pytanie brzmi: jak to zrobić? Scenariusz wyglądałby następująco:
- Firma ABC Sp. z o.o. tworzy formularz rejestracyjny w Microsoft Forms na wydarzenie i rozsyła go mailowo do swoich klientów/ bazy odbiorców.
- Gdy odbiorca zarejestruje się na wydarzenie (udzieli odpowiedzi na formularz Forms), otrzymuje potwierdzenie mailowe wraz z zaproszeniem, czyli wspomnianym „blockerem”.
- Jeśli jest to wydarzenie online (np. webinar), blocker zawiera link do spotkania w Teams.
Korzyści:
- nie dopłacamy za rozwiązanie firmy trzeciej, wykorzystując co się da z posiadanej subskrypcji Microsoft 365;
- oszczędność czasu – nie musimy ręcznie weryfikować zapisów i wysyłać potwierdzeń;
- automatyzacja.
Przygotowania
Zanim przejdziemy do budowy przepływu w Power Automate należy przygotować:
- Wydarzenie w kalendarzu Outlook – utworzenie spotkania w kalendarzu pozwoli zapisać je w postaci pliku .ics („blocker”). W związku z tym, utwórz spotkanie Teams w kalendarzu (zaproś siebie samego), następnie wejdź w nie i kliknij w zakładkę „Plik” i „Zapisz jako”. Kluczowe – upewnij się, że format pliku to „Format iCalendar”:
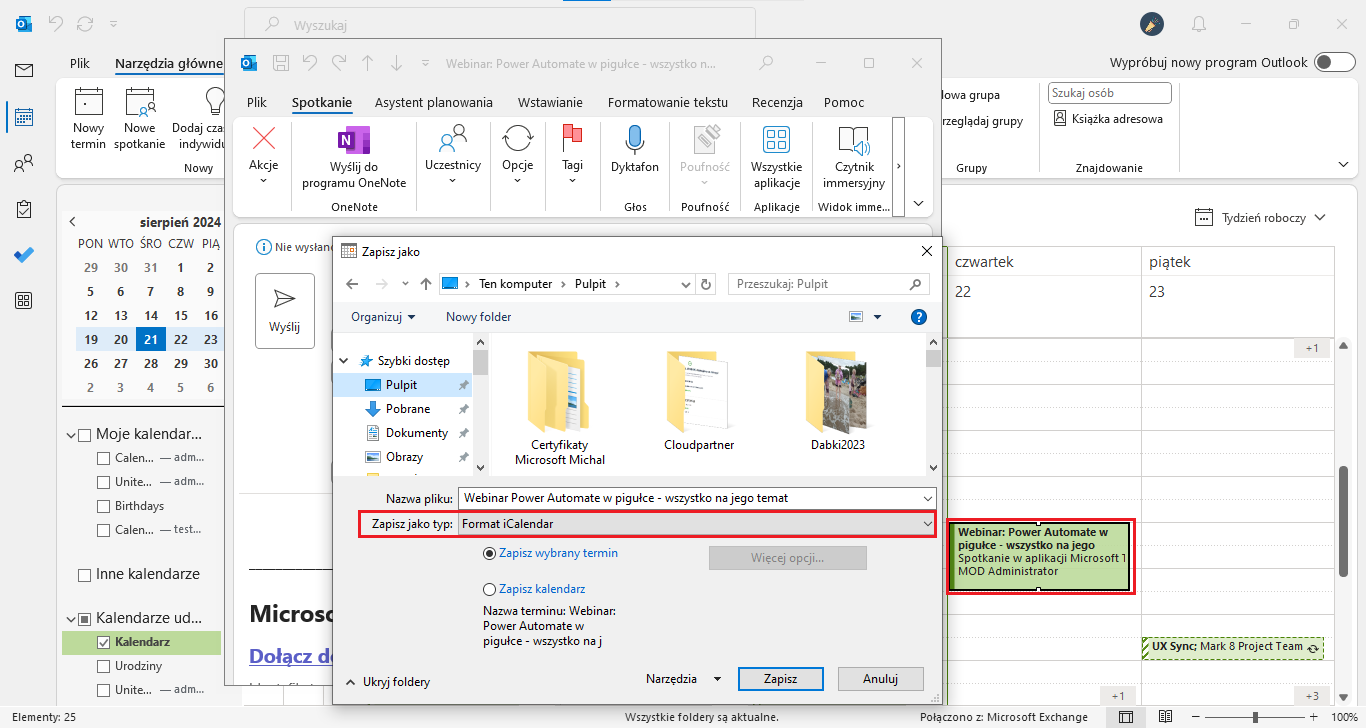
Jeśli masz zmapowany dysk OneDrive, wybierz go z poziomu eksploratora plików i wybierz folder dla pliku. Jeśli nie masz – zapisz plik w dowolnym miejscu po czym przenieś go do OneDrive’a w przeglądarce internetowej.
- Formularz rejestracyjny w Microsoft Forms – ankieta, którą możemy zrobić w popularnym Formsie może stanowić idealny formularz rejestracyjny na event. W związku z tym utwórz go, dodając do niego takie pola jak imię, nazwisko, nazwa firmy oraz adres e-mail – to jest kluczowe pole. Oprócz tego, ustaw, kto może odpowiadać na formularz – jeśli jest to spotkanie dla wszystkich to zmień domyślne „Tylko osoby w organizacji…” na „Każdy może odpowiadać”. Pozostałe ustawienia Formsa nie są istotne z punktu widzenia tworzonej automatyzacji.
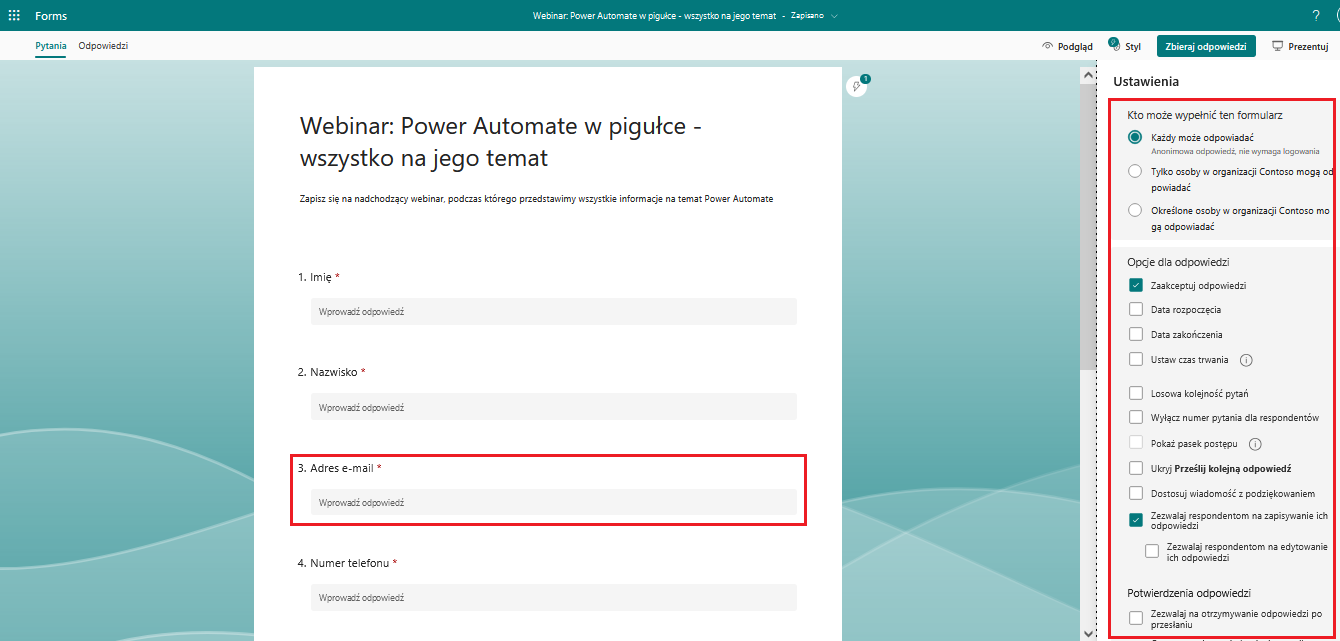
Budowa rozwiązania
Będąc na Stronie Głównej Microsoft 365, kliknij w symbol „9 kwadratów” i „Power Automate”:
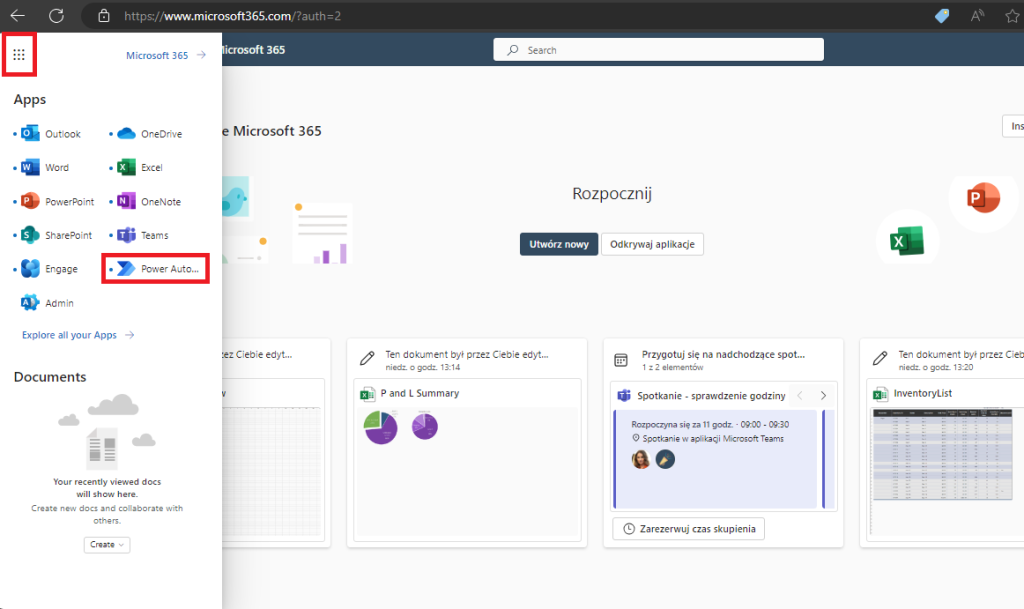
Następnie, będąc w Power Automate, kliknij „Utwórz”, wybierz „Zautomatyzowany przepływ w chmurze”, nazwij przepływ (np. Blocker – webinar Power Automate), wyszukaj wyzwalacz „Po przesłaniu nowej odpowiedzi” i kliknij „Utwórz”:
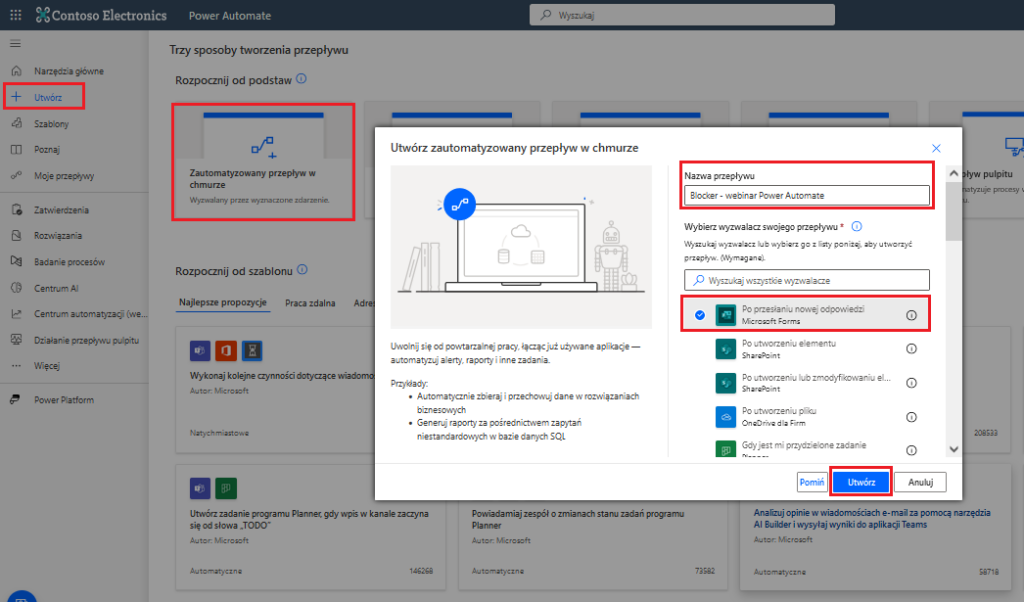
W kolejnym kroku wybierz „Identyfikator formularza” – z listy rozwijanej wybierz formularz, który wcześniej utworzyłeś, po czym kliknij w przycisk „Nowy krok”.
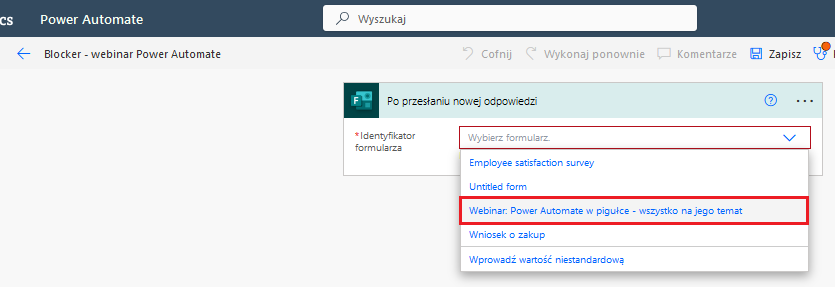
Kolejna akcja to „Pobierz szczegóły odpowiedzi”: wybierz ją, wskaż ponownie utworzony wcześniej formularz, kliknij w pole „Identyfikator odpowiedzi” i wskaż wartość dynamiczną, która się podpowiada.
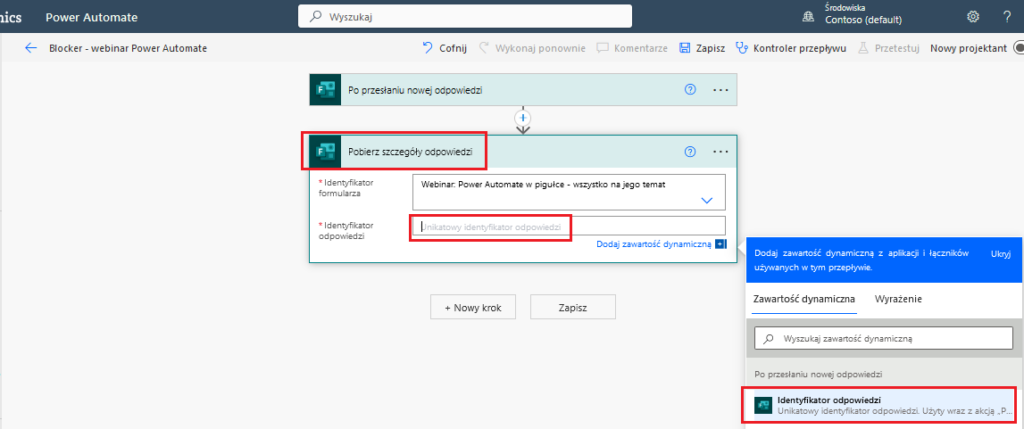
Mamy informacje o udzielonej odpowiedzi, zatem musimy teraz zdefiniować akcje, które pozwolą na wysłanie zaproszenia – blockera – do kalendarza. Kliknij w „Nowy krok” i dodaj akcję „Pobierz metadane pliku” usługi OneDrive.
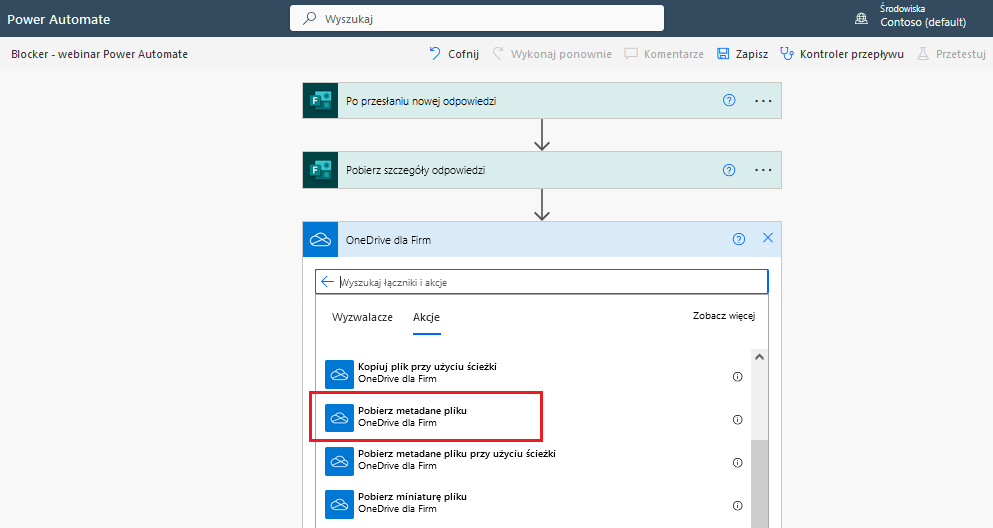
Teraz należy wskazać plik wcześniej zapisany na OneDrive. W tym celu kliknij w symbol folderu, wyszukaj go i wybierz.
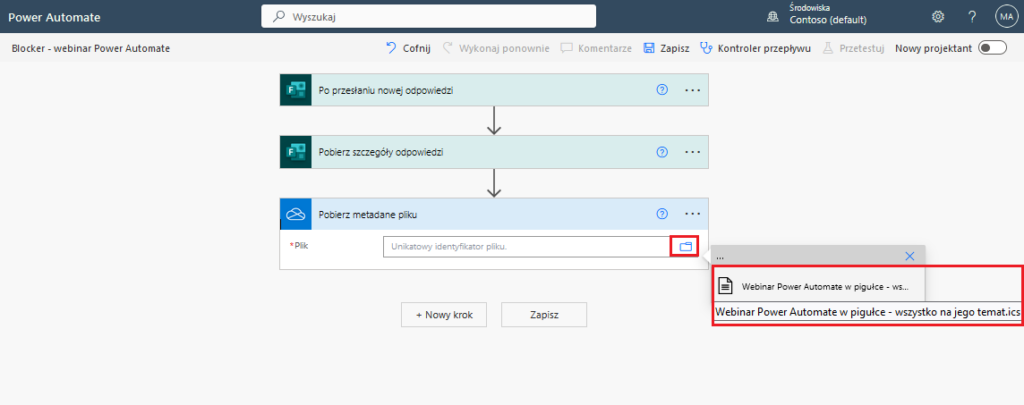
Następnie dodaj kolejną akcję („Nowy krok”) i tym razem kliknij w „Pobierz zawartość pliku” – jest to działanie również w ramach OneDrive’a.
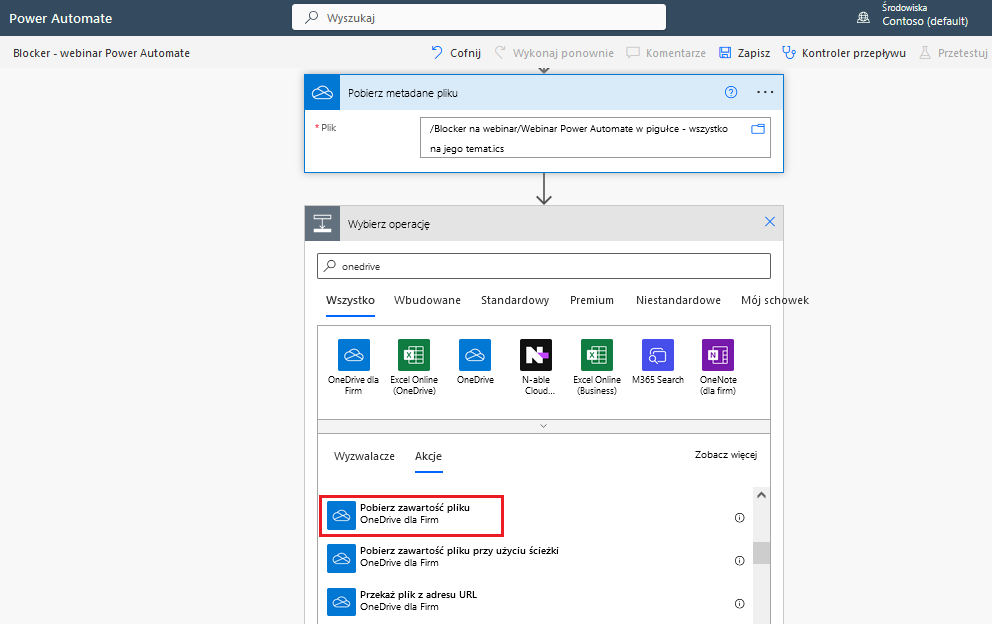
Analogicznie jak podczas definiowania parametrów wcześniejszego kroku, tak i tym razem w polu „Plik” wyszukaj i wstaw blocker, a w „Wywnioskuj typ zawartości” pozostaw wartość domyślną („Tak”).
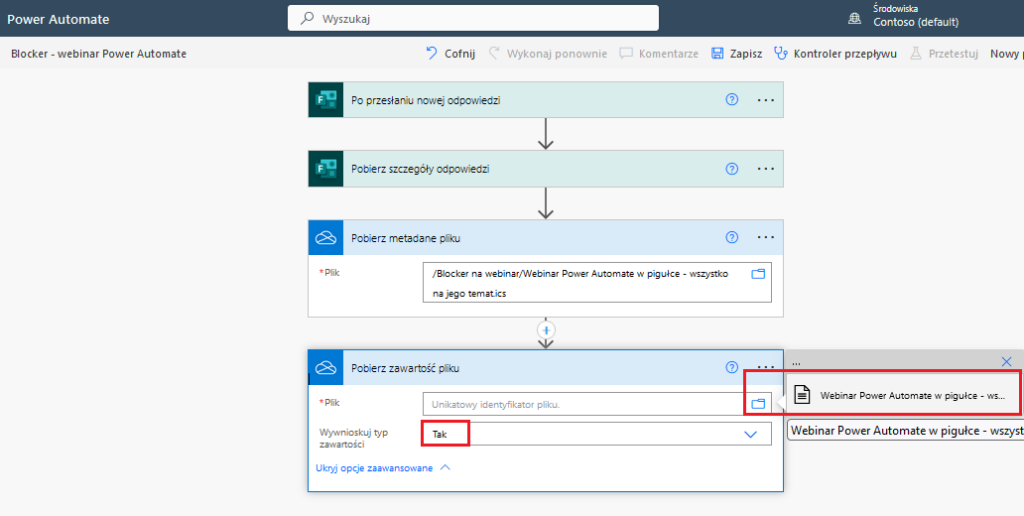
W tym momencie możemy dodać akcję związaną z wysłaniem potwierdzenia rejestracji wraz z blockerem – a zatem, kliknij w „Nowy krok” i dodaj akcję „Wyślij wiadomość e-mail (V2)”.
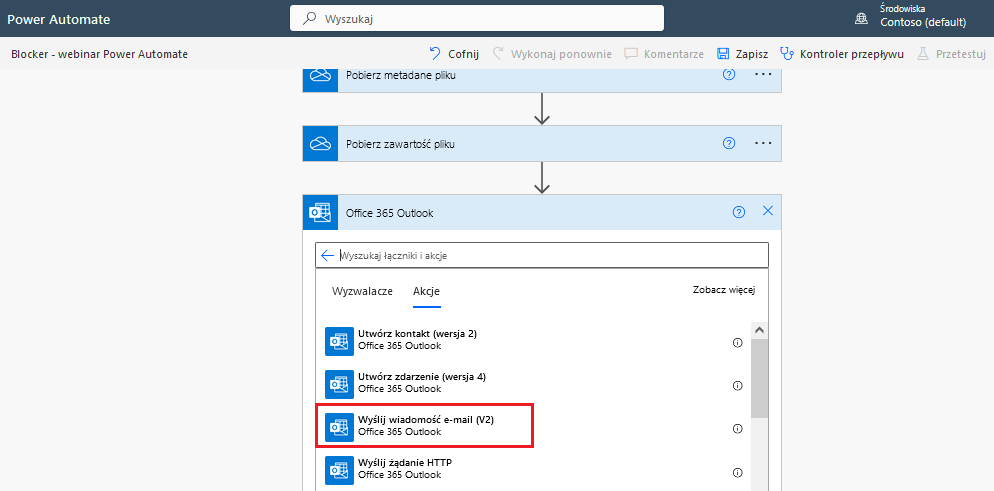
Teraz należy zdefiniować parametry wiadomości – potwierdzenia zapisu na wydarzenie, które trafi do osoby, która się zarejestrowała. W polu „Do” dodaj zawartość dynamiczną – wybierz „Adres e-mail” dostępną pod „Pobierz szczegóły odpowiedzi”. W ten sposób Outlook będzie wiedział, że potwierdzenie ma trafić na adres mailowy, który został wskazany przez osobę rejestrującą się w Forms.
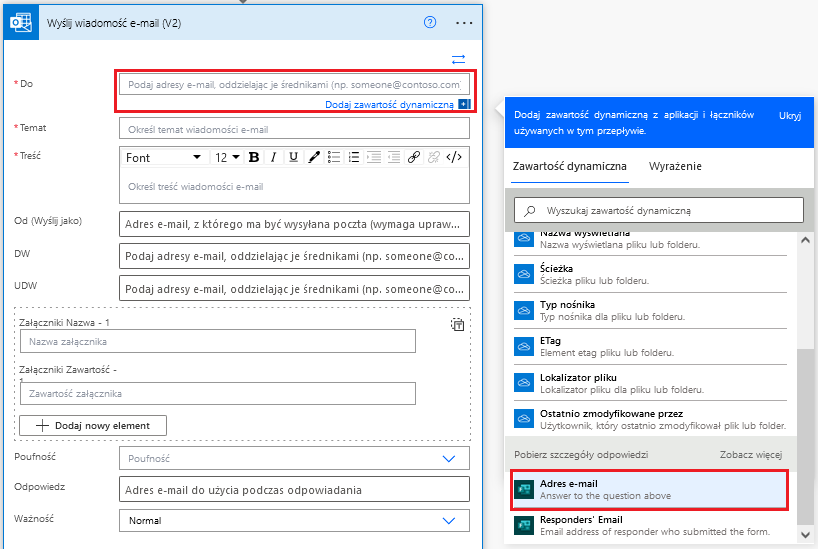
Pola „Temat” oraz „Treść” uzupełnij według własnego uznania. Zachęcamy, by skorzystać z wartości dynamicznych. Kluczowa jest za to sekcja dotycząca załączników – w obu polach należy wprowadzić wartości dynamiczne. W „Załączniki Nazwa – 1” wybierz wartość „Nazwa”, która jest dostępna pod akcją „Pobierz metadane pliku”…
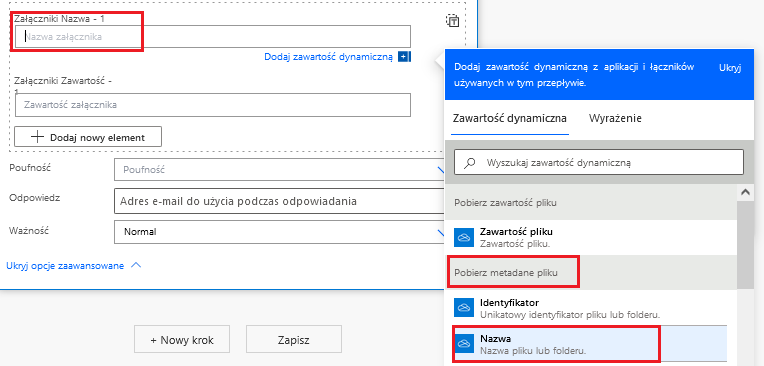
… a w polu „Załączniki Zawartość –” wybierz wartość „Zawartość pliku” dostępną pod „Pobierz zawartość pliku”.
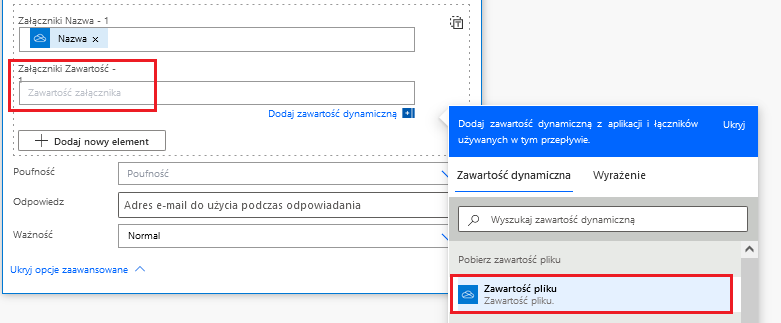
Przykładowy, ostatni krok przepływu może wyglądać jak niżej:
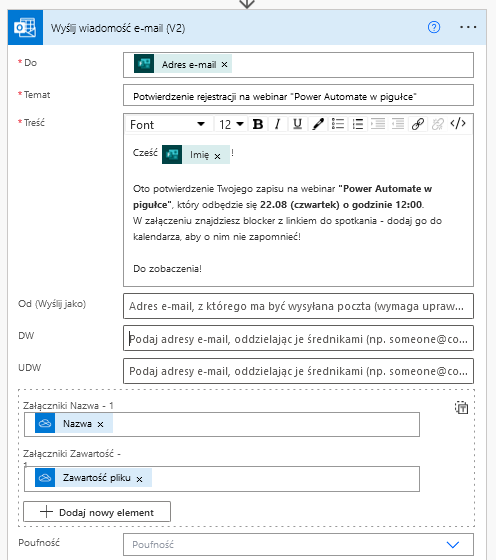
Cała automatyzacja to w sumie pięć kroków.
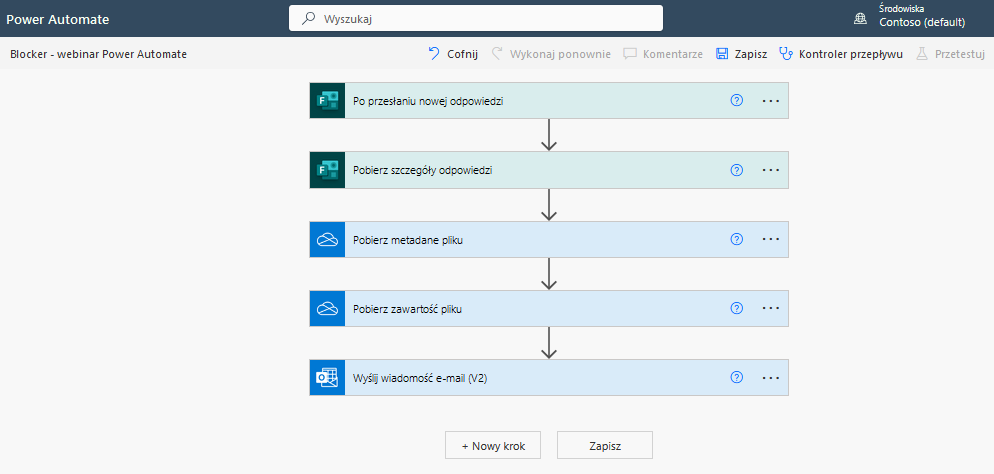
Przepływ jest gotowy – nie pozostaje nic innego jak go zapisać poprzez opcję „Zapisz” pod ostatnią jego akcją.
Testy
Przygotowane rozwiązanie należy przetestować. W tym celu, kliknij w „Przetestuj” u góry ekranu, zaznacz opcję „Ręcznie”, a potem „Przetestuj”:
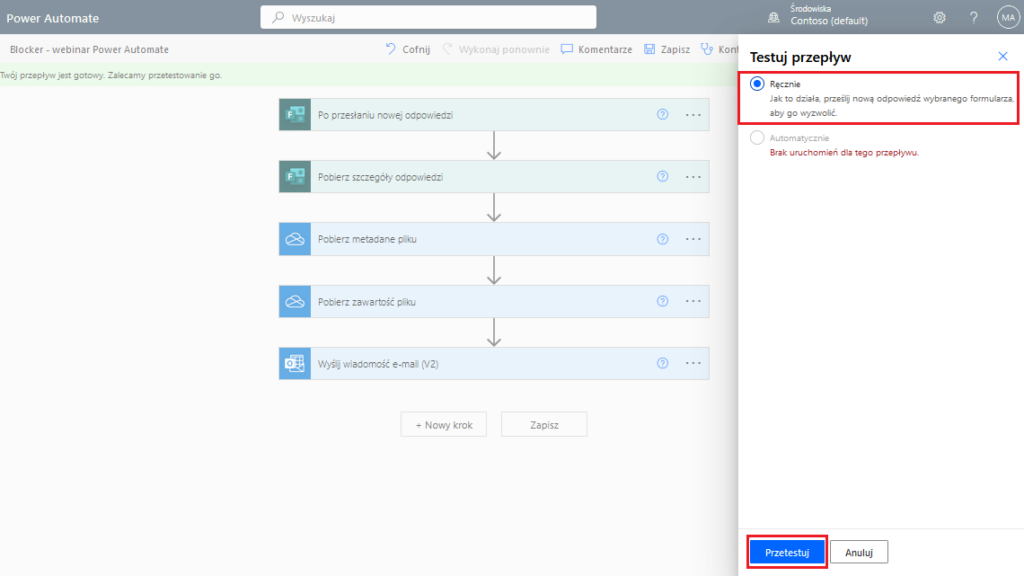
Następnie, przejdź do utworzonego formularza w Forms, ale jako osoba rejestrująca się, wypełnij go i wyślij, co spowoduje uruchomienie przepływu.
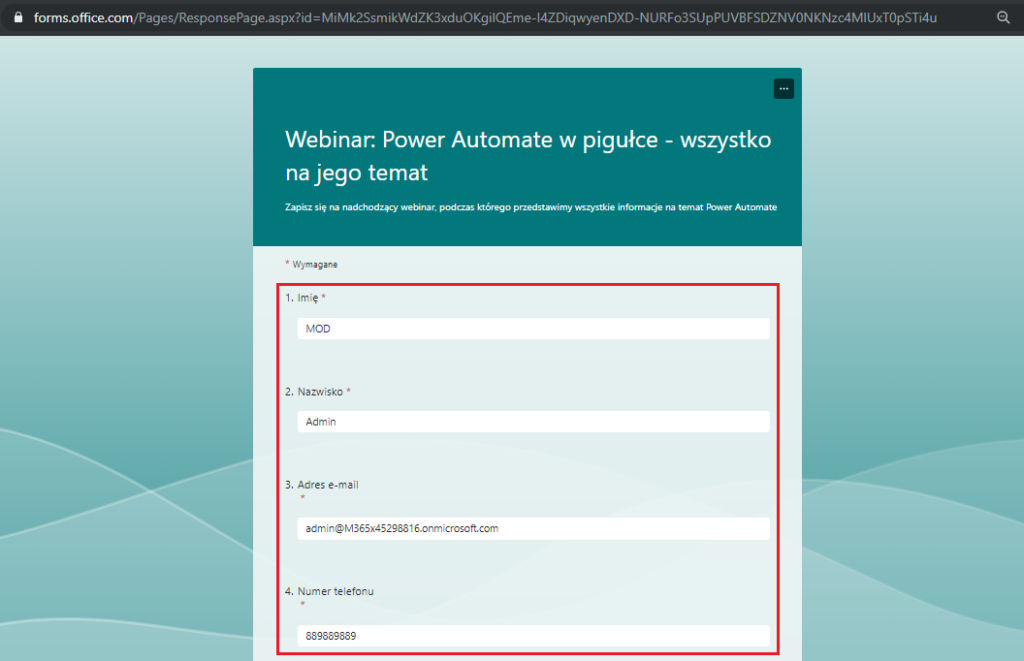
Jak widzisz, zakończył się on sukcesem.
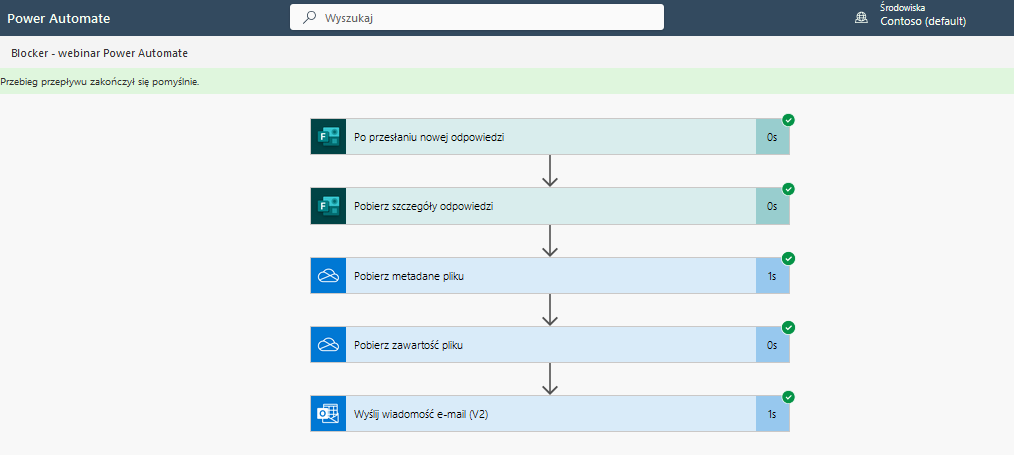
W aplikacji Outlook pojawiło się mailowe potwierdzenie zapisu na webinar wraz z blockerem, który można dodać do kalendarza. Dzięki temu, Outlook wyśle nam przypomnienie o tym wydarzeniu – domyślnie na 15 minut przed jego rozpoczęciem.
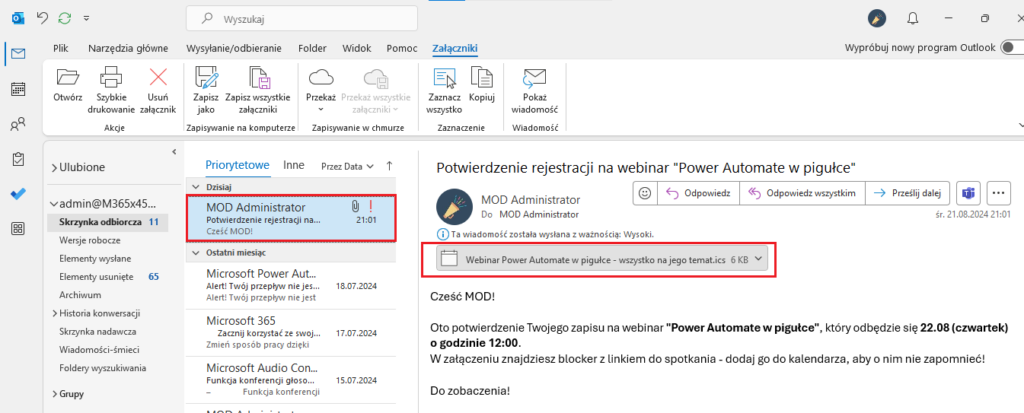
Podsumowanie
Powyższa automatyzacja to świetny przykład tego, jak można wykorzystać potencjał drzemiący w usługach chmurowych wchodzących w skład Microsoft 365. I to już w podstawowym planie subskrypcyjnym, jakim jest Microsoft 365 Business Basic, gdyż nie zostały w nim użyte żadne łączniki z warstwy „premium”. Dodatkowo, wyżej zaprezentowany przepływ można bardzo łatwo zmodyfikować. Przykładowo: jeśli regularnie prowadzimy kilka szkoleń w miesiącu, to w formularzu rejestracyjnym możemy uwzględnić każde z nich. Wówczas uzupełniający wybierze tylko te, w których chce uczestniczyć, a Power Automate, na podstawie dodanych warunków, sprawdzi odpowiedzi i wyśle tylko te potwierdzenia i blockery, które zostały wskazane przez respondenta.
Jeśli masz pomysł na inną modyfikację zaprezentowanego przepływu lub chcesz zaplanować i wdrożyć takowy w ramach ekosystemu Microsoft u siebie w firmie to skontaktuj się z nami telefonicznie lub poprzez formularz i umów bezpłatną konsultację z naszymi specjalistami.






