Na rynku dostępnych jest wiele aplikacji umożliwiających prowadzenie i koordynowanie projektów. Niektóre z nich są odpowiednio dostosowane do wymagań konkretnej branży, inne bardziej uniwersalne. Nie ma jednak narzędzia idealnego. Można jednak wycisnąć ile się da z rozwiązań informatycznych, które firma już posiada. Przykładowo Microsoft 365 daje do dyspozycji usługę Microsoft Planner, która świetnie nadaje się do prowadzenia prostych projektów. A co, jeśli, np. jako właściciel planu chcesz otrzymywać powiadomienia o każdym ukończonym zadaniu? Z pomocą przychodzi Power Automate pozwalający na rozszerzenie standardowej funkcjonalności popularnego Plannera. W kolejnej odsłonie serii „Let’s Automate” pokazujemy, jak przy jego użyciu można ustawić automatyczne powiadomienia, gdy członek planu ukończy swoje zadanie.
Scenariusz
Prowadzenie projektu nie należy do najłatwiejszych rzeczy. Jako Project Manager musisz trzymać rękę na pulsie w zakresie każdego zadania, aby przedsięwzięcie zakończyło się sukcesem. W związku z tym, warto ułatwić sobie pracę poprzez skorzystanie z narzędzia informatycznego, które pozwoli na podgląd wszystkich zadań, ich podział, analizę wg stanu wykonania czy też przypisanych członków zespołu. Posiadając nawet najtańszy plan subskrypcyjny Microsoft 365 Business Basic, otrzymujemy usługę Microsoft Planner, która służy do zarządzania zadaniami w danym projekcie. Jest to narzędzie uniwersalne, więc nie oszukujmy się – może mu brakować kilku funkcji bądź powiadomień. Te jednak można dodać poprzez rozszerzenie funkcjonalności Plannera używając Power Automate. Jak zatem moglibyśmy go wykorzystać?
- Firma ABC Sp. z o.o. realizuje projekty, które prowadzi w Microsoft Planner.
- Project Manager, jako właściciel planu w Plannerze, potrzebuje otrzymywać powiadomienie o każdym ukończonym zadaniu, niezależnie od tego, do kogo zostało ono przypisane.
- Wspomniane powiadomienie może być wyświetlane w Microsoft Teams lub wysyłane mailowo na adres Project Managera.
Korzyści:
- natychmiastowa informacja o realizacji danego zadania;
- brak konieczności każdorazowego wchodzenia do narzędzia;
- szybszy proces decyzyjny.
Do wykonania opisanej automatyzacji wystarczy najtańszy plan Microsoft 365 z rodziny Business, czyli Microsoft 365 Business Basic w wersji z Microsoft Teams.
Przygotowania
Zanim przejdziemy do budowy przepływu w Power Automate należy przygotować:
Plan w Microsoft Planner: utworzenie planu powoduje utworzenie grupy Microsoft 365. Można też zastosować odwrotne podejście – mając już istniejącą grupę możemy użyć jej do utworzenia planu. Nazwa czy typ prywatności nie są istotne w omawianym przykładzie.
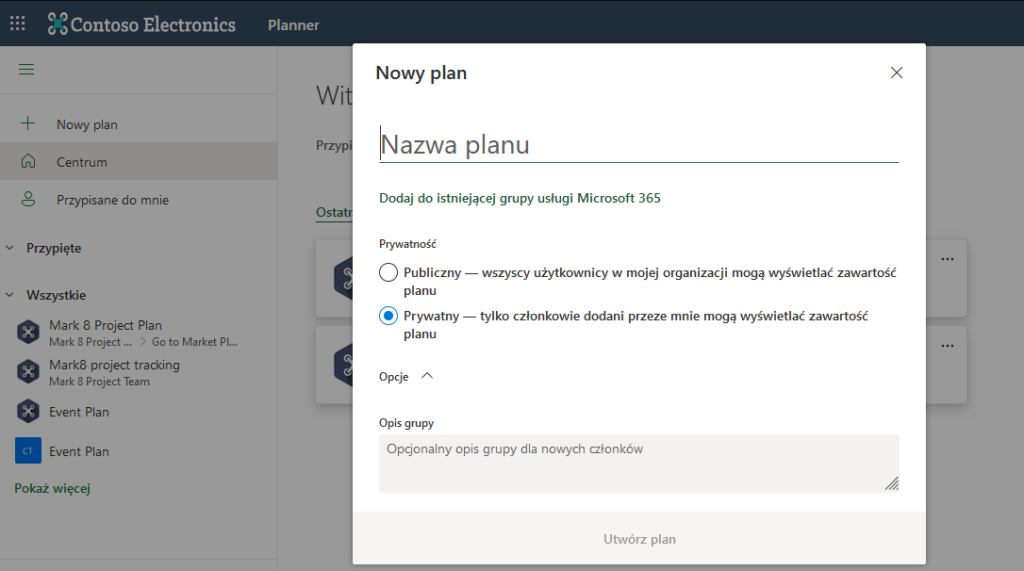
Kanał w Microsoft Teams z dodaną kartą Planner – pozwoli to na opublikowanie powiadomienia w konkretnej przestrzeni – kanale, który jest poświęcony prowadzonemu projektowi. Z kolei dodanie, poprzez symbol „+” aplikacji Planner i konkretnego planu pozwoli wszystkim jego uczestnikom na weryfikację swoich zadań bez konieczności opuszczania Microsoft Teams.
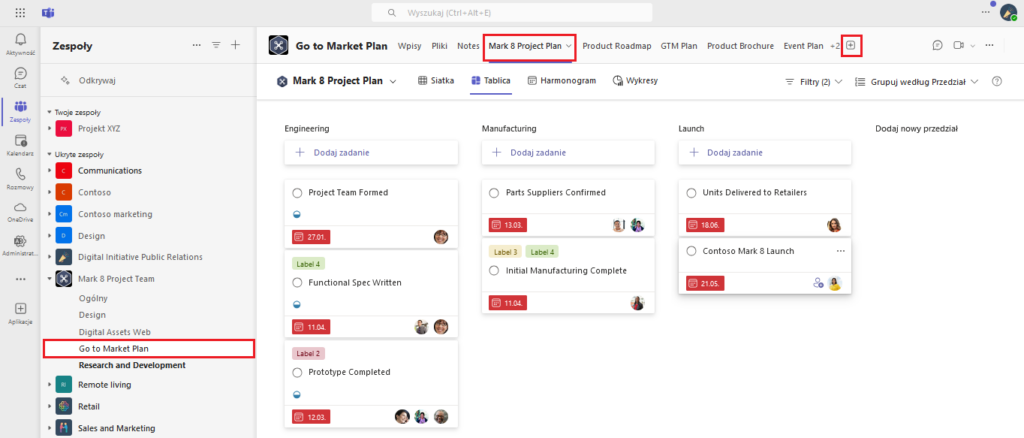
Budowa rozwiązania
Będąc na Stronie Głównej Microsoft 365, kliknij w symbol „9 kwadratów” i „Power Automate”:
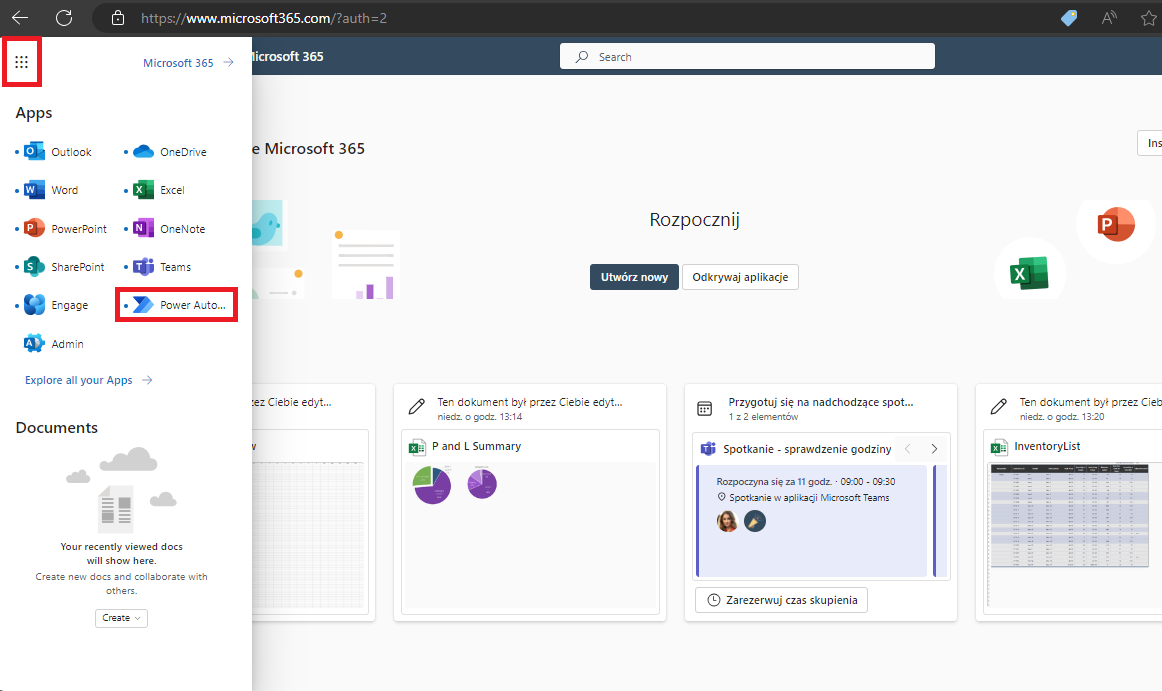
Następnie, będąc w Power Automate, kliknij „Utwórz”, wybierz „Zautomatyzowany przepływ w chmurze”, nazwij przepływ (np. Powiadomienia o wykonanym zadaniu projektowym), wyszukaj wyzwalacz „Po ukończeniu zadania” i kliknij „Utwórz”:
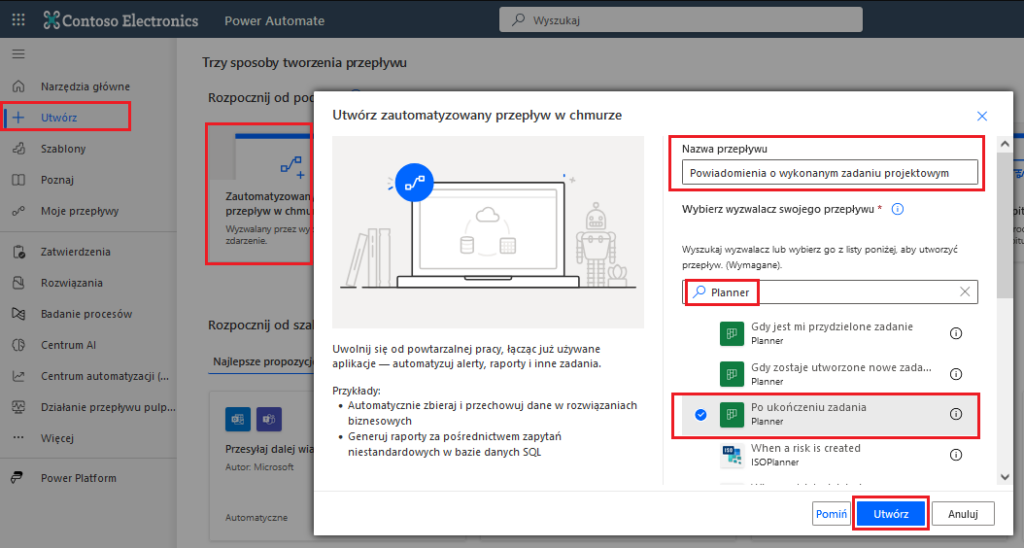
W kolejnym kroku wybierz „Identyfikator grupy” – czyli tak naprawdę grupę z listy rozwijanej, której dotyczy plan, a następnie już konkretny plan. Pamiętaj – jeśli nie widzisz swojego planu w proponowanych, odczekaj i spróbuj ponownie za jakiś czas lub wprowadź wartość niestandardową podając konkretny ID planu. Znajdziesz go w adresie URL plany po wejściu w niego w usłudze Microsoft Planner:
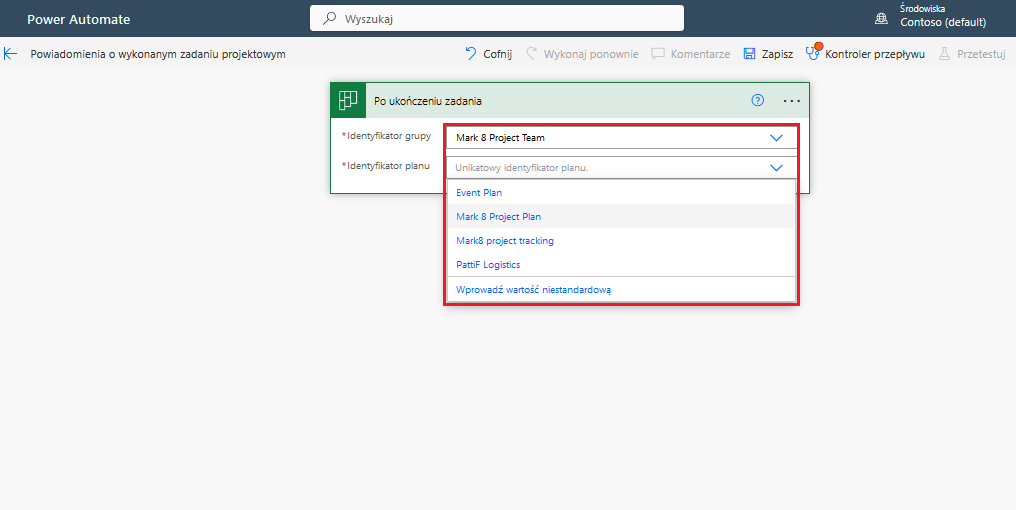
Następnie należy zdefiniować otrzymywane powiadomienie. W tym celu, kliknij w „Nowy krok”, następnie wybierz Microsoft Teams, wyszukaj i dodaj akcję „Opublikuj wiadomość na czacie lub w kanale”:
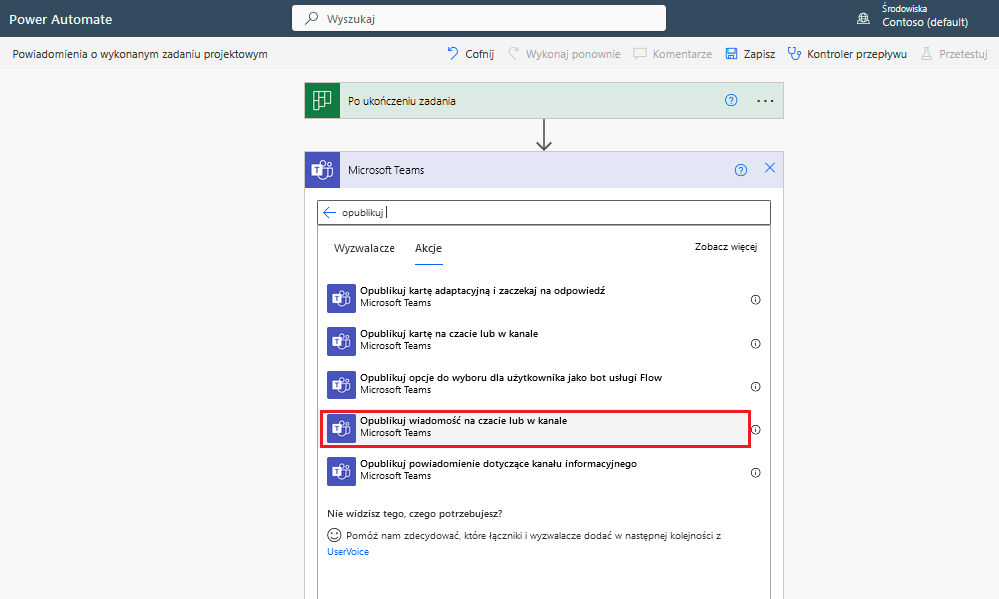
Teraz należy wprowadzić kilka parametrów. Pierwszy dotyczy tego w jaki sposób wiadomość zostanie opublikowana, a konkretniej – przez jakie konto. Pozostaw zatem „Bot przepływu”. W drugim polu należy zdefiniować, gdzie w Teams powiadomienie się pojawi – wybierz „Channel”, ponieważ chcemy, aby pojawiło się w ramach konkretnego kanału:
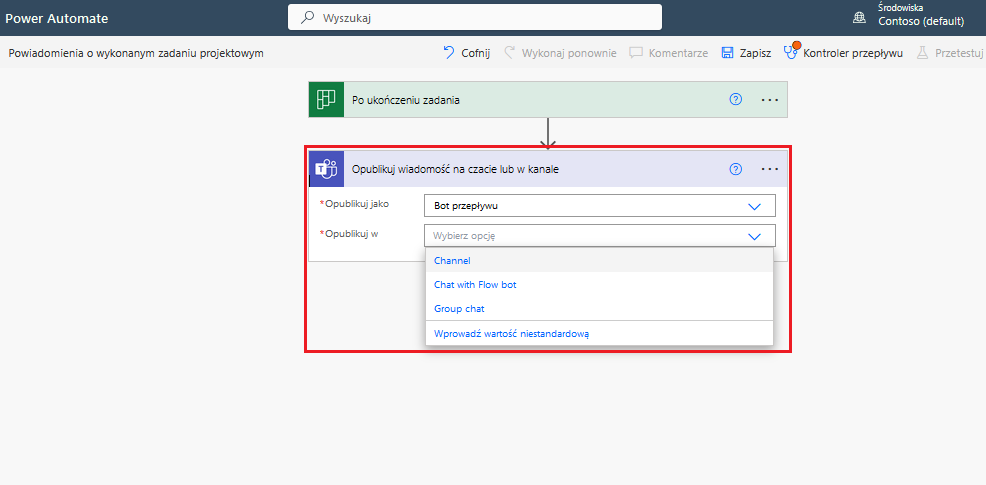
Dopiero po wprowadzeniu tych dwóch informacji pojawią się kolejne pola do wypełnienia – zespół i kanał, które możesz wybrać z listy rozwijanej. Jak wiać, zespół pokrywa się z tym wskazanym w wyzwalaczu, a kanał to ten, który utworzyliśmy na etapie przygotowawczym. W przypadku wiadomości – zdefiniuj pożądaną treść w oparciu o pola dynamiczne. W tym kroku należy wykorzystać dodaną kartę z Plannerem. Warto w treści powiadomienia umieścić informacje, że szczegóły ukończonego zadania dostępne są właśnie po kliknięciu w kartę z Plannerem. Po wszystkim kliknij w „Nowy krok”.
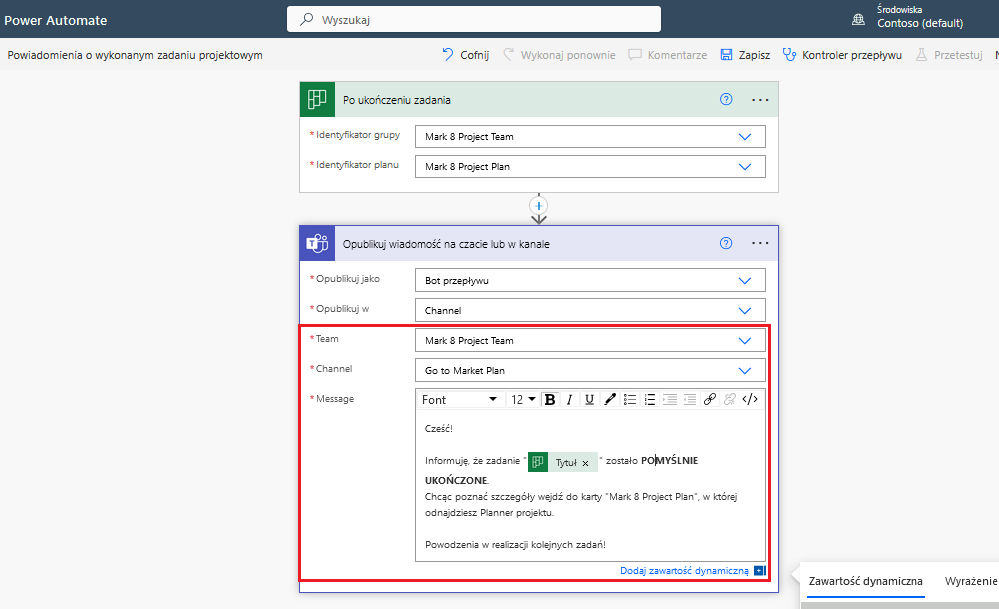
Oprócz powiadomienia w Teams można utworzyć powiadomienie standardowe, czyli wysyłane mailowo na adres właściciela planu – w naszym przypadku Project Managera. W związku z tym, wyszukaj łącznik „Office 365 Outlook”, następnie akcję „Wyślij wiadomość e-mail (V2)” i wypełnij pola obligatoryjne:
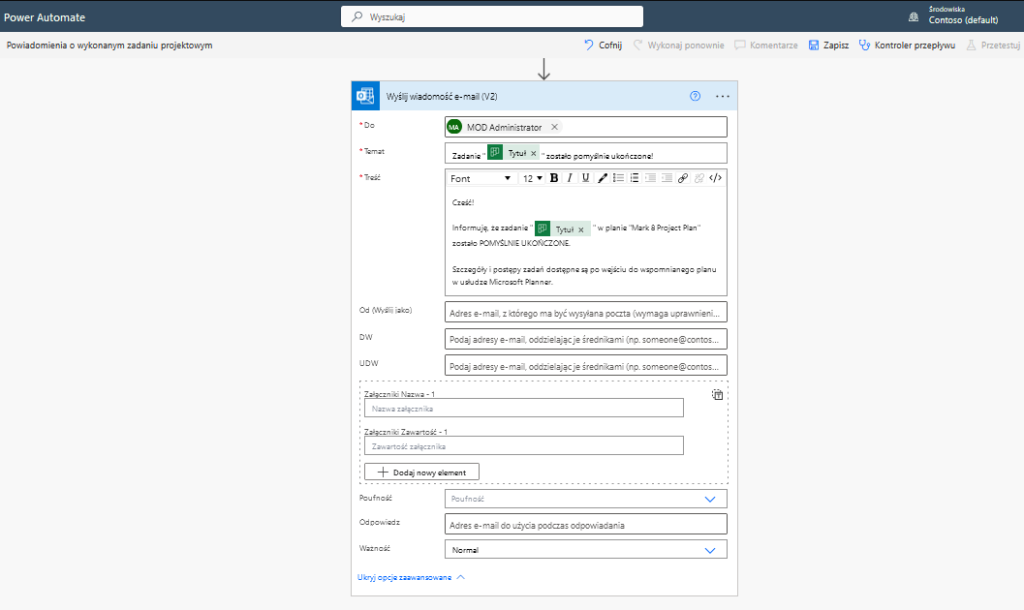
Przepływ jest gotowy – nie pozostaje nic innego jak go zapisać poprzez opcję „Zapisz” u góry strony.
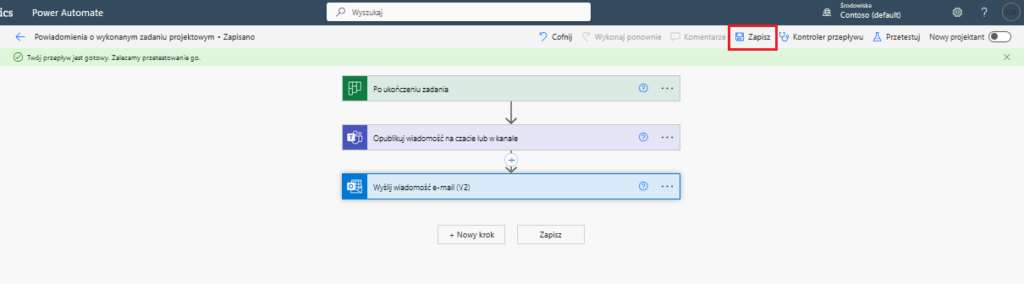
Testy
Przygotowane rozwiązanie należy przetestować. W tym celu, kliknij w „Przetestuj” u góry ekranu, zaznacz opcję „Ręcznie”, a potem „Przetestuj”:
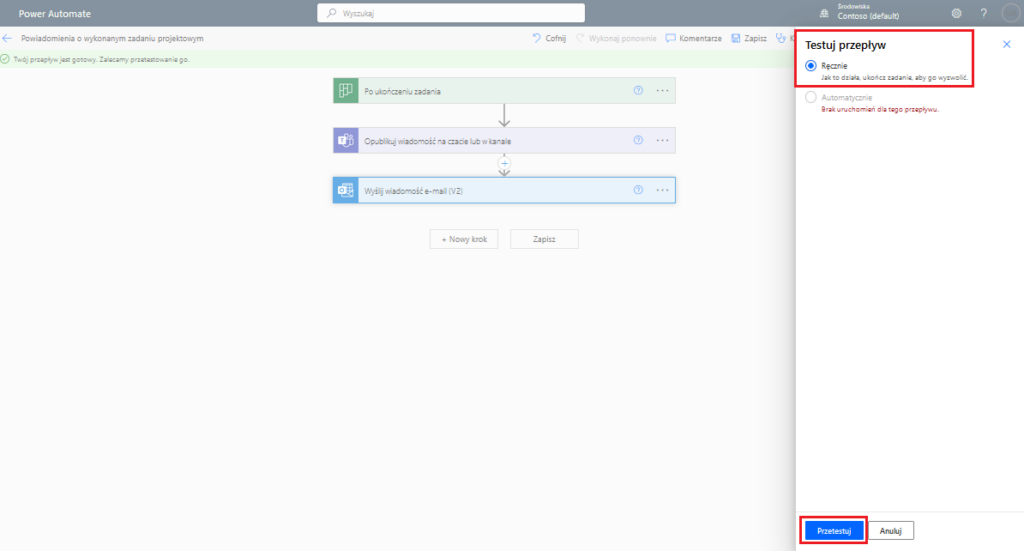
Następnie, przejdź do planu w Plannerze, wejdź w dowolne zadanie i oznacz je jako „Ukończone”, co spowoduje wyzwolenie utworzonej automatyzacji:
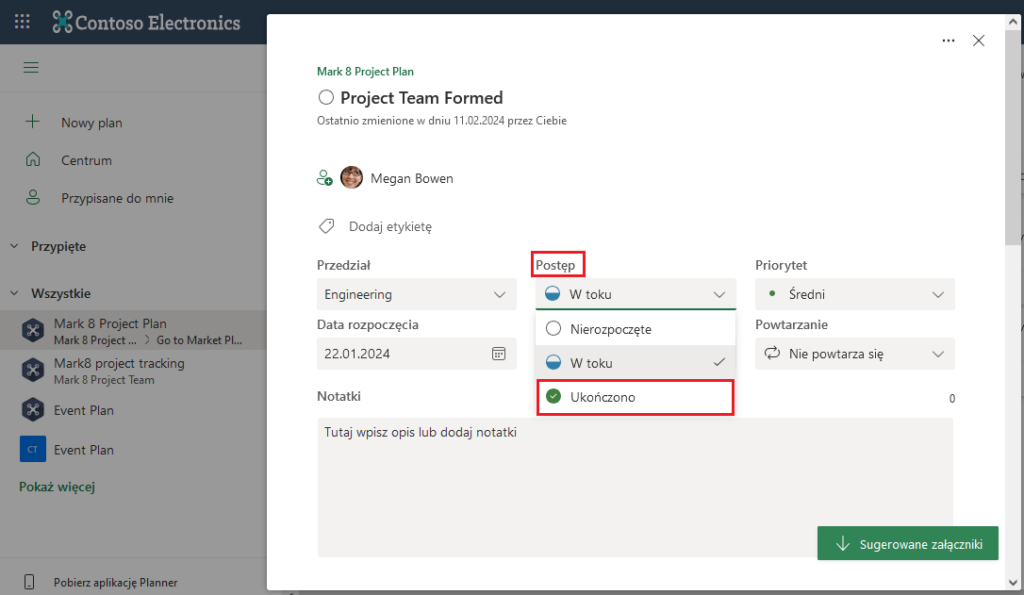
W tym samym czasie, we wskazanym kanale Microsoft Teams pojawiło się uprzednio zdefiniowane powiadomienie:
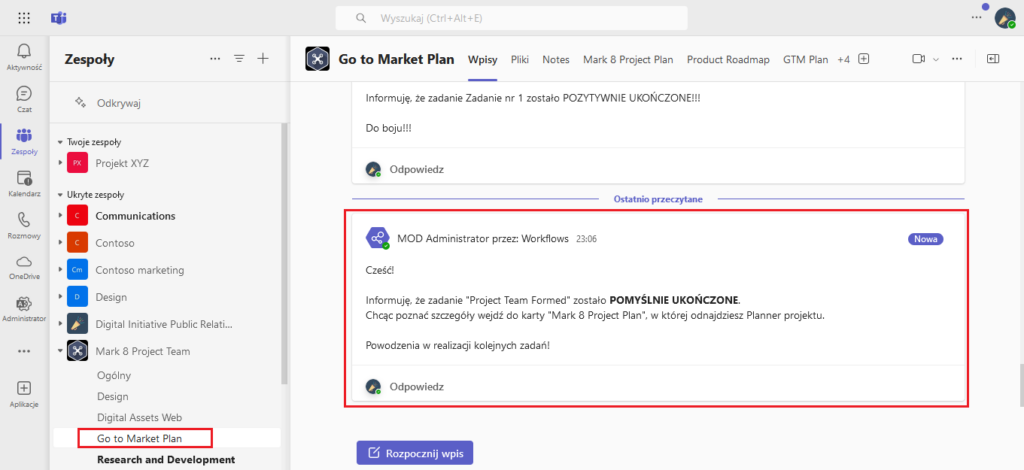
A dodatkowo, Project Manager otrzymał stosownego maila z informacją o ukończonym zadaniu dokumentu:
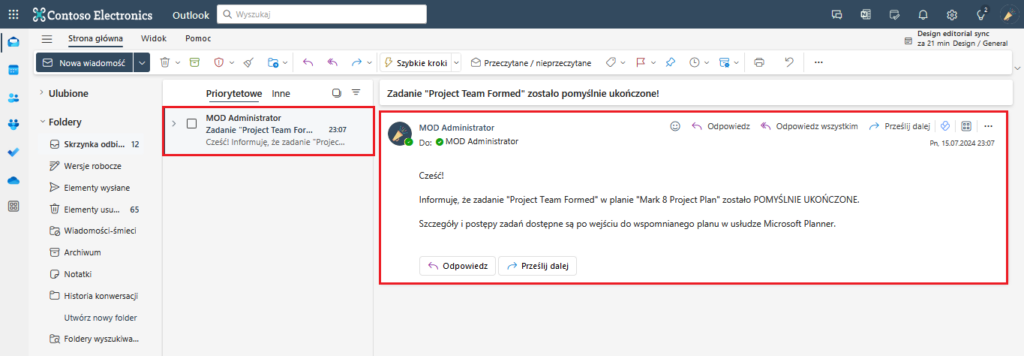
Podsumowanie
Niby nic specjalnego, a jednak definiując automatyzację w zakresie powiadomień o ukończonych zadaniach Project Manager jest w stanie wydatnie usprawnić swoją pracę. Oczywiście, automatyzacja mogłaby zostać zmodyfikowana, a komunikaty powiadomień zawierać np. łącze do konkretnego zadania w Plannerze. Niezależnie jednak od tego – warto mieć na uwadze fakt, że posiadając Microsoft 365 dysponujemy pełnoprawnym narzędziem do zarządzania projektami, które możemy rozbudować funkcjonalnie za pośrednictwem Power Automate. Nie musimy zatem płacić za dodatkowe narzędzie IT, wszystko pozostaje w cenie subskrypcji i ekosystemie Microsoft 365.
Jeśli masz pomysł na inną modyfikację zaprezentowanego przepływu lub chcesz zaplanować i wdrożyć takowy w ramach ekosystemu Microsoft u siebie w firmie, skontaktuj się z nami telefonicznie lub poprzez formularz i umów bezpłatną konsultację z naszymi specjalistami.






