W dynamicznym środowisku biznesowym, ankiety satysfakcji odgrywają kluczową rolę w zrozumieniu potrzeb i oczekiwań klientów. Ich głównym celem jest zbieranie informacji, które pozwalają na ocenę satysfakcji np. z przeprowadzonego wydarzenia stacjonarnego, webinarium czy rozmowy telefonicznej. Regularne przeprowadzanie badań satysfakcji dostarcza cennych danych, które pomagają m.in. nanieść poprawki do sposobu prowadzenia szkoleń czy organizacji konkretnego eventu. Warto również zauważyć, że ankiety stanowią doskonałe narzędzie do budowania relacji z klientami, demonstrując, że ich opinie są ważne i brane pod uwagę. Jak technicznie można podejść do ankiet posiadając subskrypcję Microsoft 365? Oczywiście wykorzystując do tego Power Automate. W niniejszym wpisie, który jest dziesiątym z serii „Let’s Automate” pokazujemy, jak wykorzystując Microsoft Forms, Power Automate oraz Microsoft Lists możemy zorganizować proces zbierania opinii od klientów.
Scenariusz
Planujemy przeprowadzenie serii spotkań online na temat Microsoft 365 Copilot, czyli asystenta AI od Microsoft. Po każdym webinarze do uczestników będzie wysyłana wiadomość e-mail dziękująca za uczestnictwo, w której znajdować będzie się link do ankiety satysfakcji przygotowanej w Microsoft Forms. Po wypełnieniu ankiety automatycznie wyzwalany będzie przepływ w Power Automate, który:
- wyśle dedykowaną wiadomość mailową do respondenta w zależności od udzielonych przez niego odpowiedzi;
- wyśle wiadomość do naszego działu marketingu, jeśli klient zaznaczy, że chciałby współorganizować z nami webinar;
- zapisze udzieloną odpowiedź w liście SharePoint Online.
W automatyzacji nie zostaną użyte żadne łączniki premium, w związku z czym do jej wykonania wystarczy najtańszy plan z rodziny Microsoft 365 Business, czyli Microsoft 365 Business Basic. Zawiera on wszystkie wspomniane usługi + pocztę e-mail Exchange Online, która jest potrzebna do wysyłki maili.
Korzyści:
+ mamy pełną kontrolę nad procesem, który możemy zmienić, jeśli zajdzie taka potrzeba;
+ nie musimy rozglądać się za zewnętrznym rozwiązaniem – korzystając z w/w usług rozszerzamy funkcjonalność posiadanej subskrypcji Microsoft 365;
+ oszczędność czasu – nie musimy analizować każdej odpowiedzi. „Automat” samodzielnie wyśle dostosowaną wiadomość do respondenta w zależności od udzielonych odpowiedzi – oceniających webinar słabo lub dobrze;
+ klient czuje, że jego zdanie się liczy, pytamy go o odczucia, budujemy z nim relację;
+ automatyzacja.
Przygotowania
Zanim przejdziemy do budowy przepływu w Power Automate musimy przygotować ankietę satysfakcji w Microsoft Forms oraz listę programu SharePoint.
Ankieta w Forms – przykładowa ankieta jak niżej. Kluczowe jest pytanie – prośba do respondenta, aby zostawił swój adres e-mail celem możliwości wysłania mu podziękowania za poświęcony czas na udzielenie opinii.
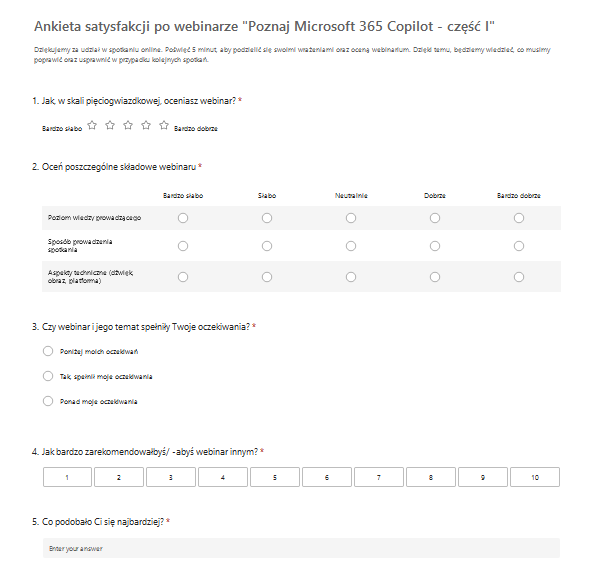
Oprócz pytań, warto zwrócić uwagę na ustawienia formularza, aby zaznaczone było, że każdy może udzielać na niego odpowiedzi. Dodatkowo, możemy zdefiniować inne opcje, np. datę startu i końca aktywności ankiety czy też każdorazowe powiadomienie, gdy ktoś udzieli odpowiedzi na formularz.
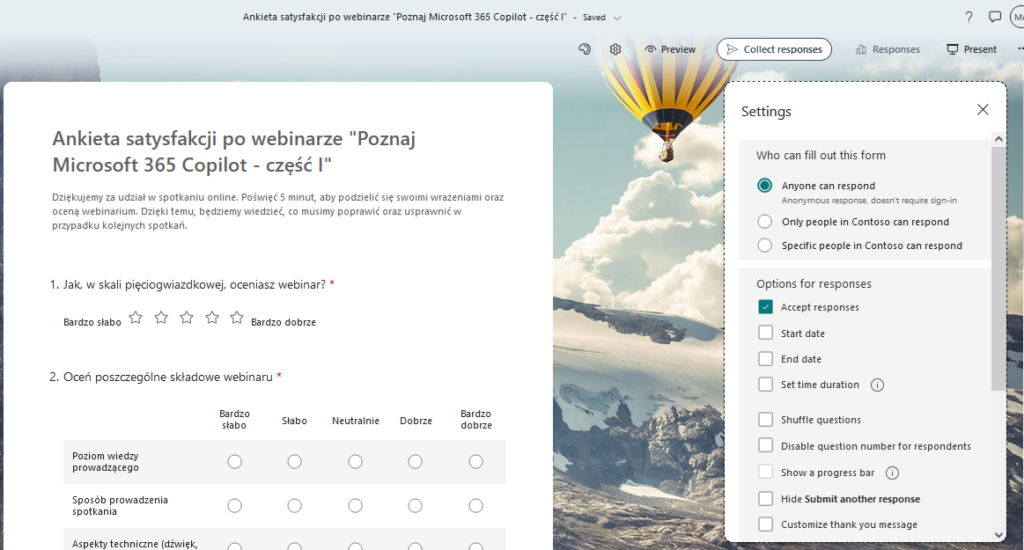
Zapisz w notatniku link do wypełnienia ankiety – dla respondenta – przyda się w późniejszym etapie. Kliknij w „Collect Responses” (Zbieraj odpowiedzi) i skopiuj link do formularza:
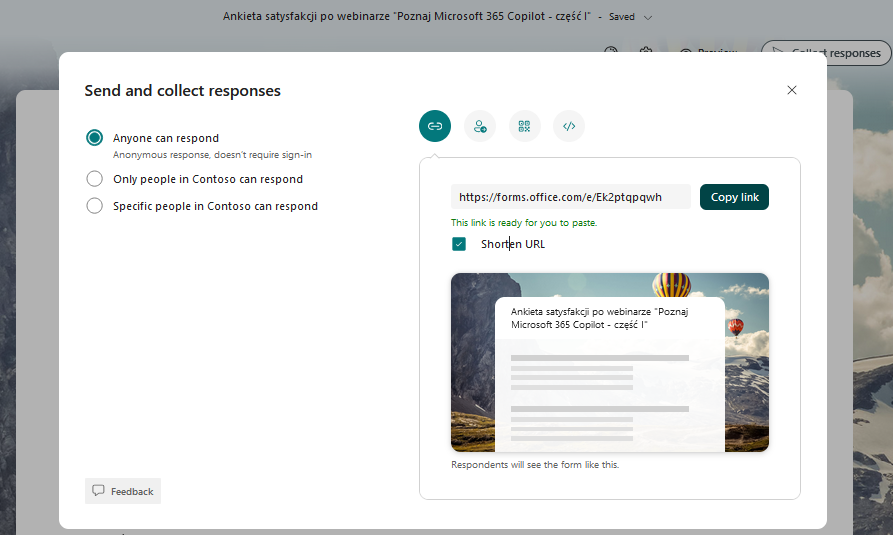
Lista SharePoint – wejdź na konkretną witrynę i utwórz w niej listę poprzez opcję „+Nowy”. W kolejnym kroku nazwij kolumny pytaniami z formularza – tak będzie najłatwiej. W przypadku pytania, w którym odpowiedzi zaznaczamy w tabeli – każdy wiersz należy potraktować jako kolumnę. Format kolumn – tekstowy.
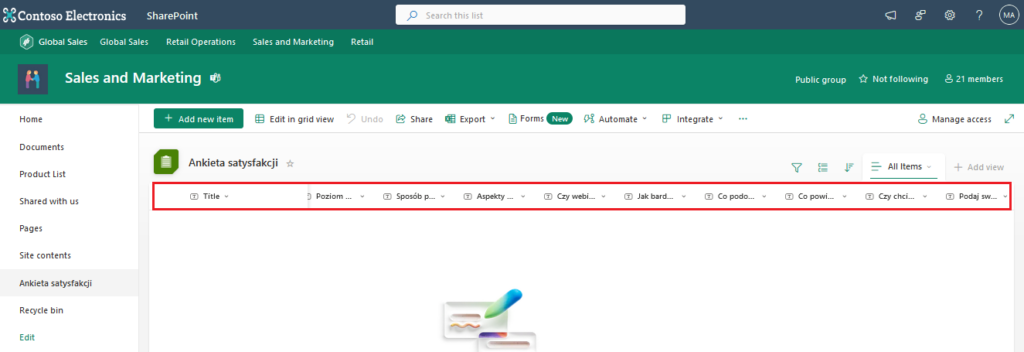
Budowa rozwiązania
Będąc na Stronie Głównej Microsoft 365, kliknij w symbol „9 kwadratów” i „Power Automate”:
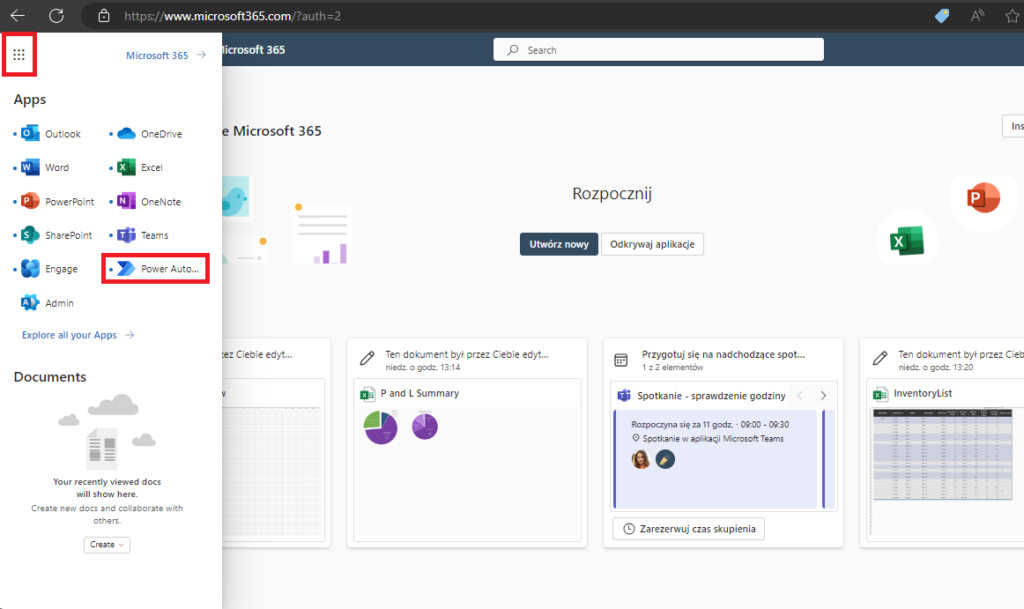
Następnie, w Power Automate kliknij „Utwórz”, wybierz typ przepływu jako „Zautomatyzowany przepływ w chmurze”, nazwij go, po czym wyszukaj wyzwalacz „Po przesłaniu nowej odpowiedzi”. Jeśli masz trudność z jego odnalezieniem to wpisz „Forms” w polu wyszukiwania – zawęzi to dostępne wyzwalacze. Na końcu kliknij w „Utwórz”.
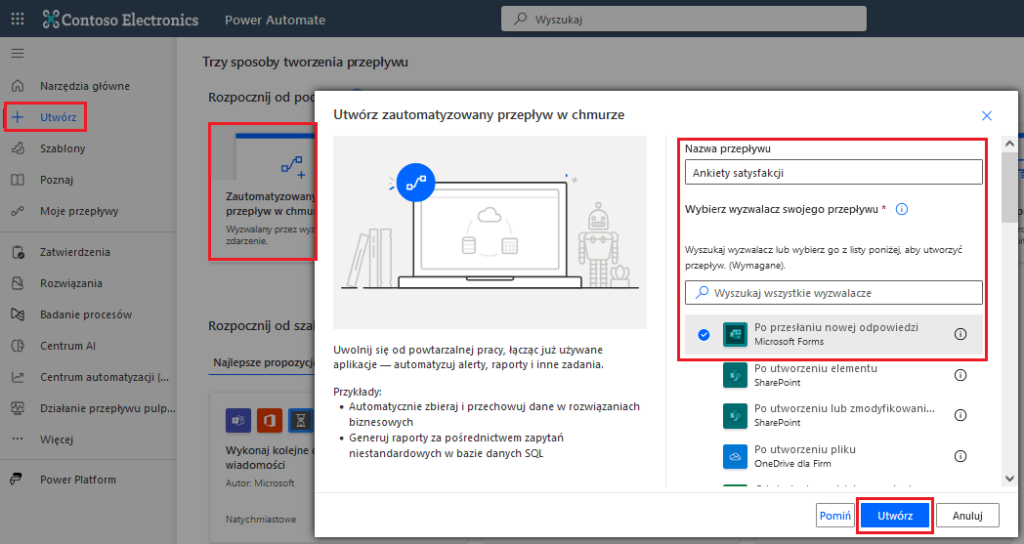
W kolejnym kroku w polu „Identyfikator formularza” wybierz utworzoną wcześniej ankietę, kliknij w „Nowy krok” i dodaj następną akcję „Pobierz szczegóły odpowiedzi”.
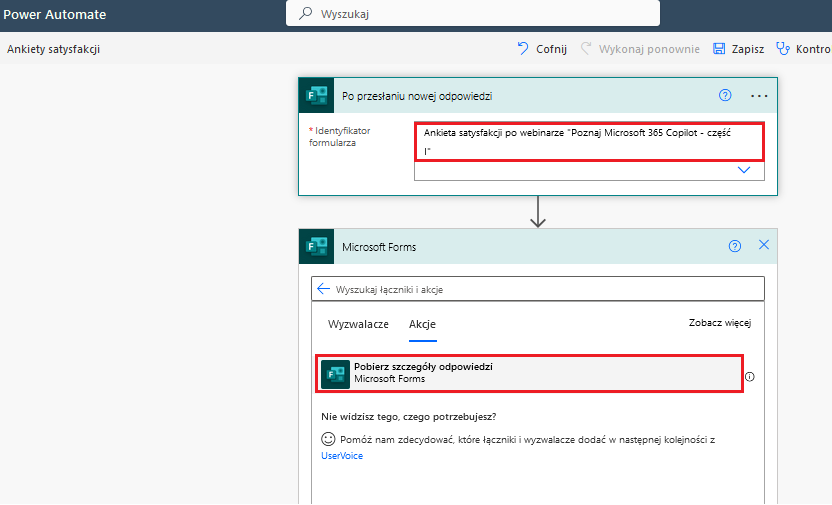
Ponownie wybierz utworzony formularz – ankietę, a w polu „Identyfikator odpowiedzi” dodaj zawartość dynamiczną – wyświetli się tylko jedna.
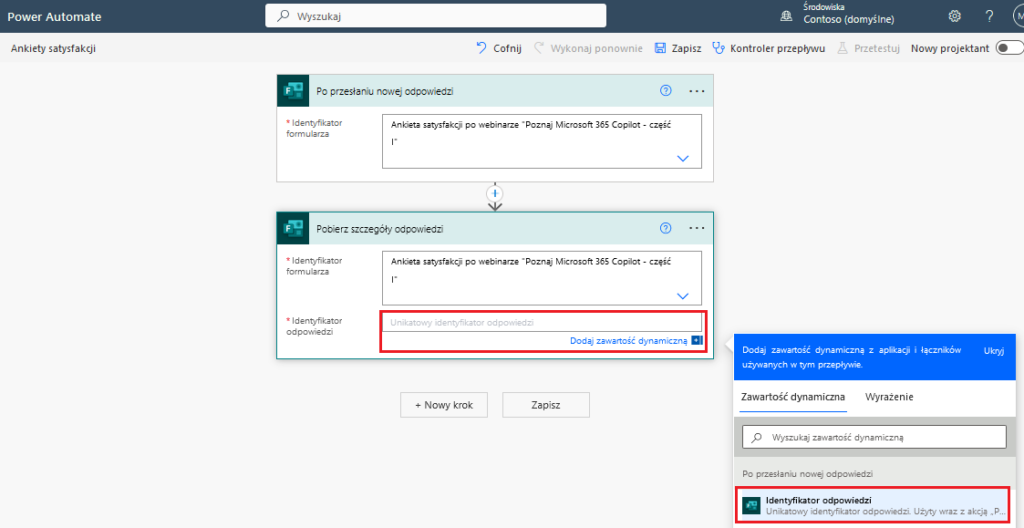
W tym miejscu warto dodać warunek sprawdzający wprowadzony adres mailowy przez respondenta. Oczywiście, nie mamy wpływu na literówki, niemniej, jeżeli format maila będzie właściwy, a domena nie (bo odpowiadający popełnił błąd), dostaniemy systemową odpowiedź o niedostarczeniu – będziemy mogli wówczas wysłać ją ręcznie. Niech warunek sprawdza, czy w adresie jest symbol „@”. W związku z tym, dodaj „Nowy krok” i wybierz akcję „Warunek”. Sam warunek zaś sprowadza się do tego, czy adres email respondenta zawiera „małpę”. Zatem, wprowadź wartość dynamiczną pytania dotyczącego adresu mailowego, wybierz operator „zawiera” i wpisz symbol „@”.
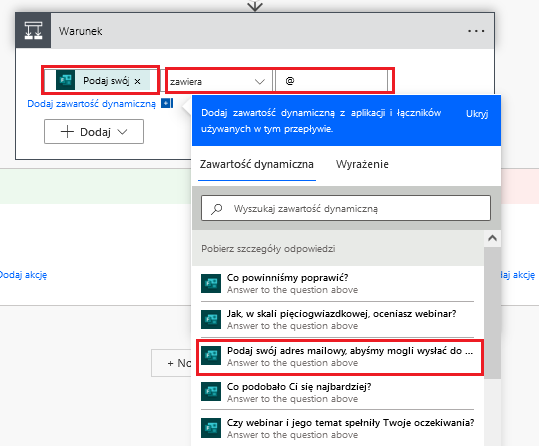
W przypadku, gdy email nie jest poprawny, należy zaniechać wysyłania wiadomości. Natomiast jeśli jest poprawny, w odnodze „Jeśli tak” umieszczamy kolejny warunek. Będzie on sprawdzał odpowiedzi w zakresie tego, jak bardzo respondent poleciłby nasz webinar innym. W przypadku słabej oceny (1, 2, 3 lub 4) wysłana zostanie wiadomość mailowa o treści innej niż ta, która trafi do osób bardziej nas polecających. W związku z tym, dodaj kolejny warunek i 4 wiersze do niego poprzez opcję „Dodaj – Dodaj wiersz”. Natomiast operator „i” zmień na „lub”.
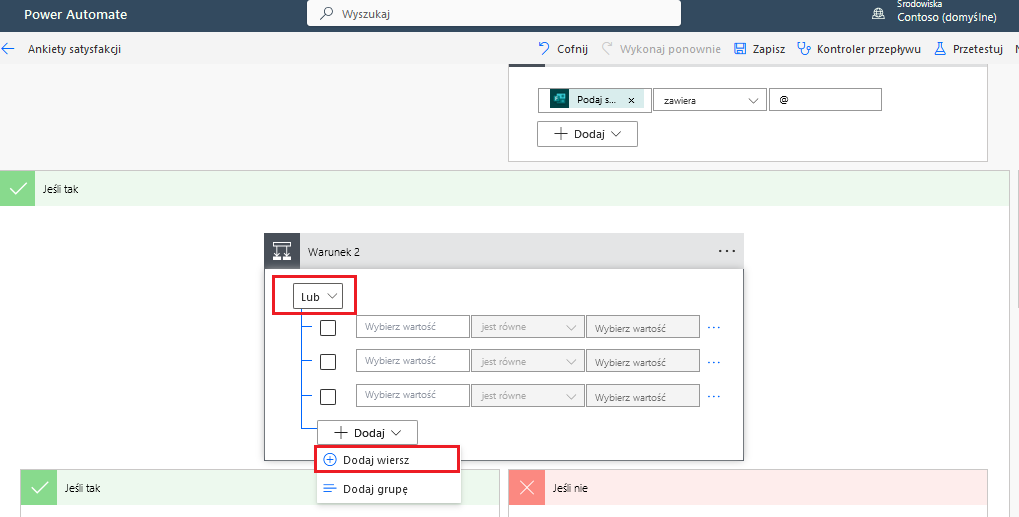
Następnie, uzupełnij wiersze wartością dynamiczną pytania, w którym odpowiadający musi wskazać, jak bardzo zarekomendowałby nasz webinar innym. Gdy odpowiedź na to pytanie jest 1, 2, 3 lub 4 to ma być wysyłana wiadomość o treści X, a jeśli warunek nie jest spełniony – o treści Y. Pamiętaj, aby 1, 2, 3 i 4 było w cudzysłowach.
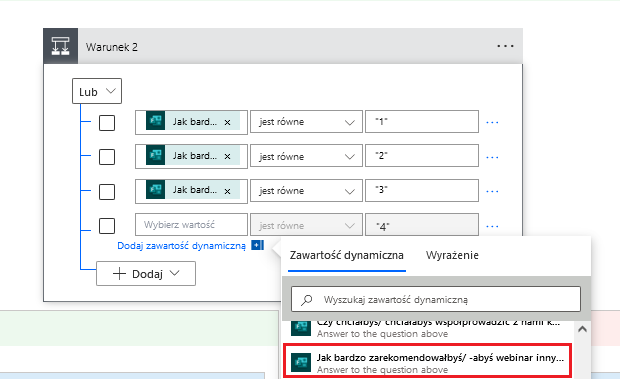
W kolejnym kroku, w odnodze „Jeśli tak” – czyli warunek jest spełniony – dodaj akcję wysyłania wiadomości mailowej. Po jej dodaniu, wypełnij poszczególne parametry, w tym adresata (używając wartości dynamicznej) temat oraz treść maila.
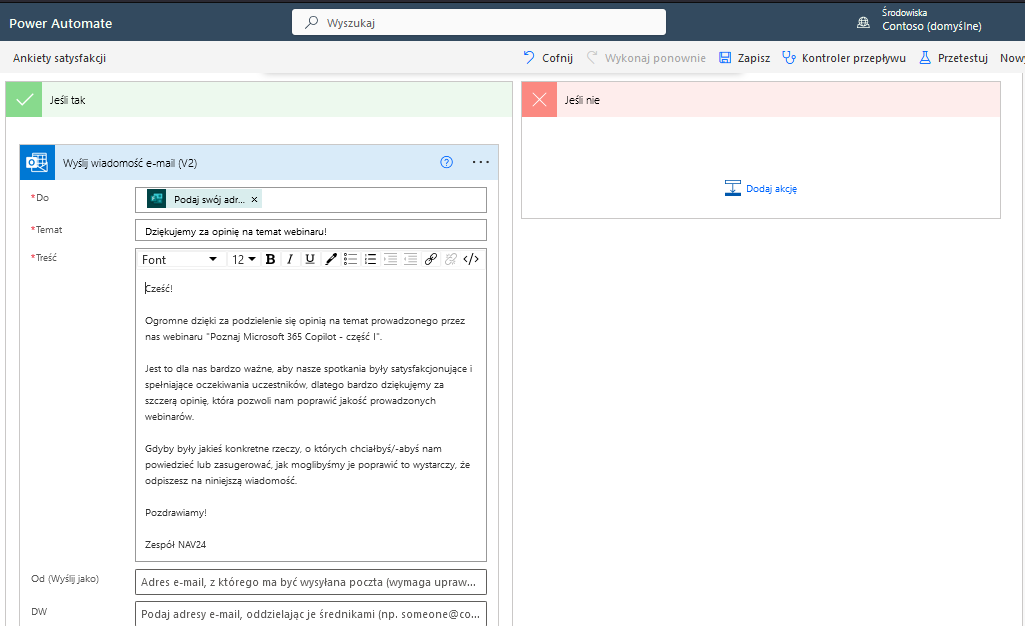
Takie same działania wykonaj, gdy warunek nie jest spełniony – czyli respondent zarekomendowałby uczestnictwo w naszym webinarze (odpowiedź od 5 w górę).
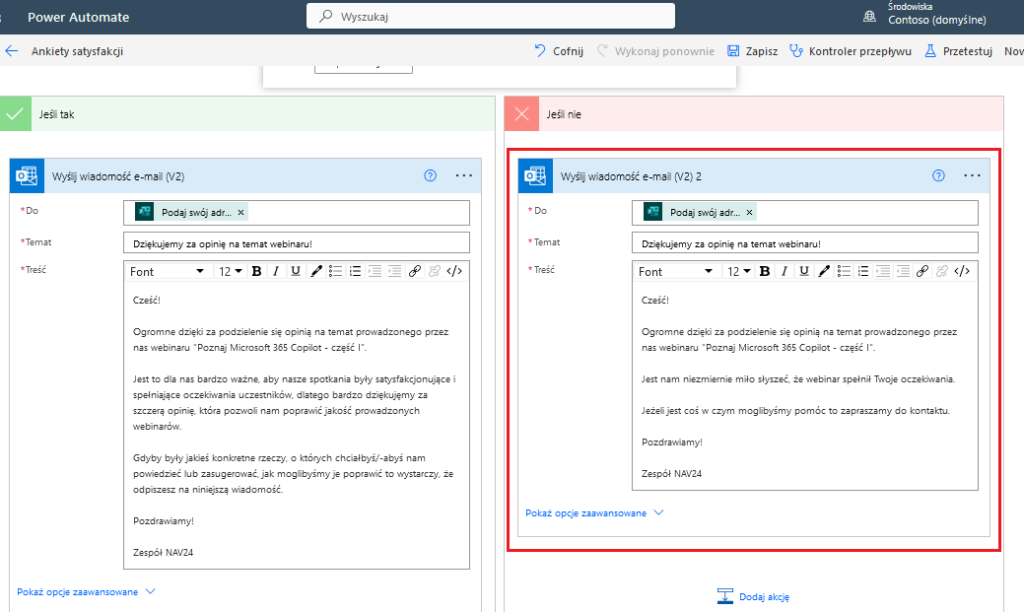
W ankiecie uwzględniliśmy również pytanie, czy respondent chciałby być współorganizatorem kolejny webinarów. W związku z tym, należy dodać kolejną akcje – warunek. Ważne – upewnij się, że nie jest on w obrębie którejś z odnóg z poprzedniego warunku. Sam warunek zaś to odpowiedź na wspomniane pytanie = tak.
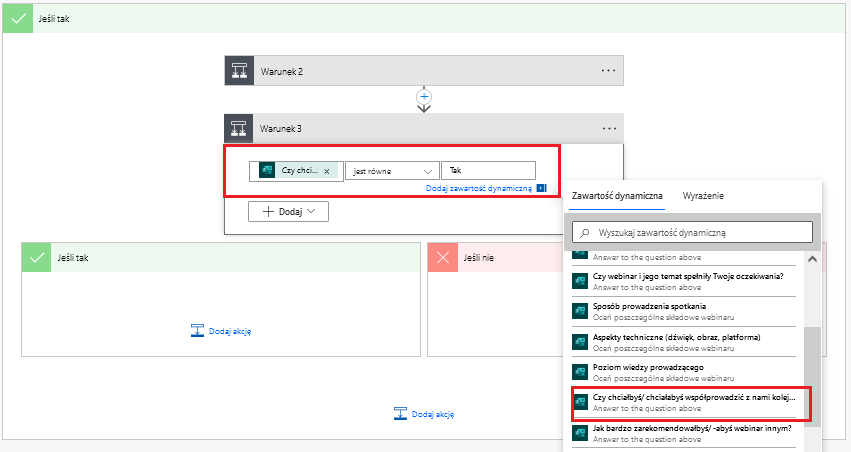
Jeśli warunek jest spełniony, dodajemy kolejną akcję wysyłania wiadomości do konkretnej osoby/ działu marketingu z informacją, aby skontaktowali się z zainteresowanym współprowadzeniem kolejnych webinarów używając jego adresu mailowego. Odnogę „Jeśli nie” zostawiamy pustą.
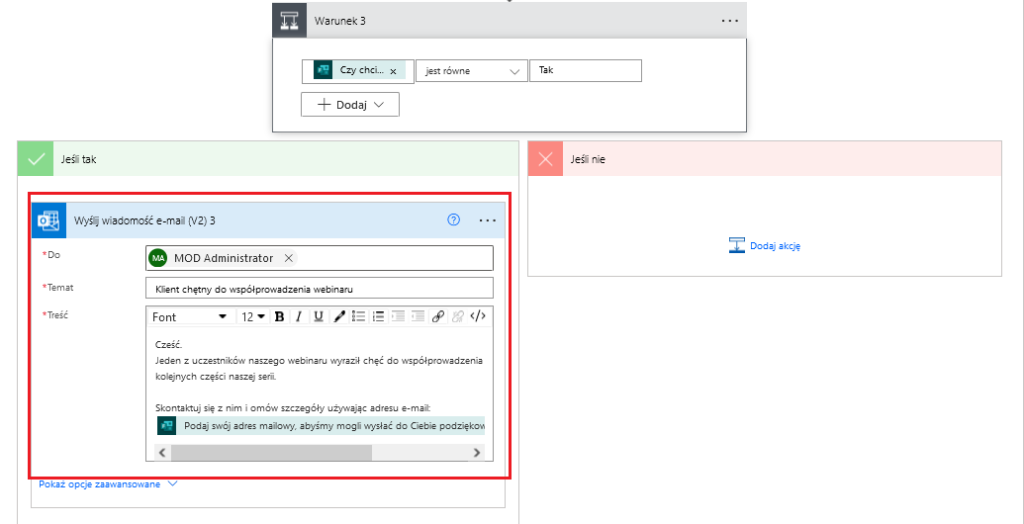
Pozostał nam ostatni krok, czyli zapisanie udzielonych odpowiedzi na liście SharePoint. W tym celu, na samym dole naszego przepływu, dodaj „Nowy krok” i wybierz akcję „Utwórz nowy element” w ramach usługi SharePoint.
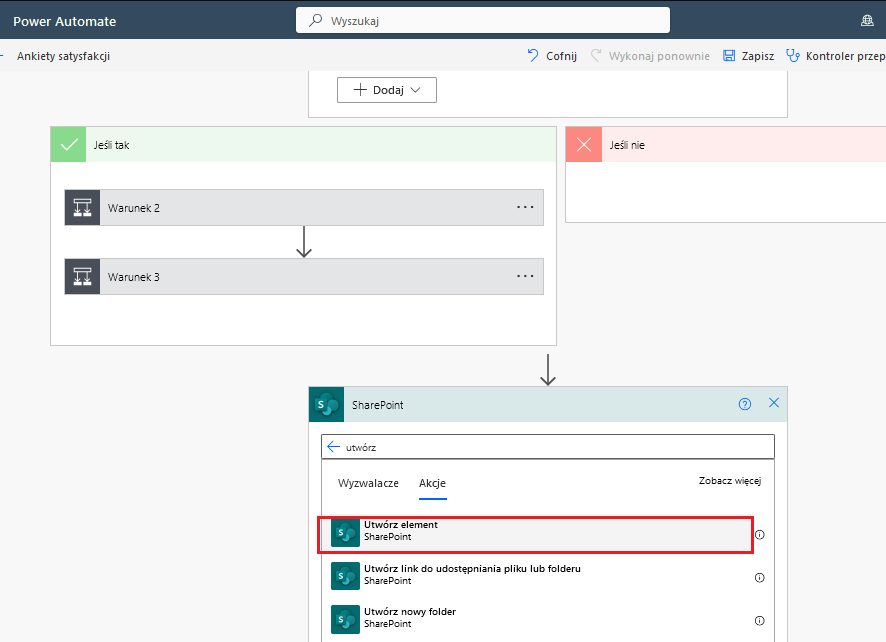
Następnie, wskaż witrynę SharePoint, w której zlokalizowana jest utworzona przez Ciebie lista. Spowoduje to wyświetlenie się wszystkich jej kolumn.
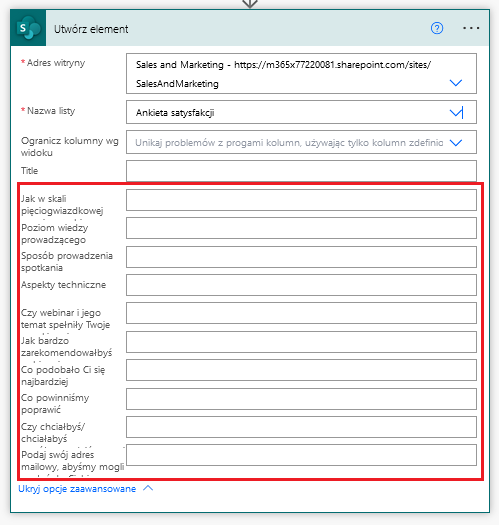
To, co trzeba zrobić, to zmapować nazwy kolumn z pytaniami z ankiety używając wartości dynamicznych. W związku z tym, wprowadzamy wartość do każdego pola. W przypadku Title wybieramy „Identyfikator odpowiedzi”.
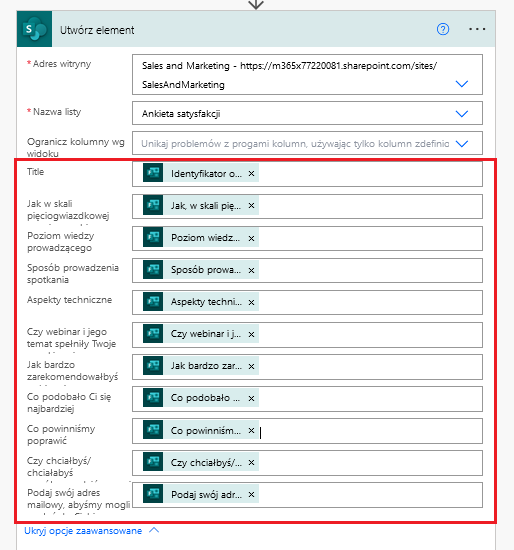
Przepływ jest gotowy – nie pozostaje nic innego jak go zapisać poprzez opcję „Zapisz” pod ostatnią jego akcją lub korzystając z przycisku u góry ekranu.
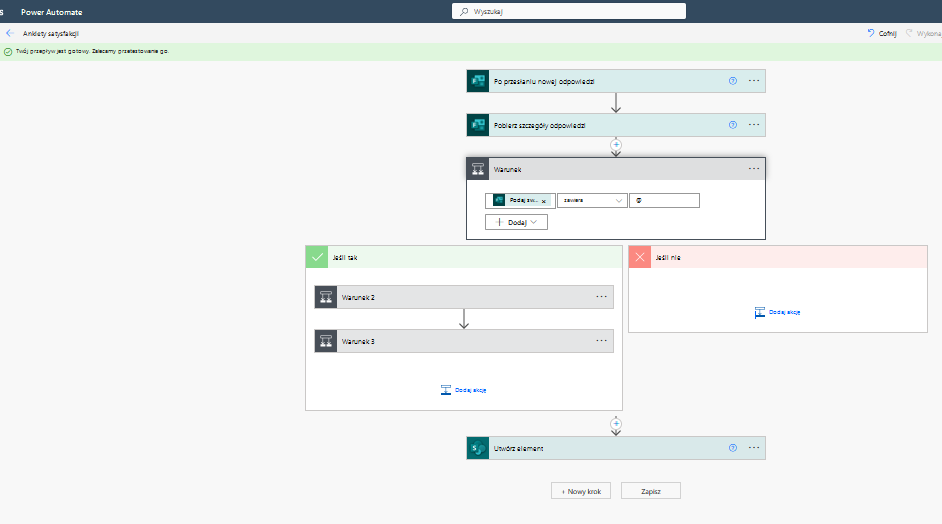
Testy
Sprawdźmy, czy stworzona automatyzacja działa. W tym celu, kliknij w „Przetestuj” u góry ekranu, zaznacz opcję „Ręcznie”, a potem „Przetestuj”:
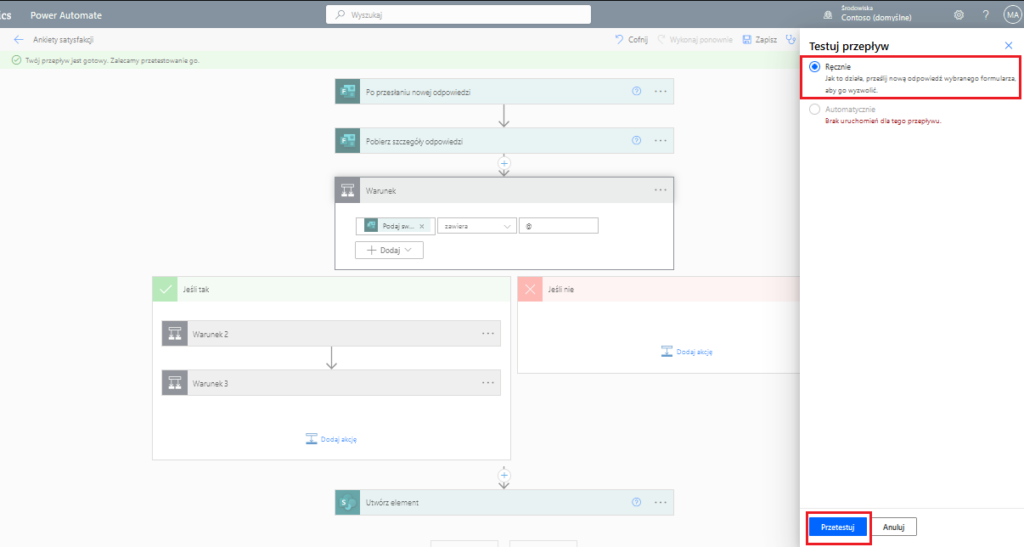
Następnie, użyj skopiowanego na początku linku do formularza, wklej go do innej przeglądarki – najlepiej w trybie prywatnym – i uzupełnij go. Jak widzisz, przepływ zakończył się pomyślnie.
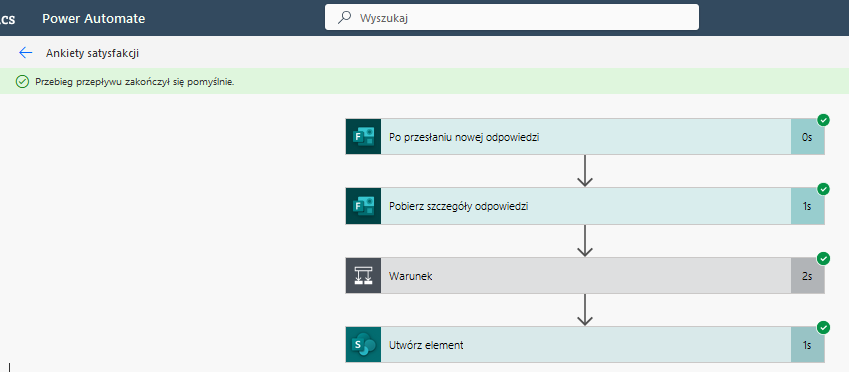
Na liście SharePoint dodał się rekord z odpowiedziami udzielonymi przez respondenta. W związku z tym, że w skali od 1 do 10 zarekomendowałby webinar na 3 oraz chciałby przy nim współpracować…
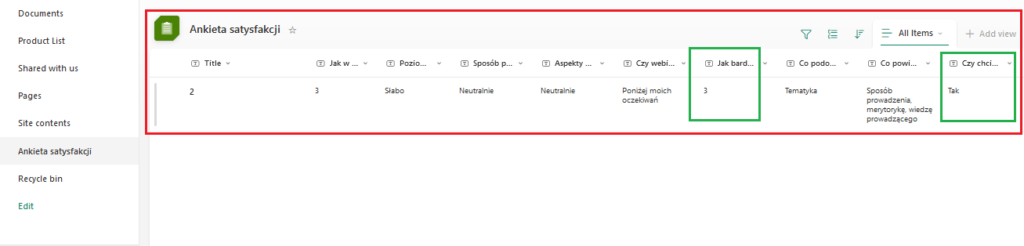
… to respondent otrzymał wiadomość o następującej treści:
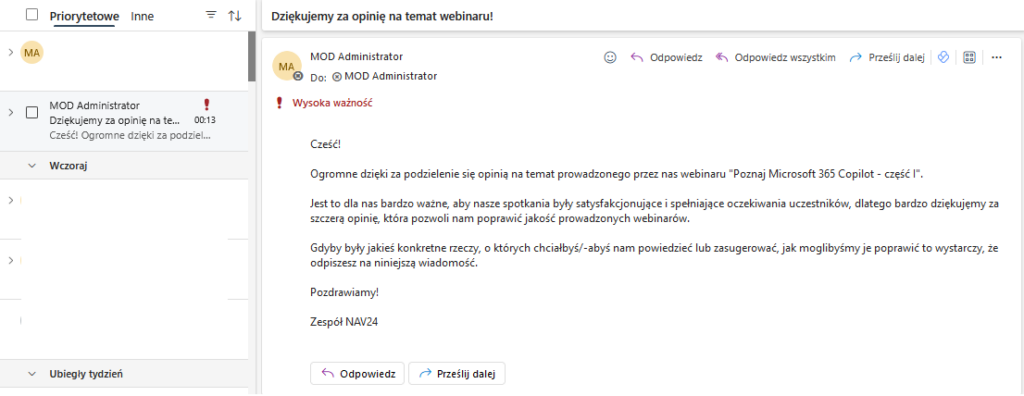
Odpowiednią wiadomość otrzymała też osoba z marketingu naszej firmy.
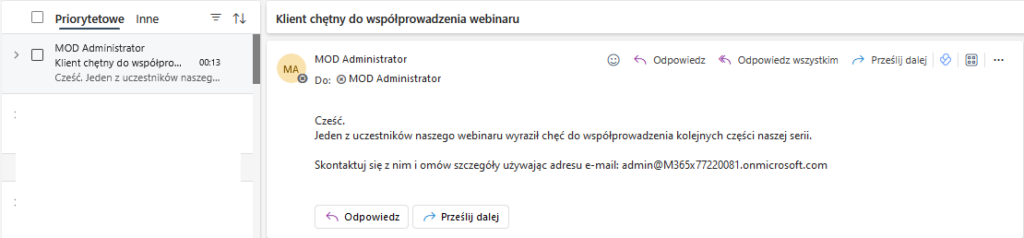
Podsumowanie
Powyższa automatyzacja stanowi punkt wyjścia do dalszego automatyzowania procesu wysyłania ankiet satysfakcji. Można go rozbudować chociażby o dodatkową wiadomość mailową lub powiadomienie do działu obsługi klienta, aby skontaktował się z klientem i dopytał o to, co konkretnie nie podobało mu się w webinarze bądź podczas eventu stacjonarnego – im szybciej tym lepiej. Dodatkowo, może się wydawać, że ostatni krok, czyli zapis odpowiedzi na liście SharePoint jest zbędny. Owszem, konieczny nie jest, ale mając odpowiedzi z formularza na liście możemy ich użyć do stworzenia interaktywnego dashboardu w Power BI i poddać je analizie.
Jeśli masz pomysł na inną modyfikację zaprezentowanego przepływu lub chciałbyś/-abyś zaplanować i wdrożyć takowy w ramach ekosystemu Microsoft u siebie w firmie to skontaktuj się z nami telefonicznie lub poprzez formularz i umów bezpłatną konsultację z naszymi specjalistami.






