Tworzenie prezentacji to codzienność wielu z nas – czy to w pracy, na studiach czy podczas przygotowań do ważnego wystąpienia. Mimo wszechobecności PowerPointa, nie każdy czuje się komfortowo spędzając długie godziny nad układaniem slajdów, które często i tak pozostają jedynie statycznymi grafikami pełnymi tekstu, nie wywołując u odbiorców żadnych emocji. A co, gdyby istniały sposoby, by Twoje prezentacje nie tylko powstawały szybciej, ale również zachwycały publiczność i pozostawiały niezapomniane wrażenie? PowerPoint kryje w sobie szereg interesujących funkcji, które mogą przemienić nudne zestawienie faktów w dynamiczną opowieść. W kolejnym wpisie z naszej serii „#Top5” odkryjesz pięć genialnych funkcji PowerPointa, które odmienią sposób, w jaki prezentujesz swoje dane i materiały. To małe tricki, które pozwolą Ci zaoszczędzić cenny czas, a jednocześnie sprawią, że Twoje slajdy przestaną być przewidywalne i zyskają profesjonalny charakter, który zrobi wrażenie nawet na najbardziej wymagającej publiczności.
Niniejszy wpis jest czwartym z serii „#Top5”, w ramach której przedstawiam przydatne i ciekawe funkcje w aplikacjach biznesowych Microsoft. Po pięciu funkcjach w Word, z których na pewno wszystkie nie były Ci znane, trickach w Excelu i nowych funkcjach w odświeżonej wersji Outlooka, pora na Microsoft PowerPoint. Czy też masz problem z warstwą wizualną i chcesz, aby Twoje prezentacje robiły wrażenie na odbiorcach? Jeśli tak, to te pięć funkcji na pewno Ci pomoże.
Usuwanie tła z obrazka
Czy zdarzyło Ci się kiedyś, że grafika, którą chcesz dodać do prezentacji, posiadała tło? Większość użytkowników w takiej sytuacji szuka programu, który może usunąć wspomniane tło. Co ciekawe, funkcja usuwania tła z obrazka jest wbudowaną opcją w PowerPoint. W związku z tym nie musisz tracić czasu na poszukiwanie oprogramowania, które usunie tło za Ciebie -możesz to zrobić w PowerPoint. Jak?
- Dodaj grafikę na slajd – możesz skorzystać z opcji w zakładce „Wstawianie” – wybierz „Obrazy”, a następnie „Bank obrazów”. Wiesz, że w ramach subskrypcji Microsoft 365 masz dostęp do bazy grafików, których możesz użyć – i to bez wychodzenia z narzędzia?
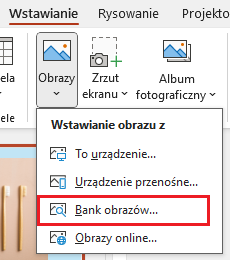
- Następnie, mając zaznaczony obrazek, kliknij w „Format obrazu” i wybierz opcję „Usuń tło” na wstążce:
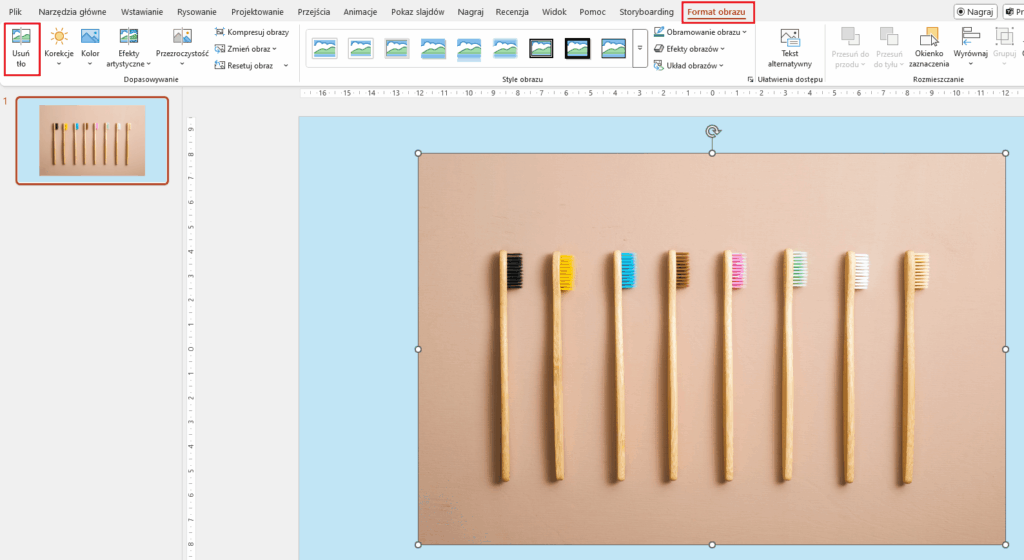
- Spowoduje to usunięcie głównej części tła (kolor fioletowy na zrzucie) oraz pojawienie się nowych opcji na wstążce. Możesz teraz, np. kliknąć w „Oznacz obszary do usunięcia”, a następnie, na grafice, zaznaczać co ma być usunięte – w naszym przypadku narysowano pionową linię między pierwszą a drugą szczoteczką…
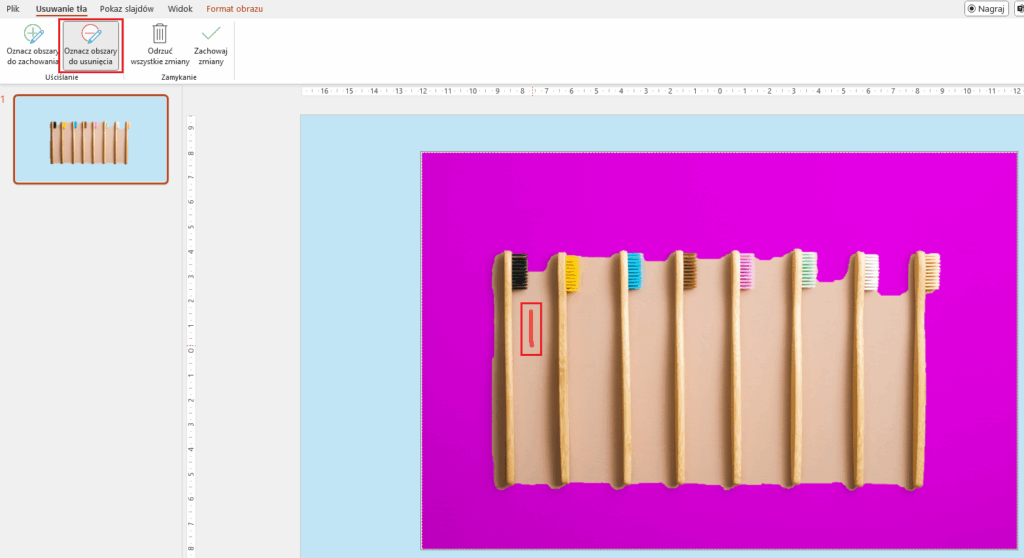
- …i po chwili PowerPoint usunął część tła. Wystarczy, że teraz będziesz zaznaczał to, co ma być usunięte lub to, co ma zostać zachowane:
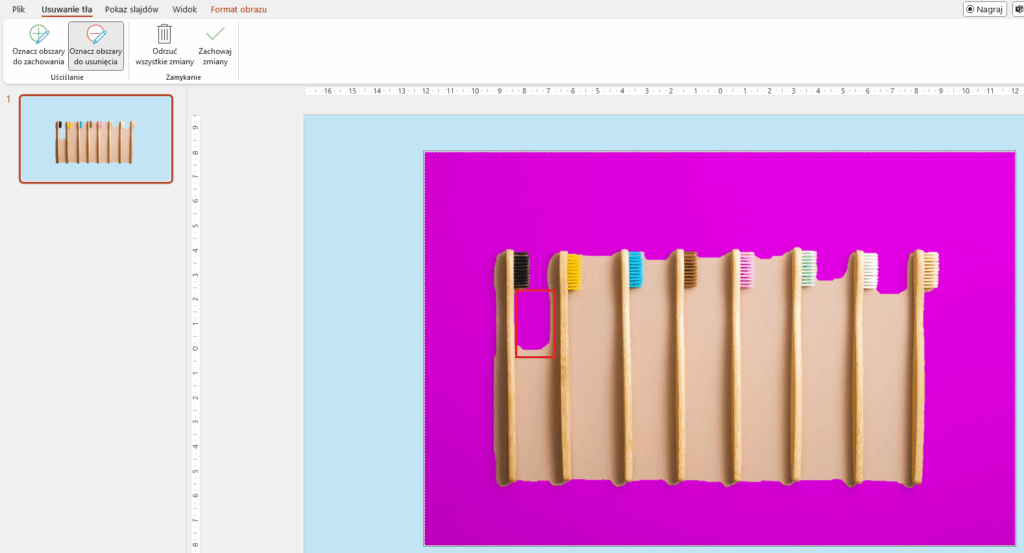
Wyrównywanie obiektów
Druga funkcja jest dla osób, które lubią, gdy wszystkie elementy na slajdzie są proste i w idealnych odstępach. Z pomocą przychodzi wyrównywanie obiektów, które mamy na slajdzie. Najłatwiej wyjaśnić to na przykładzie.
- Będąc w PowerPoint kliknij w zakładkę „Wstawianie”, następnie „Kształty” i wybierz, np. prostokąt:
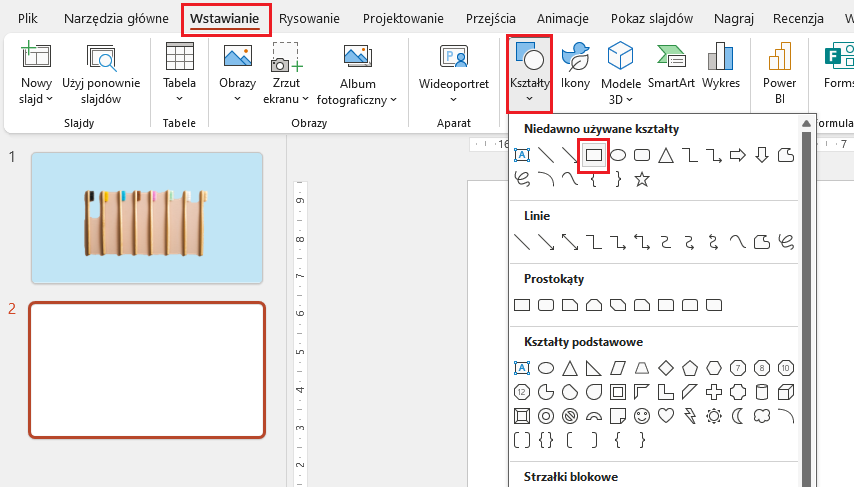
- ProTip: rysując/wstawiając kształt, przytrzymuj klawisz Shift, aby wyszedł on idealnie równy (czyli, w naszym przypadku, wyjdzie kwadrat):
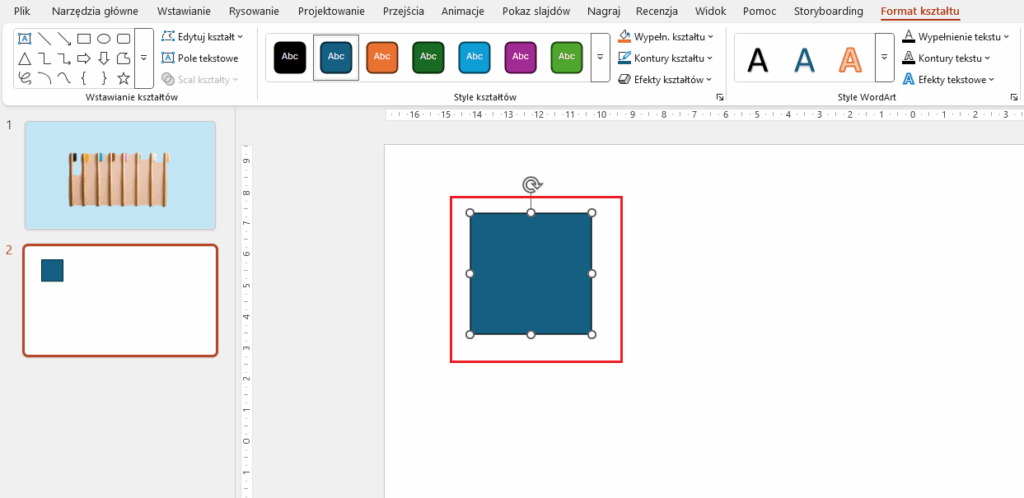
- Następnie, skopiuj kształt, aby mieć 4-5 kwadratów i ustaw je jeden obok drugiego – nie musisz zachowywać równych odstępów:
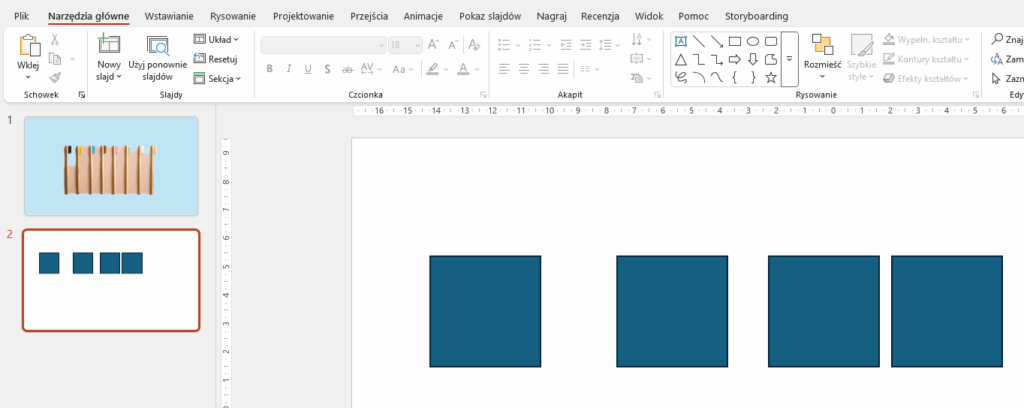
- Chcąc wyrównać kwadraty, aby były w takich samych odstępach od siebie, zaznacz je, kliknij w zakładkę „Format kształtu”, następnie „Wyrównaj” i „Rozłóż w poziomie”.
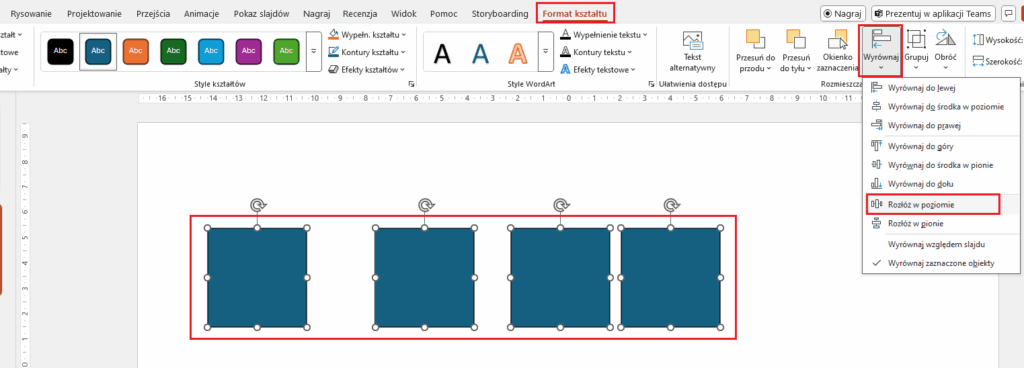
- Jak widzisz, kwadraty są w równych odstępach. Testuj opcję „Wyrównaj” zamiast żmudnego, ręcznego ustawiania odległości między wstawionymi obiektami:
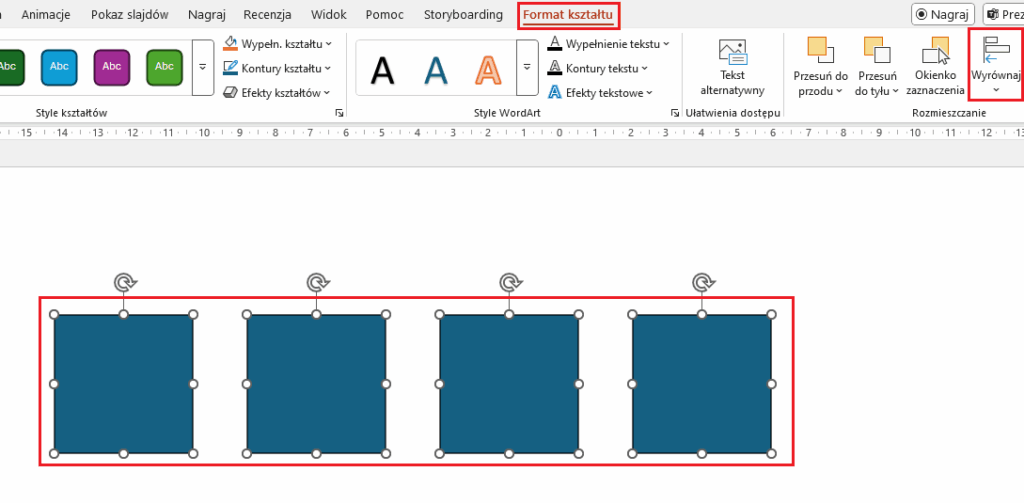
Scal kształty
Tym razem coś ciekawszego. Chodzi o scalanie kształtów. Zastosowanie tej funkcji pozwala uzyskać naprawdę interesujące efektów w zakresie tworzonych kształtów czy też sposobu wyświetlania informacji. Przejdźmy do rzeczy:
- Na pusty slajd wstaw różne kształty – mogą być takie jak zaprezentowane na zrzucie. Nie musisz tutaj zachowywać proporcji, wielkości, itd.:
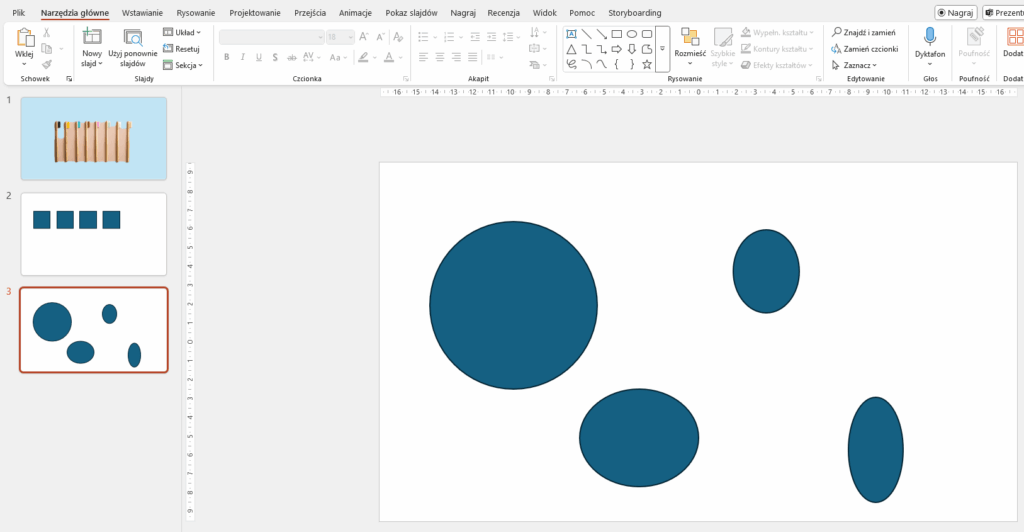
- Następnie, nałóż – w dowolny sposób – mniejsze kształty na największy, zaznacz wszystkie, kliknij w zakładkę „Format kształtu” i „Scal kształty”:
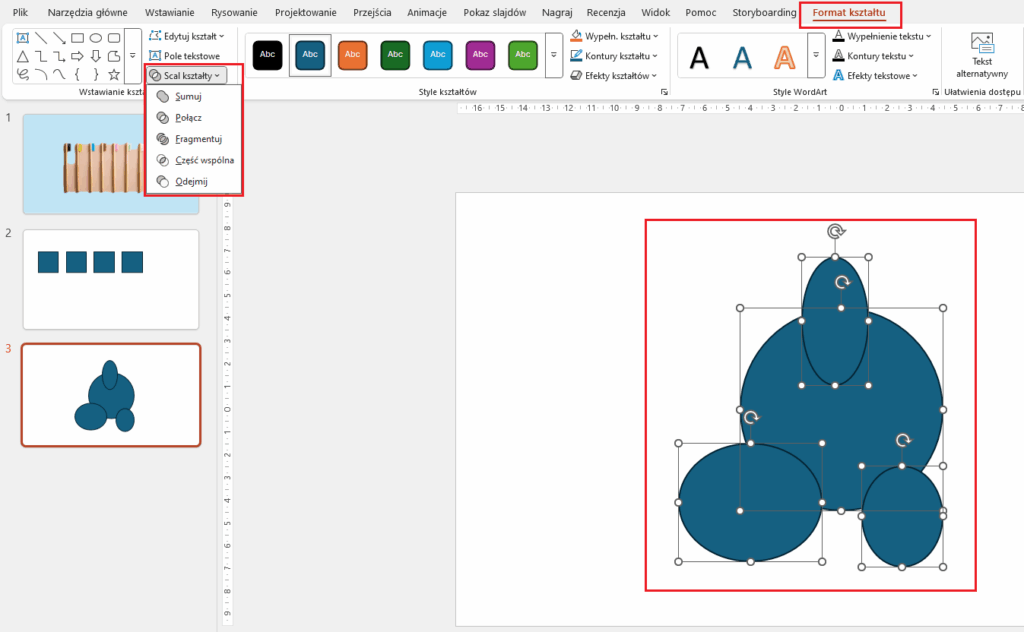
- Przechodząc między poszczególnymi opcjami od razu zobaczysz efekt na slajdzie. Przykładowo, dla opcji „Odejmij” nasz kształt wygląda następująco:
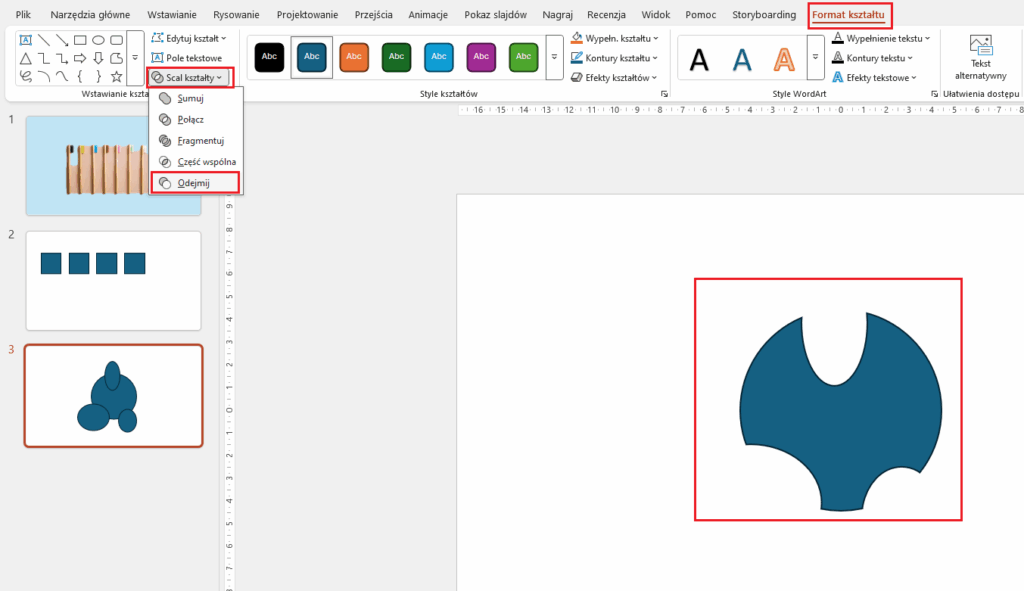
Interesujący efekt można również uzyskać łącząc funkcję z video.
- Wprowadź duży tekst na slajd. Kluczowa jest tu czcionka – musi być dość gruba, aby efekt był widoczny. Najlepiej sprawdza się biały tekst na kolorowym tle:
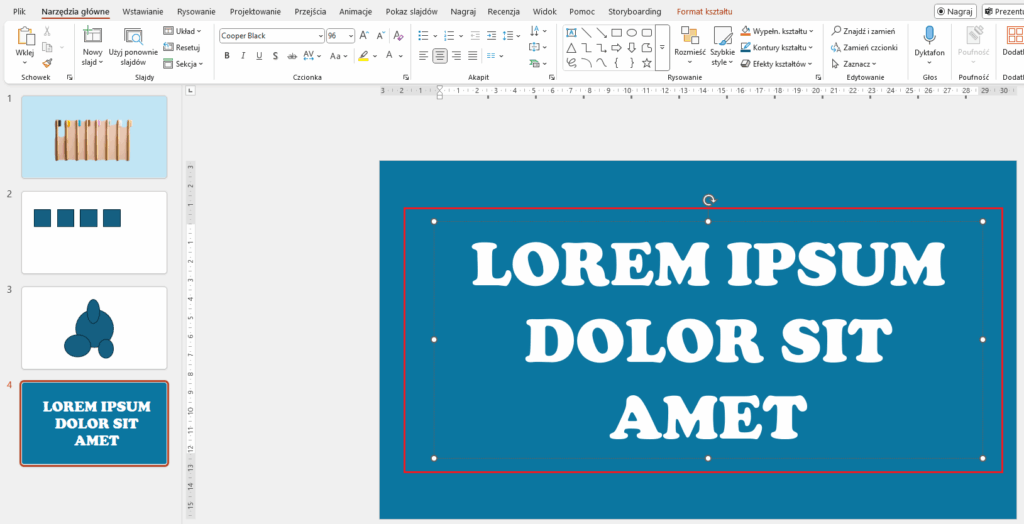
- W kolejnym kroku, kliknij w zakładkę „Wstawianie”, następnie „Video” i „Video gotowe do użycia”:
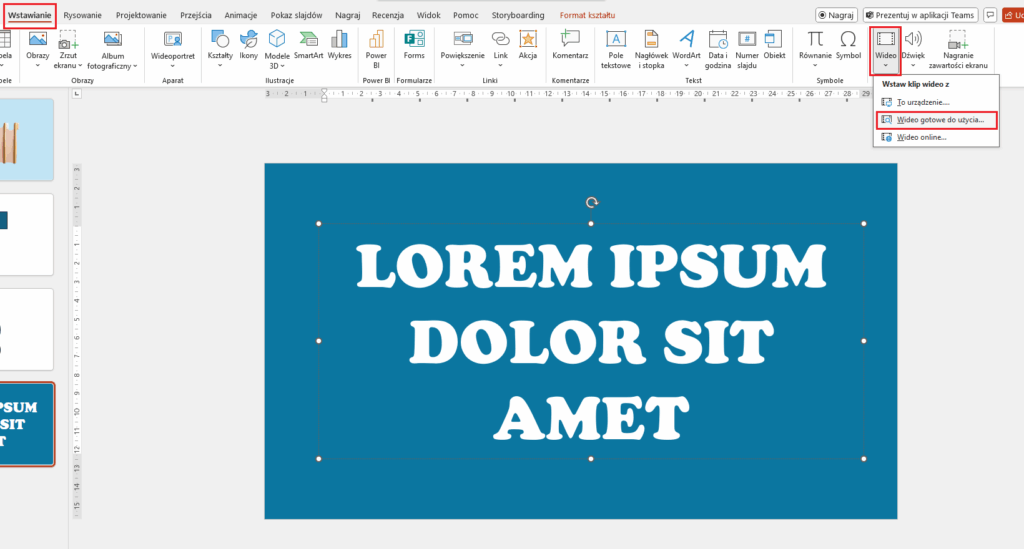
- Wybierz przykładowe i kliknij „Wstaw”:
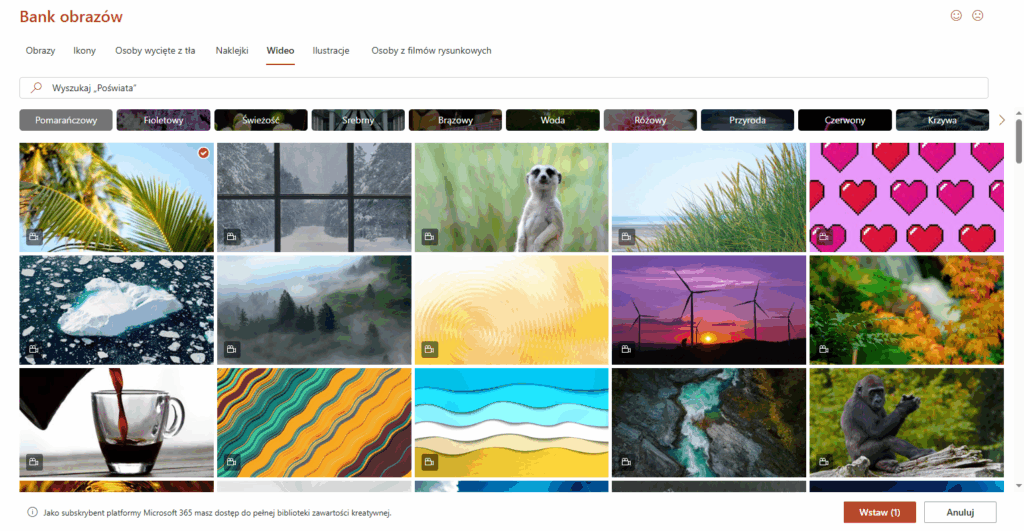
- Następnie, zaznacz wszystkie elementy na slajdzie…
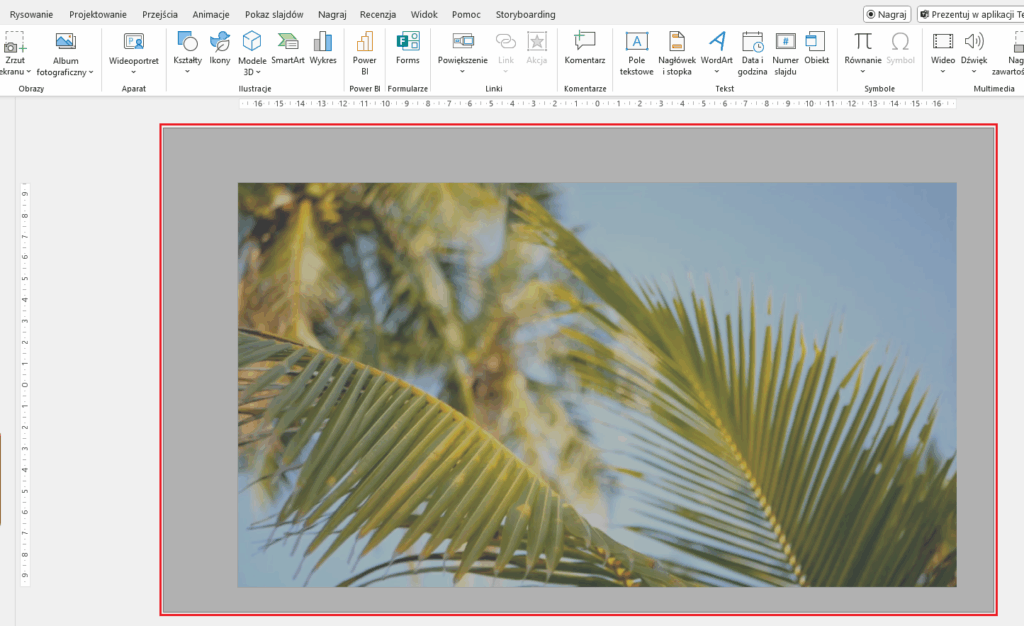
- …i wpisz, w okienku wyszukiwania, „Scal kształty”, wybierz opcję, która została odnaleziona i kliknij w „Część wspólna”:
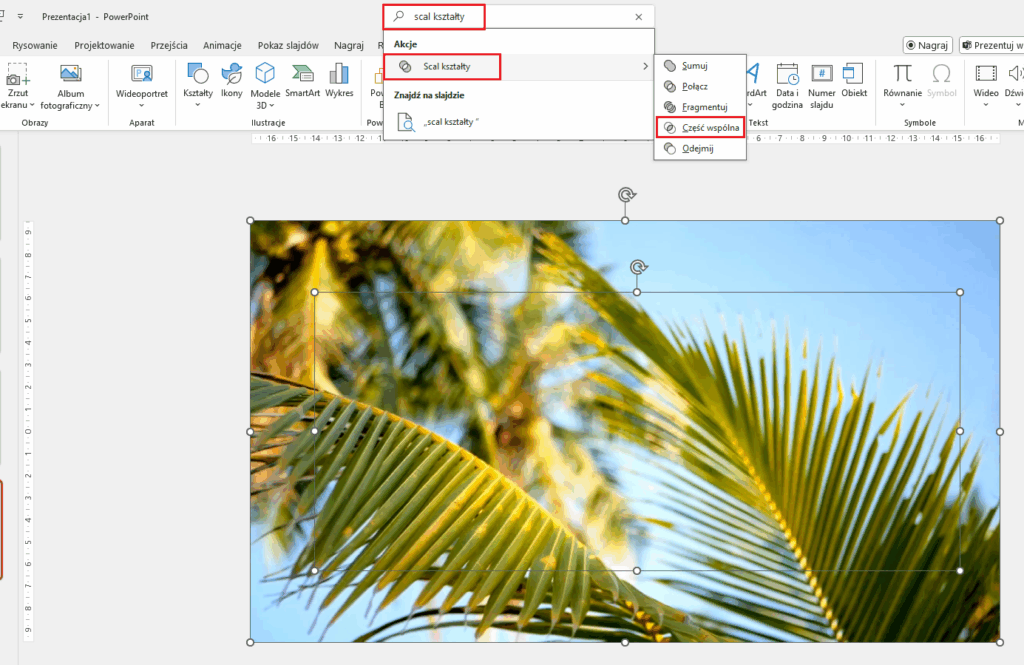
- Efektem będzie to, że pod wpisanym tekstem znajdzie się wybrane video, które można odtwarzać.
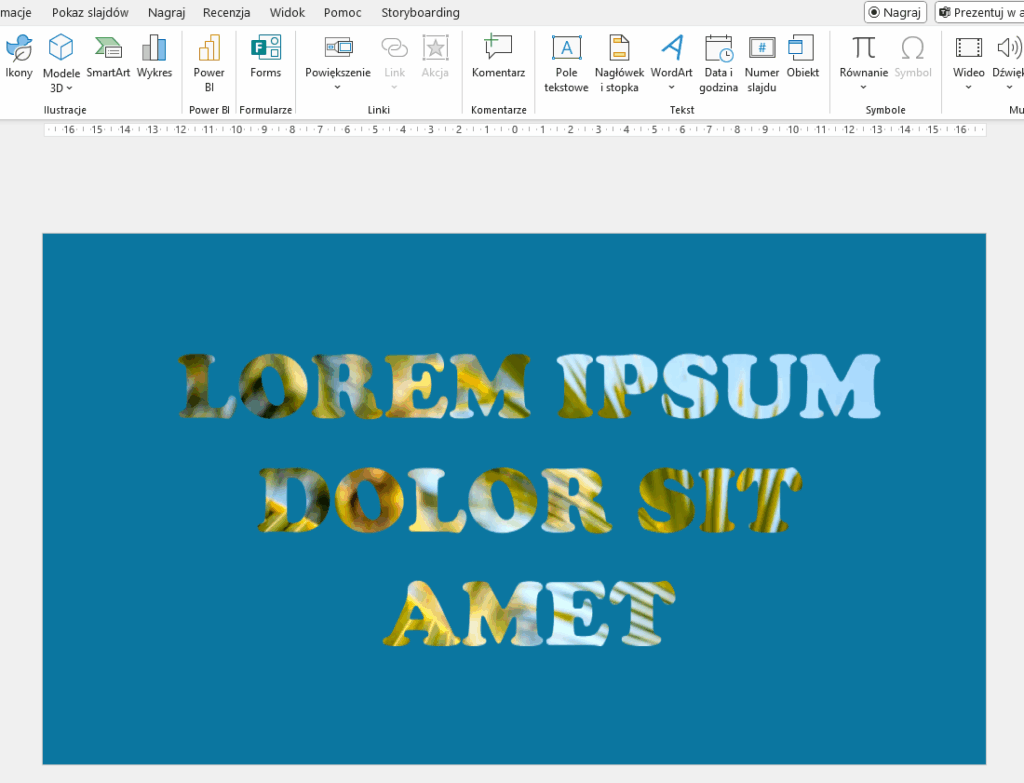
Przejście – wypychanie
Niby nic specjalnego, ale zapewne nie często zdarza Ci się używać takiego rodzaju przejścia do scenariusza z datami. A sprawdza się idealnie, gdy chcemy przedstawić, tzw. timeline, oś czasu. Warto wtedy rozważyć przejście między slajdami o typie wypychanie. Dlaczego? Sprawdź sam!
- Powiedzmy, że chcesz przedstawić kilka ważnych dat z historii firmy i każda z nich jest na osobnym slajdzie:
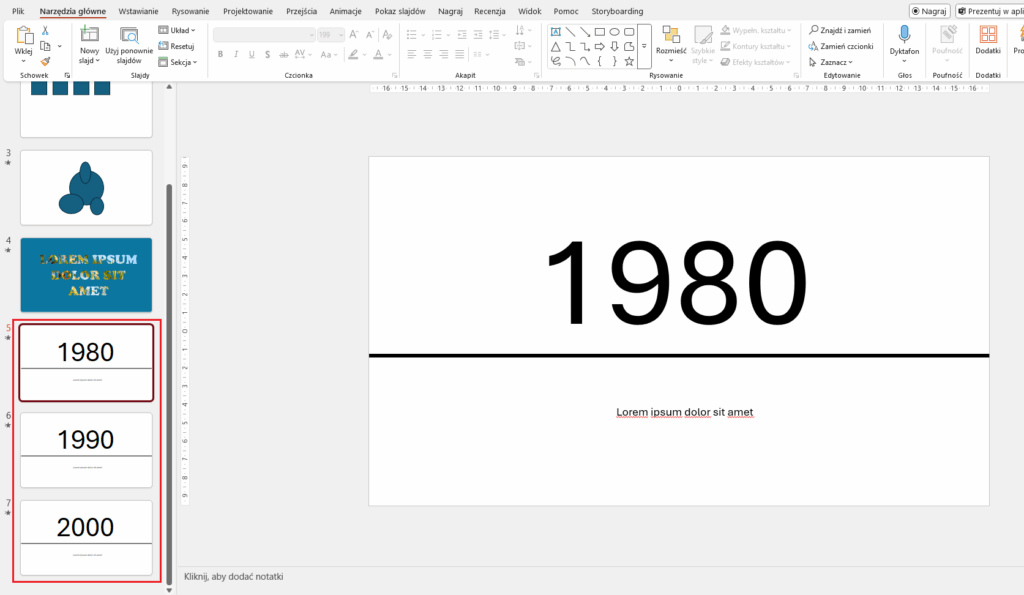
- Zaznacz je wszystkie, kliknij w zakładkę „Przejścia” i wybierz „Wypychanie” oraz zmień efekt przejścia wybierając „Opcje efektu -> Od prawej”.
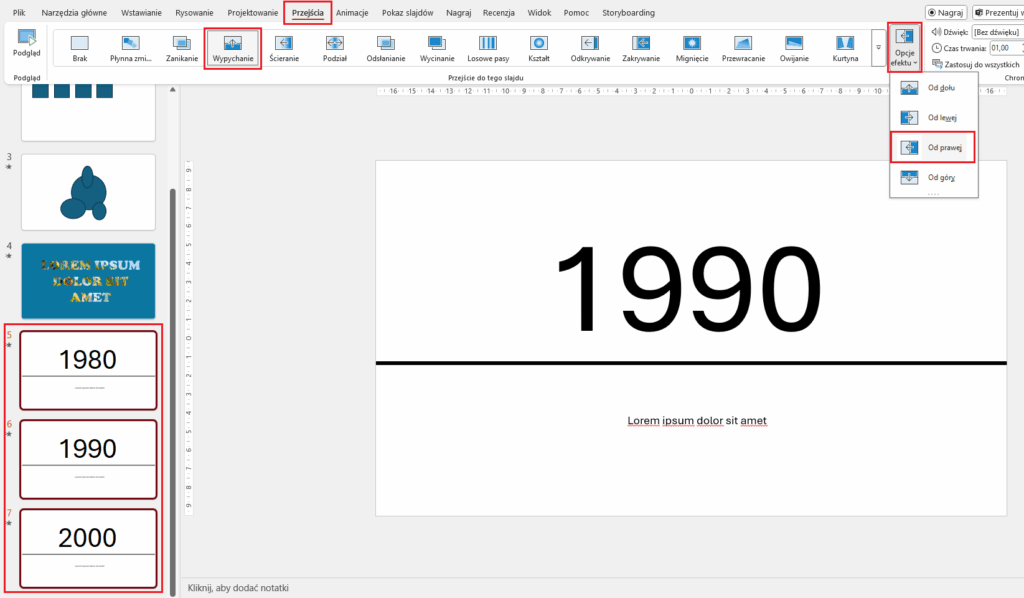
- Przetestuj działanie ustawionego efektu – gwarantujemy, że będzie zadowalające.
Morph, czyli płynna zmiana
Pozostając w klimacie przejść między slajdami – czy wiesz o tzw. morphie, czyli płynnym przejściu? Można go łączyć z modelami 3D, które wręcz ożywiają zawartość naszych slajdów. Zacznijmy może od początku – od zasady działania płynnego przejścia. W tym celu, przygotuj dwa slajdy:
- pierwszy z małym kwadratem w lewym górnym rogu slajdu,
- drugi z większym w prawym dolnym rogu slajdu.
Następnie zaznacz oba slajdy, kliknij w zakładkę „Przejścia” i wybierz „Płynne przejście”. Prawda, że ciekawie?
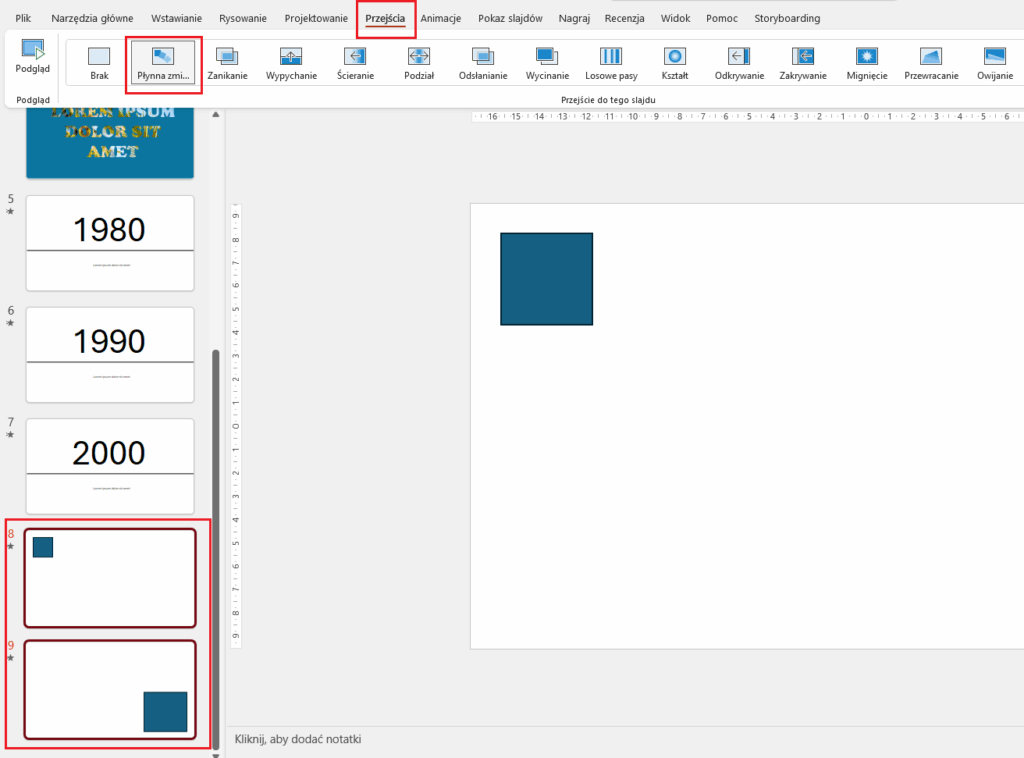
Jak wspomnieliśmy, jeszcze lepiej to wygląda, gdy połączymy funkcję z modelami 3D. W tym celu:
- Utwórz nowy slajd, kliknij w zakładkę „Wstawianie”, następnie „Modele 3D” i „Modele stockowe 3D…” oraz wybierz interesujący Cię model zaznaczając go i klikając „Wstaw”:
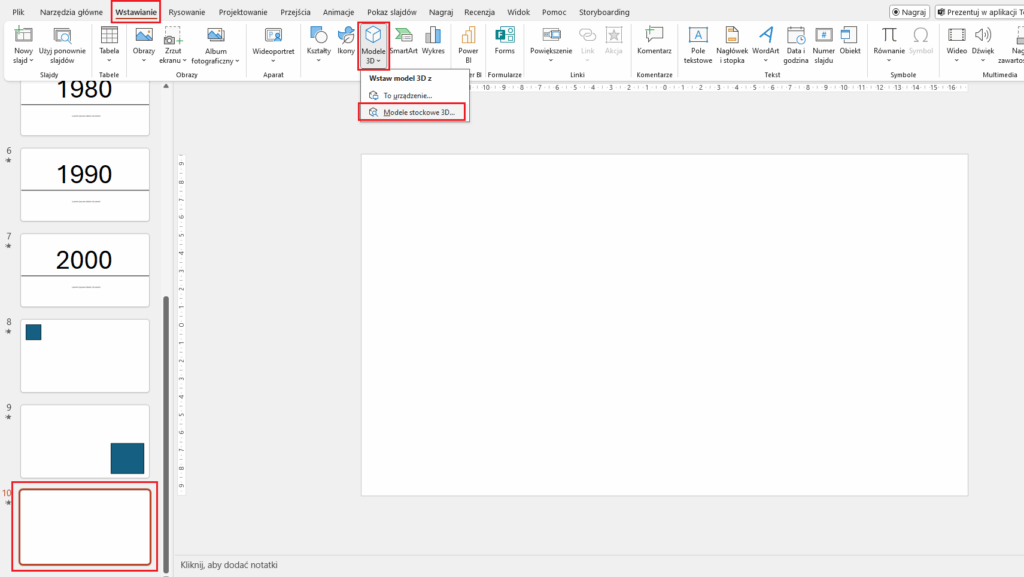
- Następnie skopiuj slajd, aby wstawiony model był na 4-5 z nich. Na każdym slajdzie obróć model, aby znajdował się w innej pozycji niż na wcześniejszym. Po wszystkim, zaznacz wszystkie slajdy, kliknij w zakładkę „Przejścia”, wybierz „Płynna zmiana” i gotowe. Zmieniając slajdy podczas prezentowania mamy wrażenie, że model „ożył” i się porusza.
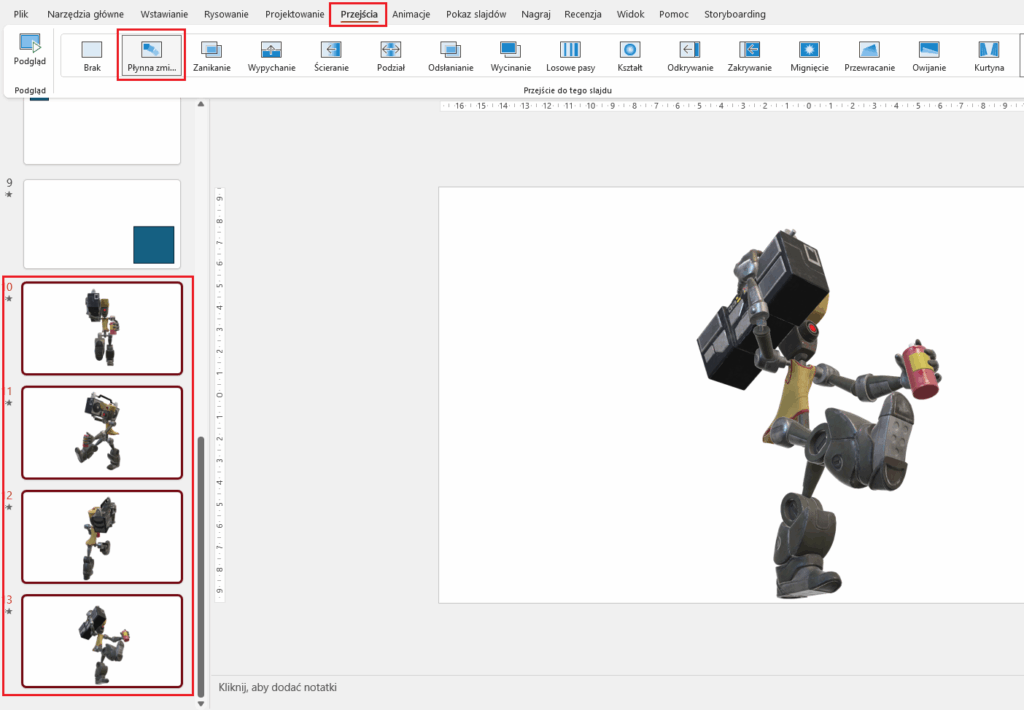
Bonus – ankiety w czasie rzeczywistym
Mamy dla Ciebie jeszcze jedną funkcję. Aby z niej skorzystać, należy posiadać subskrypcję Microsoft 365 i wykorzystać dwa narzędzia: PowerPointa i Formsa. Chodzi o wyświetlanie odpowiedzi na pytanie w czasie rzeczywistym. Prowadząc prezentację, warto wchodzić w interakcję z odbiorcami i zadawać im pytania. Na pewno każdy chciałby zobaczyć, jak odpowiadali inni. W tym celu przygotuj w Microsoft Forms formularz z pytaniem i odpowiedziami:
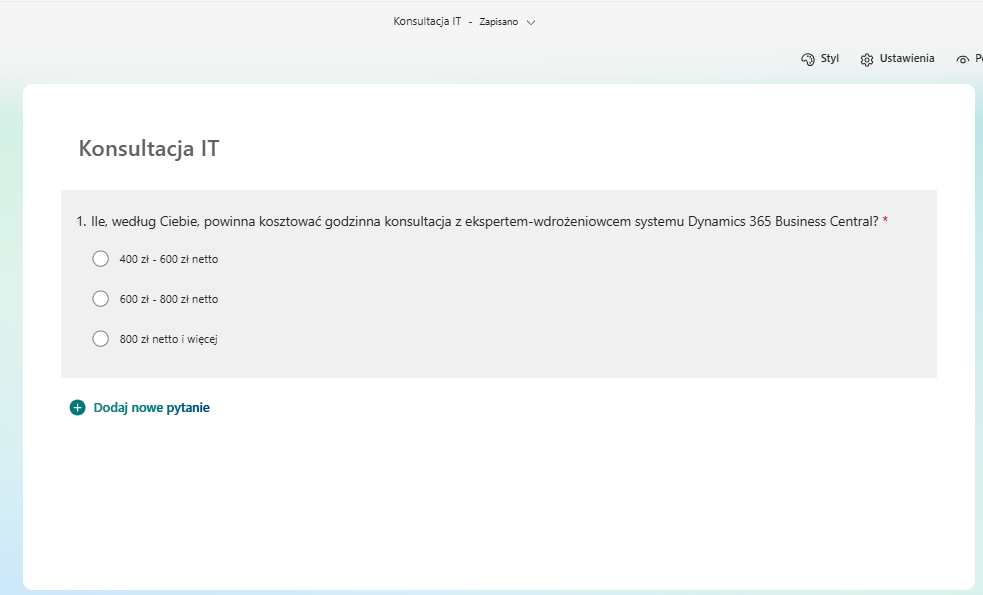
W kolejnym kroku dodaj pusty slajd do prezentacji, kliknij w zakładkę „Wstawianie” i wybierz „Forms”. Spowoduje to wyświetlenie się okna z prawej strony ekranu z utworzonymi przez Ciebie formularzami w usłudze Forms. Kliknij „Wstaw” przy tym, który chcesz dodać:
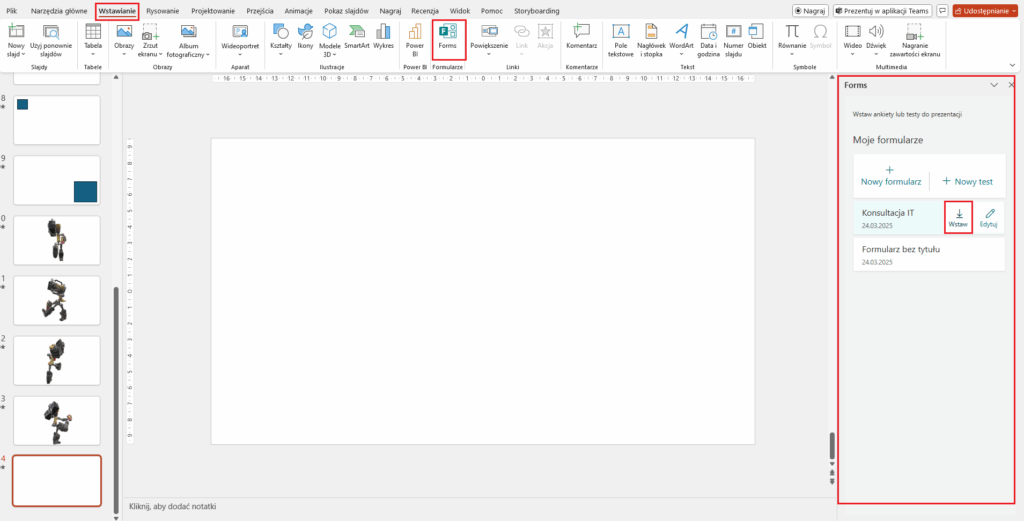
W kolejnym kroku, kliknij w opcję „Prezentuj na spotkaniach interakcyjnych”:
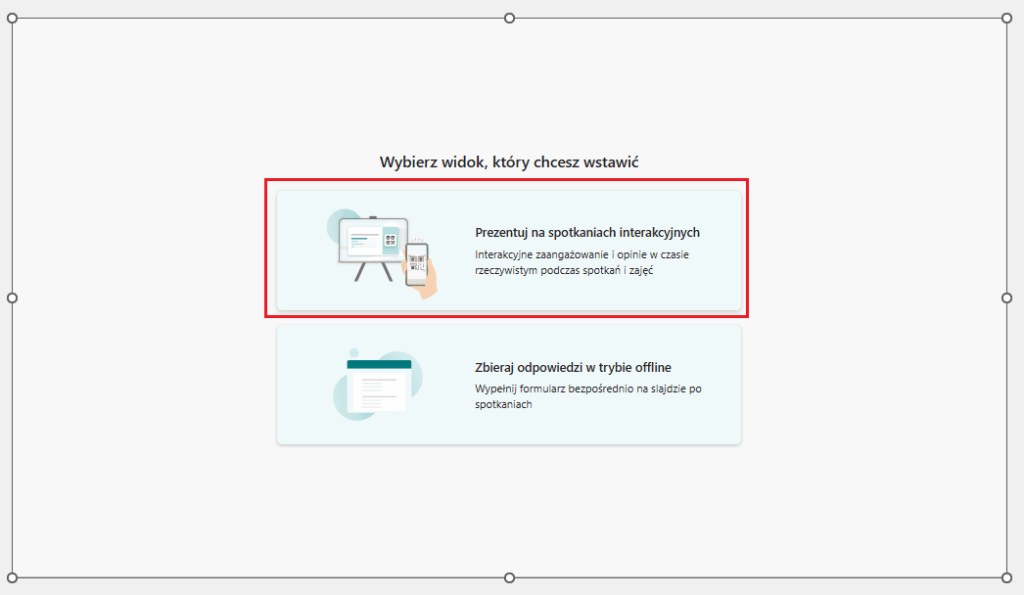
Spowoduje to pokazanie udzielonych już odpowiedzi na dodany formularz, które można przedstawić w formie słupkowej lub mapy drzewa. Z kolei, aby uczestnicy prezentacji mogli udzielić odpowiedzi na wyświetlane pytanie wystarczy, że zeskanują wyświetlany kod QR.
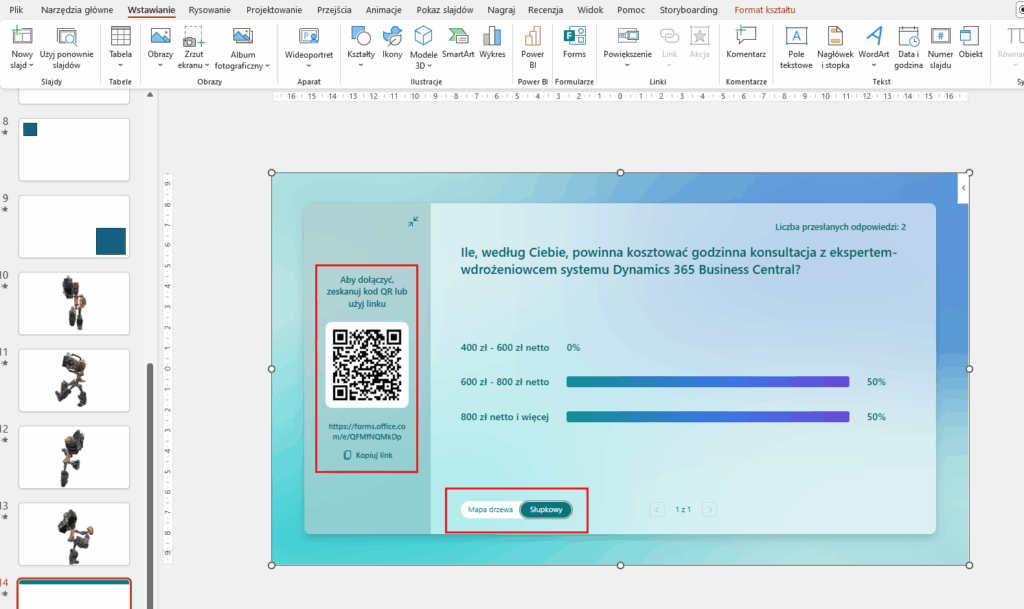
Chcesz porozmawiać o zaprezentowanych funkcjach, masz wrażenie, że nie do końca działają u Ciebie poprawnie lub ciekawi Cię, co jeszcze skrywa Microsoft PowerPoint? Nie czekaj, skontaktuj się z nami i umów na bezpłatną konsultację z naszym doradcą, który udzieli niezbędnych informacji. Aha – i nie zapomnij śledzić kolejnych wpisów z naszej serii „#Top5”.






