Prowadząc firmę często zmuszeni jesteśmy egzekwować brak terminowej płatności za dostarczone produkty lub wykonane usługi. Gdy odbiorców naszych rozwiązań jest niewielu, można dość sprawnie poradzić sobie z tym tematem. Przysłowiowe schody pojawiają się, gdy zalegających z płatnościami kontrahentów jest zdecydowanie więcej. Do tego, jeśli jedna „przypominajka” nie wystarcza, musimy ponownie wysłać maila bądź zadzwonić. Dlaczego zatem nie zautomatyzować tego procesu? W kolejnym wpisie z naszej serii „Let's Automate” skupimy się na procesie windykacji należności.
Scenariusz
Sprzedaż i jakość naszych produktów oraz usług są jednymi z kluczowych elementów prowadzenia skutecznego biznesu. Niejednokrotnie jednak, z przyczyn niezależnych od nas, dochodzi do problemu płatniczego ze strony klienta. O ile na początku współpracy można wziąć na to tzw. „poprawkę”, o tyle jeśli wystawiona przez nas faktura nie jest kolejny raz opłacana w terminie, zmuszeni jesteśmy upominać się o uregulowanie należności. Uważamy, że proces windykacji należności to jeden z tych, który na starcie powinien zostać uregulowany i zautomatyzowany – niezależnie od ilości nabywców. Jak mógłby on wyglądać?
- Firma sprzedaje domeny i licencje w oparciu o model rocznej subskrypcji.
- Klient ma 14-dniowy termin płatności.
- Jeśli spóźni się z płatnością to każdego dnia będzie otrzymywał mailowe powiadomienie o tym fakcie.
Korzyści:
- oszczędność czasu – nie tracimy go na manualne wysyłanie wiadomości z przypomnieniem;
- unikamy sytuacji, w której zapominamy wysłać informacji o braku płatności – automat będzie o tym pamiętać za nas;
- proces możemy łatwo modyfikować – zarówno w aspekcie treści wiadomości, jak i ich ilości.
Do wykonania opisanej automatyzacji wystarczy najtańsza licencja, czyli Microsoft 365 Business Basic, w której odnajdziemy Power Automate. Najlepiej, aby poczta działała w ramach Exchange Online, czyli serwera pocztowego Microsoft. Dodatkowo, upewnij się, że masz ustawioną właściwą strefę czasową w poszczególnych narzędziach, np. w SharePoint, który będzie stanowił bazę – listę klientów z usługami, które do nich sprzedano.
Celem jest pokazanie, że już w ramach „budżetowego” planu licencyjnego jesteśmy w stanie dość prosto zautomatyzować omawiany proces, co nie zmienia faktu, że jeśli posiadamy Dynamics 365 Business Central, to warto byłoby go uwzględnić.
Jeśli chcesz zautomatyzować proces windykacji należności, który będzie zintegrowany z Business Central, a więc pozwoli uwzględnić dodatkowe parametry – skontaktuj się z nami, pomożemy!
Baza danych
Do przygotowania automatyzacji potrzebne jest źródło, z którego Power Automate będzie pobierał informacje i na ich podstawie wysyłał odpowiednie powiadomienia. W omawianym przykładzie będzie to lista na witrynie SharePoint zawierająca następujące kolumny:
- Tytuł – czyli nazwa klienta (kolumna typu „tekst”).
- Produkt – kolumna typu „tekst”.
- Cena – cena jednostkowa produktu (typ kolumny „waluta”).
- Ilość – kolumna typu „liczba”.
- Suma – kolumna typu „waluta”.
- Data uruchomienia – kiedy produkt został włączony (kolumna typu „data”).
- Termin – +14 dni do wartości w kolumnie „Data uruchomienia” (kolumna typu „data”).
- Status – kolumna, w której wprowadzamy status płatności („Przed terminem”, „Po terminie”, „Opłacone”).
- E-mail – adres email osoby kontaktowej po stronie klienta, do której zostanie wysłane powiadomienie o braku płatności (kolumna typu „tekst”).
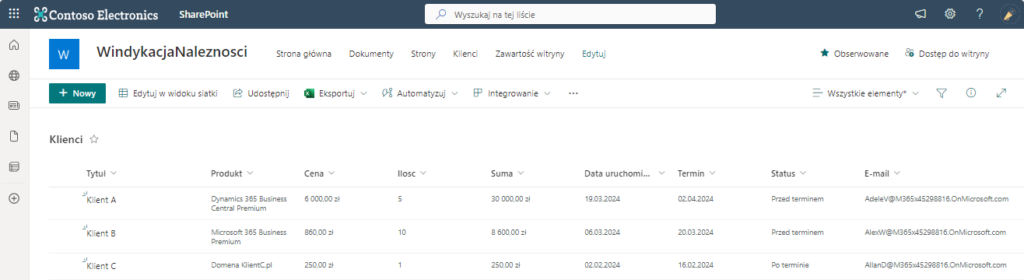
Budowa rozwiązania
Będąc na Stronie Głównej Microsoft 365, kliknij w symbol „9 kwadratów” i „Power Automate”.
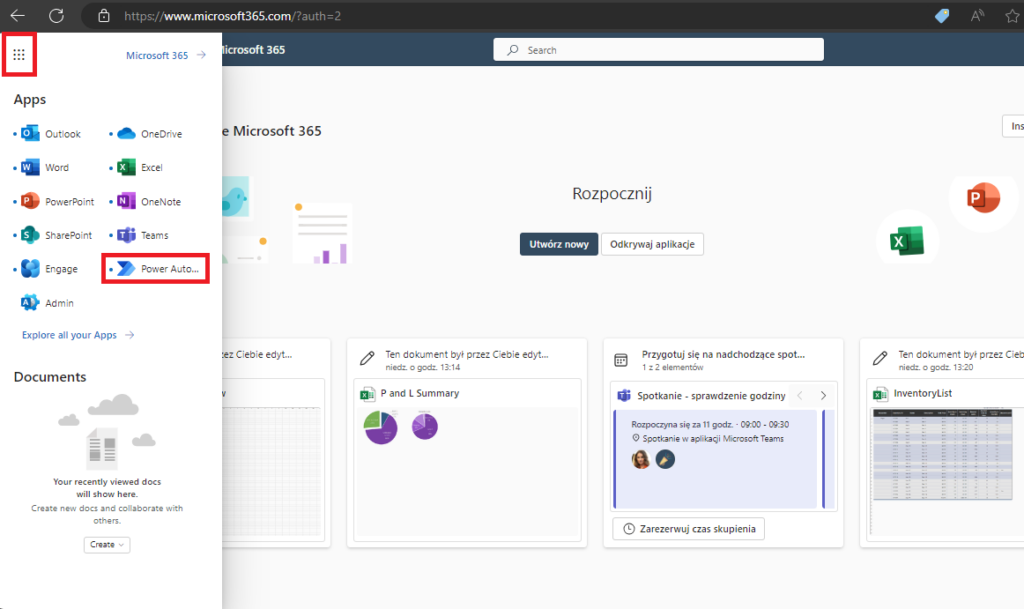
Będąc w Powe Automate, kliknij „Utwórz”, a następnie wybierz „Zaplanowany przepływ w chmurze”, ponieważ chcemy, aby nasz automat codziennie sprawdzał listę pod kątem nieuregulowanych należności.
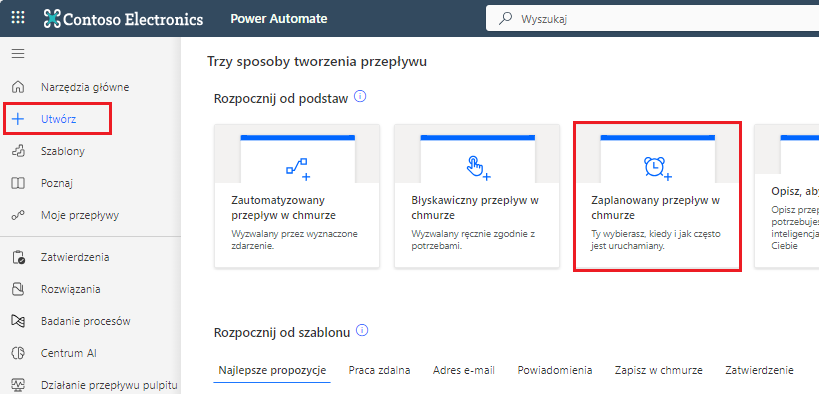
Po kliknięciu we wskazany typ przepływu, wyskoczy okno, w którym należy wprowadzić jego nazwę oraz zdefiniować interwał – kiedy się rozpocznie, o której godzinie oraz z jaką częstotliwością ma się powtarzać. Po wszystkim wybierz „Utwórz”.
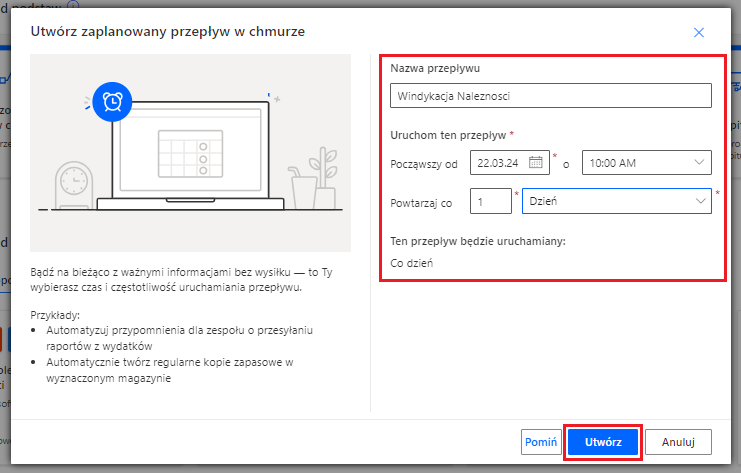
Spowoduje to wyświetlenie obszaru roboczego, znanego z wcześniejszych przykładowych rozwiązań, które omawiamy w serii wpisów „Let’s Automate”, oraz wyzwalacza, czyli zdefiniowanego interwału, w jakim proces będzie się uruchamiał. Po jego rozwinięciu możemy mieć nieco inne ustawienia niż wcześniej – pokazujemy to celowo, aby zwrócić uwagę na strefę czasową. Niemniej – w omawianym przykładzie nie ma to aż takiego znaczenia. Wybierz „Nowy krok”, aby dodać akcję.
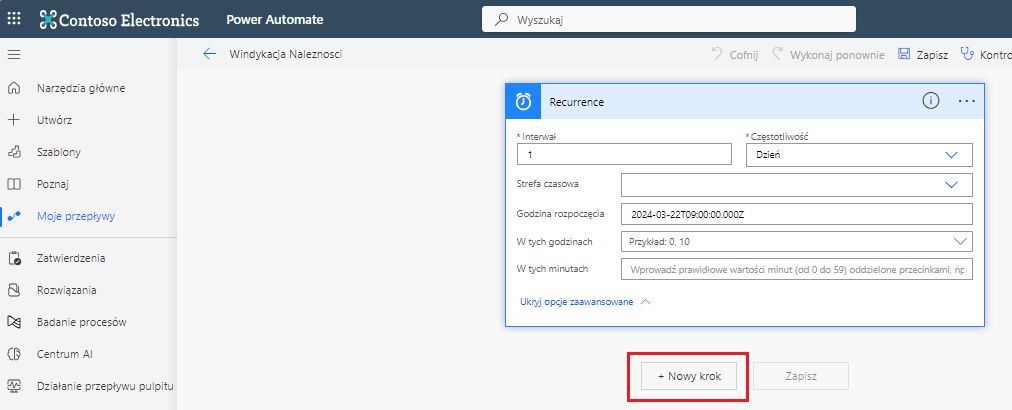
Na tym etapie potrzebujemy, aby Power Automate wyświetlił nam listę SharePoint z danymi, a konkretniej z „przeterminowanymi” rekordami. Wybierz zatem akcję „Pobierz elementy” w ramach SharePoint, wskaż odpowiedni adres witryny oraz listę. Na tym można poprzestać, natomiast im więcej będziemy mieć na niej rekordów, tym dłużej będzie trwać „egzekucja” procesu w Power Automate. Warto zatem dodać zapytanie filtra, które spowoduje, że zawęzimy liczbę rekordów – w naszym przypadku możemy wpisać formułę „Status eq ‘Po terminie’”. Dzięki temu, Power Automate pobierze jedynie rekordy z wartością „Po terminie” w kolumnie „Status”.
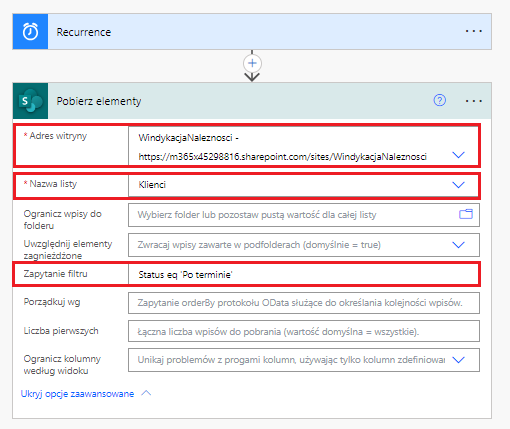
W kolejnym kroku musimy zdefiniować warunek. Chcemy, aby Power Automate wysyłał powiadomienia o przeterminowanych płatnościach. W związku z tym, nasz warunek możemy oprzeć o parametry w kolumnach „Termin”, który przechowuje datę końca terminu płatności oraz „Status”, która informuje, czy należność została uregulowana, czy może jest po terminie. Zatem, dodaj kolejny krok, wybierz „Warunek” i wprowadź: „Termin” jest mniejsze niż i tu wprowadź wyrażenie „utcNow()”. Ta część warunku wyszukuje rekordy, których termin płatności minął. Jeśli wymagany termin był np. do 20.03, a mamy 21.03, to warunek jest spełniony. Zauważ, że gdy wprowadzisz „Termin” w warunku, Power Automate sam umieści go w pętli – tak jest ok.
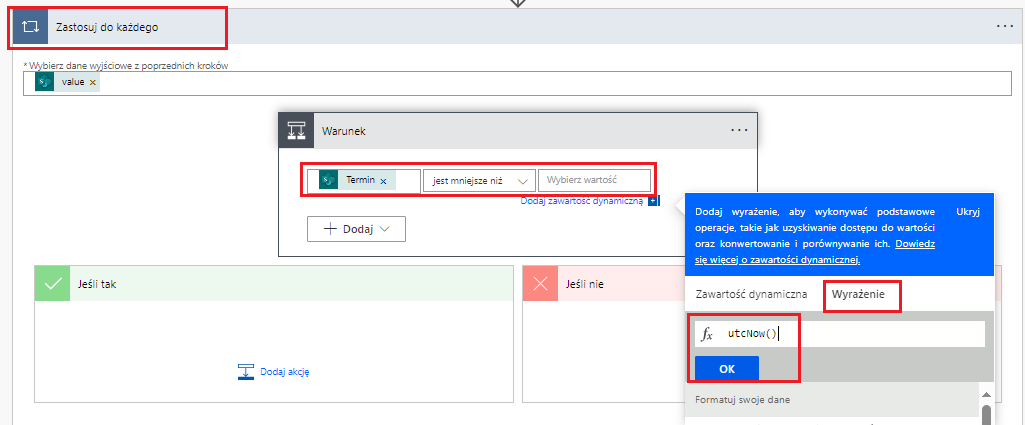
Następnie, w obszarze warunku, kliknij „Dodaj”, aby dodać jego kolejną część („Dodaj wiersz”). Spowoduje ona, że Power Automate będzie brał pod uwagę rekordy, których „Status” = „Po terminie”. Zatem, powiadomienie będzie wysyłane, gdy data terminu płatności minie oraz rekord będzie miał status „po terminie”.
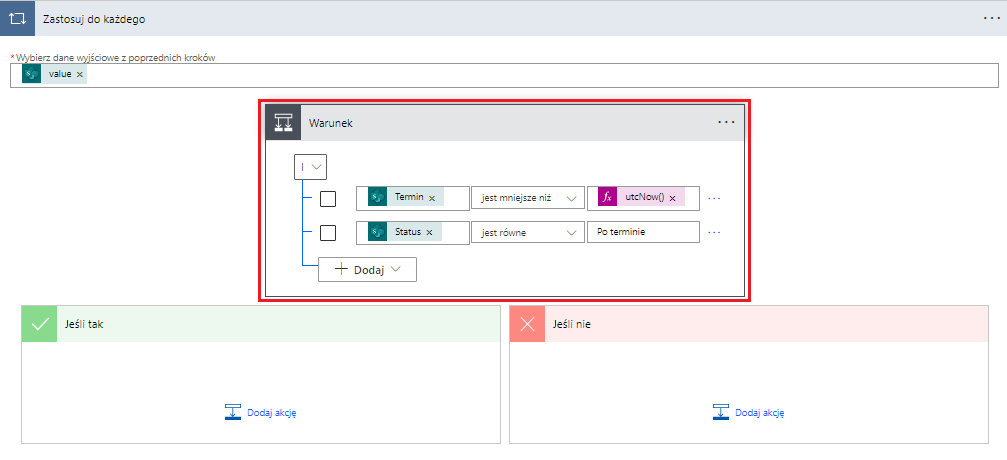
Jeśli warunek nie zostanie spełniony, automat ma nie wykonywać żadnej akcji, zatem możemy zostawić akcję „Jeśli nie” pustą. Natomiast, jeżeli jest on spełniony („Jeśli tak”) to ma być wysyłana wiadomość mailowa do adresata wskazanego przy danym rekordzie (kolumna „E-mail”). W tym celu, w obszarze „Jeśli tak” kliknij „Dodaj akcję”, wyszukaj i wybierz „Wyślij wiadomość e-mail (V2)”.
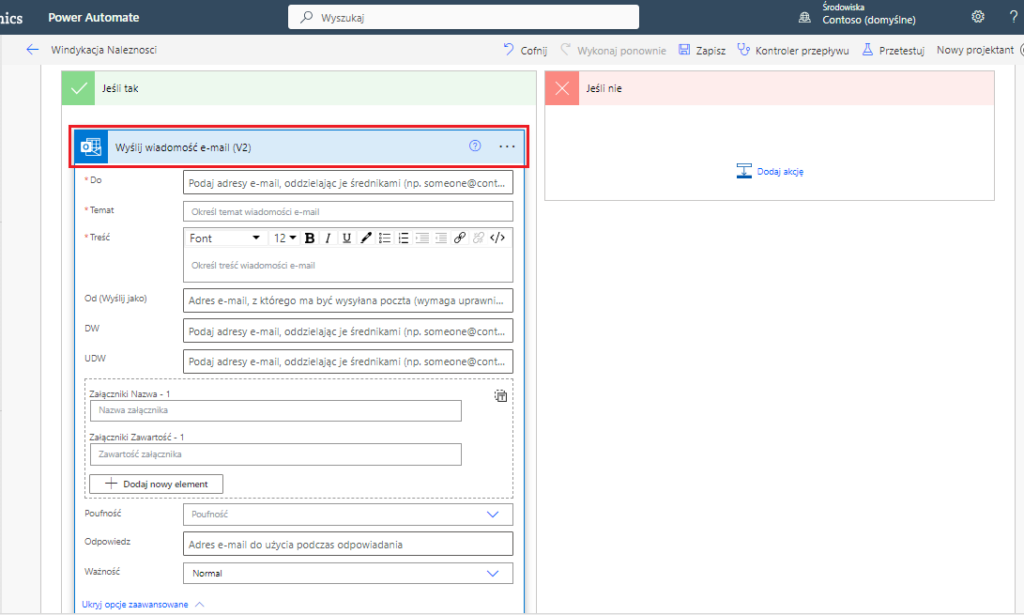
Mając wybraną akcję musimy uzupełnić jej parametry. Warto wykorzystać do tego wartości dynamiczne i wprowadzić je w polu „Do” – a więc do osoby przypisanej do danego rekordu – oraz w treści wiadomości, aby klient wiedział, jakiego produktu dotyczy ponaglenie do zapłaty.
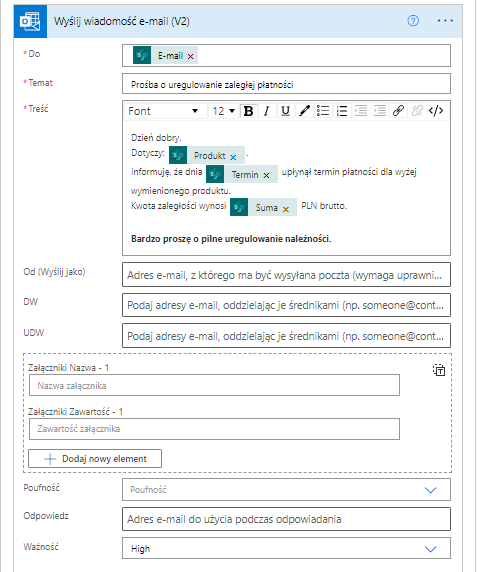
Po wszystkim nie pozostaje nic innego jak zapisać utworzony przepływ klikając w „Zapisz” w górnej części ekranu.
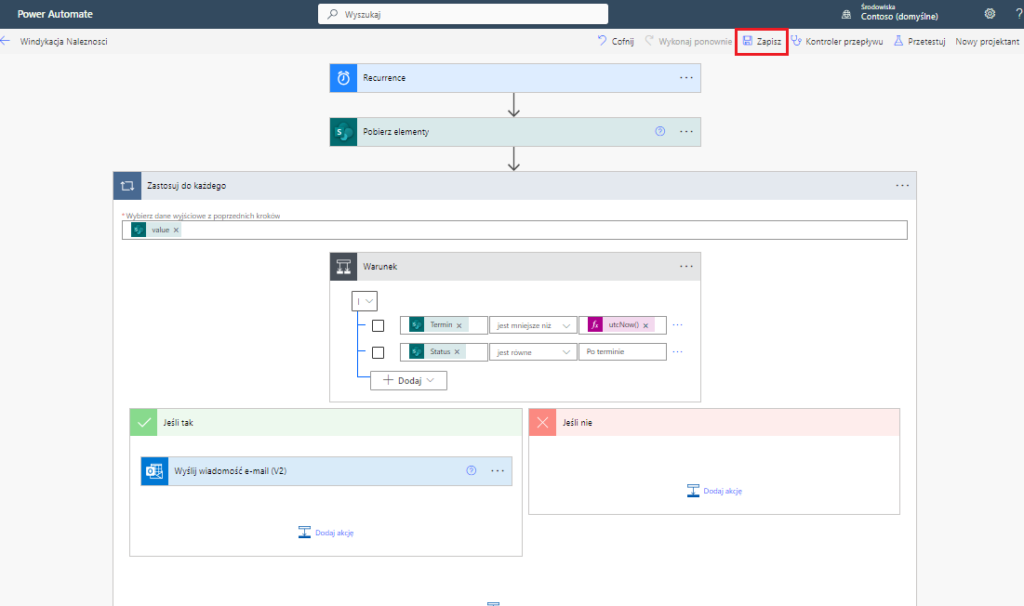
Testy
Przygotowane rozwiązanie warto przetestować. W tym celu, kliknij „Przetestuj” u góry ekranu, zaznacz opcję „Ręcznie”, potem „Przetestuj”, a w kolejnym kroku „Uruchom przepływ” i „Gotowe”.
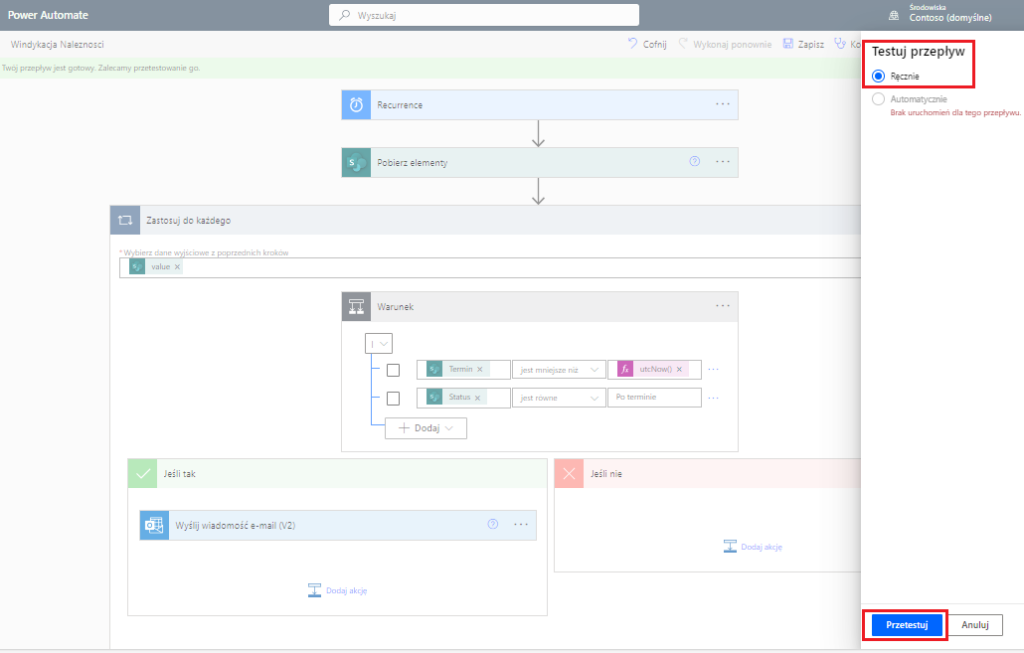
Jak widzimy, test przepływu zakończył się sukcesem. Power Automate odnalazł tylko jeden rekord, który spełnia złożony warunek i wykorzystał informacje w nim zawarte do uzupełnienia utworzonej wiadomości e-mail…
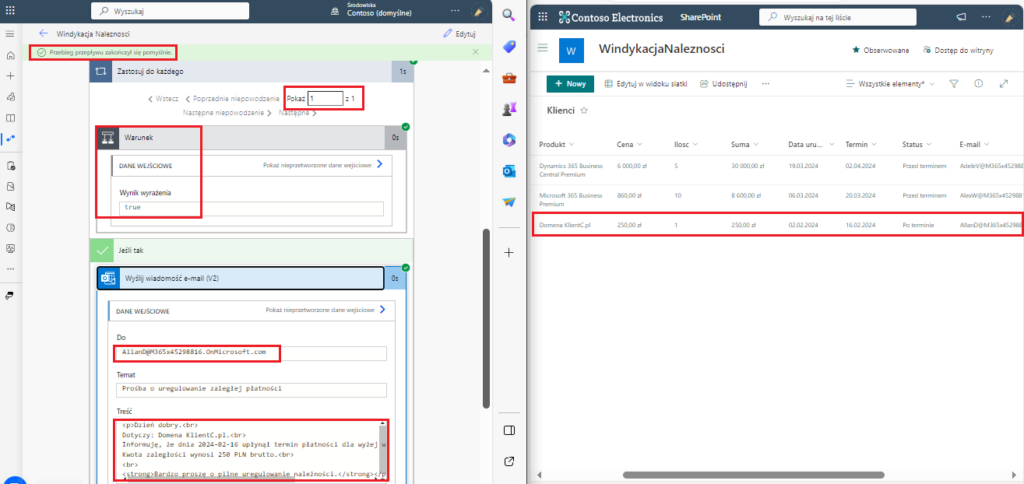
… która trafiła do wskazanego na liście SharePoint adresata.
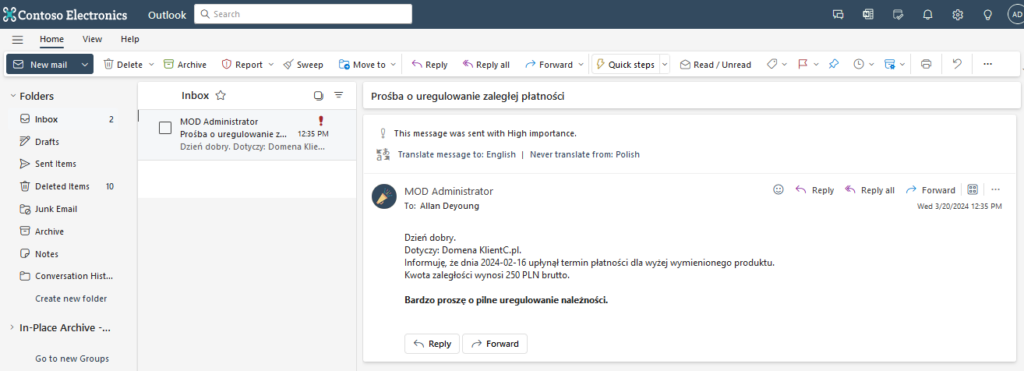
Gdy płatność zostanie uiszczona przez klienta, wystarczy wejść na listę SharePoint i zaktualizować rekord zmieniając jego status na „Opłacono”, dzięki czemu przypomnienia o płatności przestaną być wysyłane.
Podsumowanie
Przedstawione rozwiązanie w podstawowym zakresie adresuje potrzebę automatyzacji procesu windykacji należności. Niemniej, można byłoby je ulepszyć lub wykonać na w inny sposób. Przykładowo:
- zastosować formatowanie warunkowe na liście SharePoint, aby rekordy ze statusem „Po terminie” były zakreślone na czerwono;
- zmienić interwał przepływu, aby „mailowe ponaglenia” nie były wysyłane codziennie, lecz z inną częstotliwością;
- dodać dodatkowe kolumny z datami po terminie (np. 3 dni, 7 dni po oraz 10 dni po) na liście SharePoint, aby automat wysyłał wiadomości mailowe o różnej treści;
- zintegrować Power Automate z systemem ERP Dynamics 365 Business Central, z poziomu którego wykonywany jest proces fakturowania. Dzięki temu, przepływ byłby wyposażony w zdecydowanie większą liczbę informacji, a wiadomości mailowe mogłyby zawierać numer lub dokument konkretnej, nieopłaconej faktury. Szczególnie ta opcja wydaje się być najbardziej naturalną dla firm z systemem ERP.
Jeśli masz pomysł na inną modyfikację zaprezentowanego przepływu lub chciałbyś zaplanować i wdrożyć takowy w ramach ekosystemu Microsoft, a więc Dynamics 365 Business Central, Power Automate oraz Microsoft 365 – umów bezpłatną konsultację z naszymi specjalistami Power Platform.






