Rozwój technologii cyfrowych sprawił, że firmy mają ogromny wybór narzędzi informatycznych, które pomagają w obsłudze przeróżnych procesów. Mowa tu o tych zarówno podstawowych, stosunkowo prostych, jak zamówienia wewnętrzne, wnioski urlopowe, jak również mocno zaawansowanych, np. zarządzaniu procesem produkcyjnym. Nie zmienia to jednak faktu, że do ich prowadzenia wciąż bardzo często używa się… Excela. O dziwo, w wielu przypadkach nie ma w tym nic złego! W związku z tym, bohaterem kolejnego wpisu z serii „#Top5” jest popularny arkusz kalkulacyjny. Skrywa on wiele przydatnych funkcji. Przedstawiamy pięć opcji, których zastosowanie sprawi, że Twoja codzienna praca będzie zdecydowanie przyjemniejsza.
Ustaw fokus na komórce – czyli jak nie zgubić się w gąszczu danych
Pierwsza funkcja to Ustaw fokus na komórce. Sprawdza się świetnie, gdy pracujesz z arkuszem, w którym jest mnóstwo danych. Wiadomo – łatwo się w takim zgubić. Uchronić przed tym ma właśnie wspomniana funkcja. Jak z niej skorzystać?
- Otwórz plik Excel.
- Następnie, kliknij w zakładkę „Widok” i w sekcji „Pokazywanie” wybierz „Ustaw fokus na komórce”.
Spowoduje to zaznaczenie domyślnym kolorem kolumny i wiersza, których punktem styku jest zaznaczona przez Ciebie komórka. Kolor jest kwestią gustu, ale jeśli zielony Ci nie odpowiada to możesz ustawić inny z dostępnych:
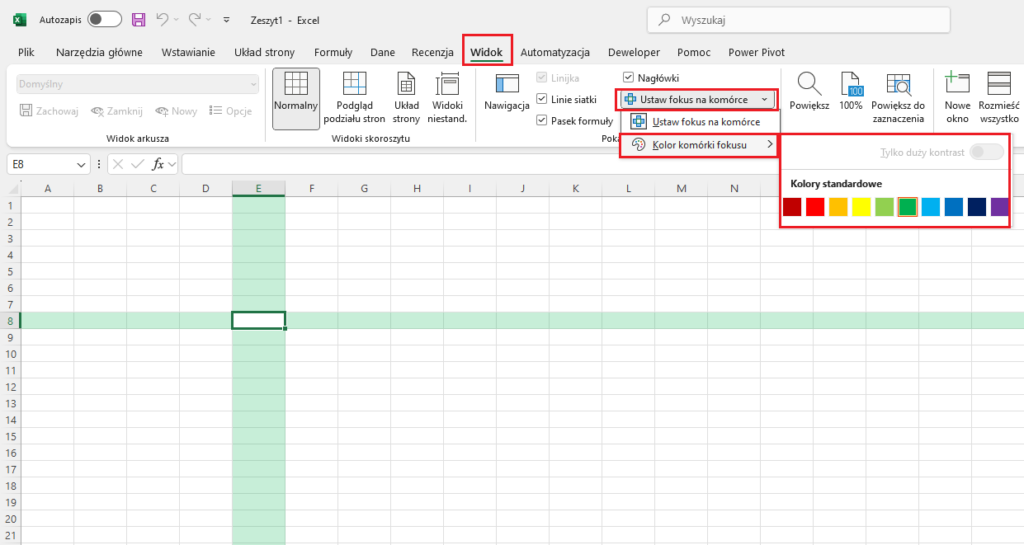
Nawigacja – arkusze pod kontrolą
Pozostajemy w sekcji związanej z widokiem. Czasami bywa tak, że oprócz tego, iż arkusz posiada ogromną ilość danych, to na dodatek tych arkuszy jest z 30. Ciężko zatem odnaleźć się w nich czy też przełączać celem sprawdzenia danych – pasek u dołu ekranu okazuje się mało efektywny. Rozwiązaniem tego problemu jest opcja Nawigacja. Znajduje się ona w tym samym miejscu, co wcześniejsza. W związku z tym, mając otwarty plik Excel:
- Upewnij się, że jesteś w zakładce „Widok”.
- Wybierz opcję „Nawigacja” w grupie „Pokazywanie”.
Jak widzisz, z prawej strony arkusza kalkulacyjnego wysunęło się dodatkowe okno nawigacji, z poziomu którego możesz zdecydowanie łatwiej przełączać się między arkuszami, a nawet wyszukiwać tabele i wykresy, które w nich występują.
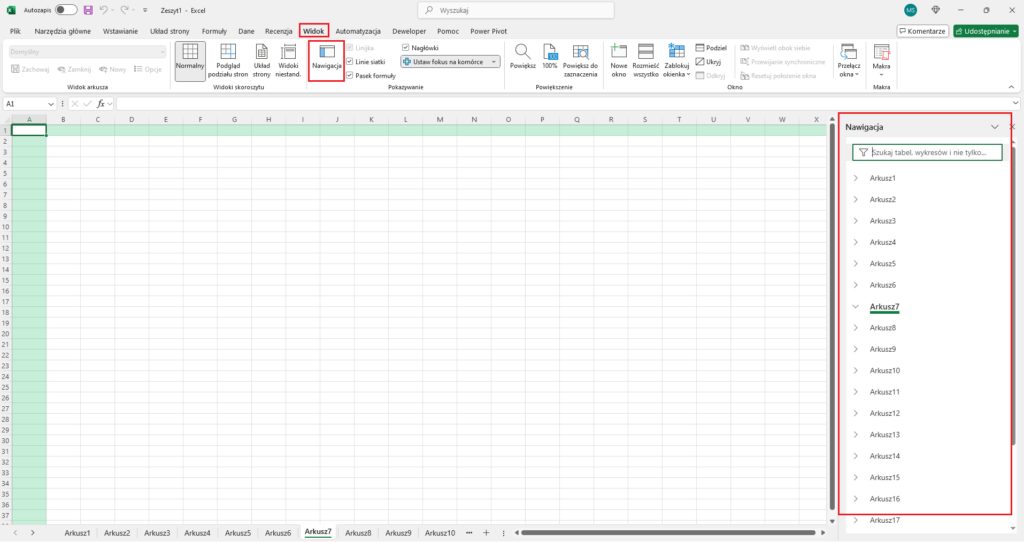
Pole wyboru, czyli checkboxy po nowemu
Trzecia funkcja może nie wydawać się odkrywcza. Dlaczego? Na pierwszy rzut oka, widząc checkboxy w Excelu myślimy „Przecież to nic nowego, już od dawna były możliwe do użycia”. To prawda, natomiast jakiś czas temu Microsoft zdecydował się na wprowadzenie zupełnie nowych pól wyboru, które mają zdecydowanie więcej do zaoferowania. Jak z nich skorzystać?
- Będąc w Microsoft Excel stwórz przykładową tabelę, np. listę zadań. W związku z tym, wystarczy kolumna „Zadanie” oraz „Status”.
- Do kolumny „Status” dodaj checkboxy. Aby to zrobić, zaznacz wszystkie komórki w tej kolumnie, kliknij w zakładkę „Wstawianie”, a następnie, w grupie „Kontrolki” kliknij w „Pole wyboru”.
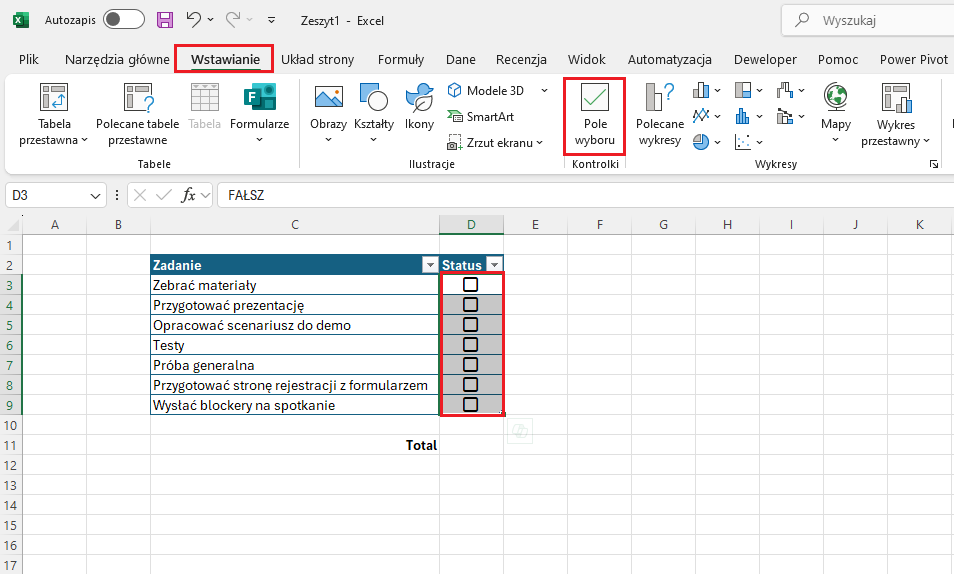
- Jak widzisz, checkboxy zostały dodane. Co ciekawe, może łatwo je formatować. Mając zaznaczone komórki, przejdź do zakładki „Narzędzia główne” i zmień kolor czcionki tekstu – spowoduje to zmianę obramowania pól wyboru. Z kolei ich wielkość zmienisz poprzez zmianę rozmiaru czcionki:
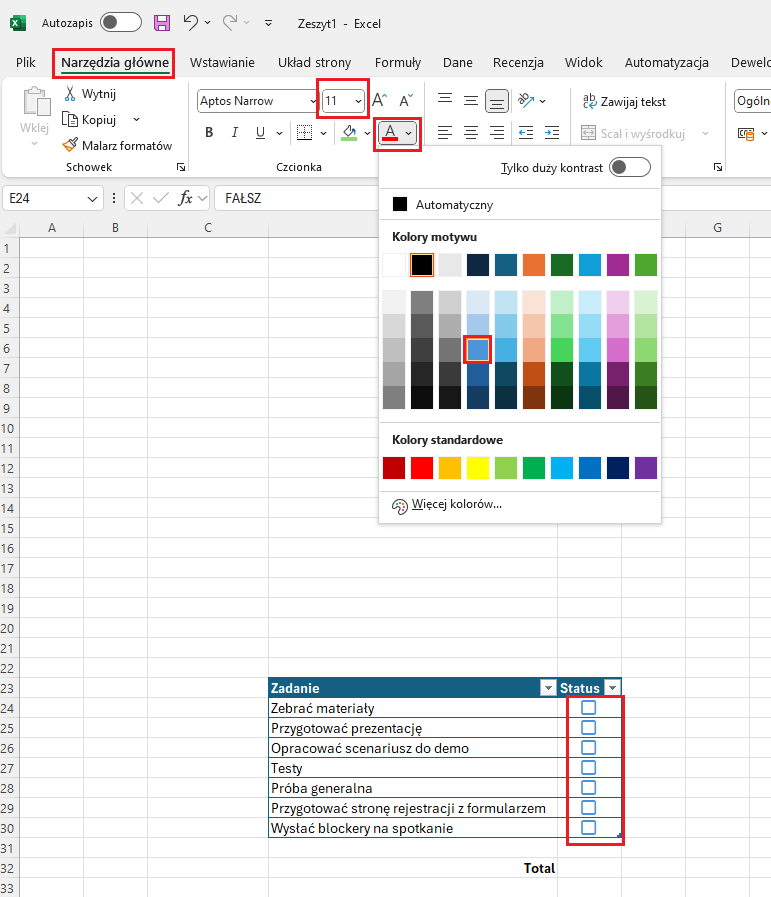
- Warto wspomnieć, że pusty checkbox posiada wartość logiczną „Fałsz”, a zaznaczony „Prawda”. Dzięki temu można ich użyć w przypadku różnych formuł obliczeniowych. W naszym przykładzie idealnie sprawdzi się formuła Licz.Jeżeli, która zsumuje ilość wykonanych zadań z naszej listy – czyli zaznaczonych checkboxów. Formuła wraz z efektem poniżej na zrzucie.
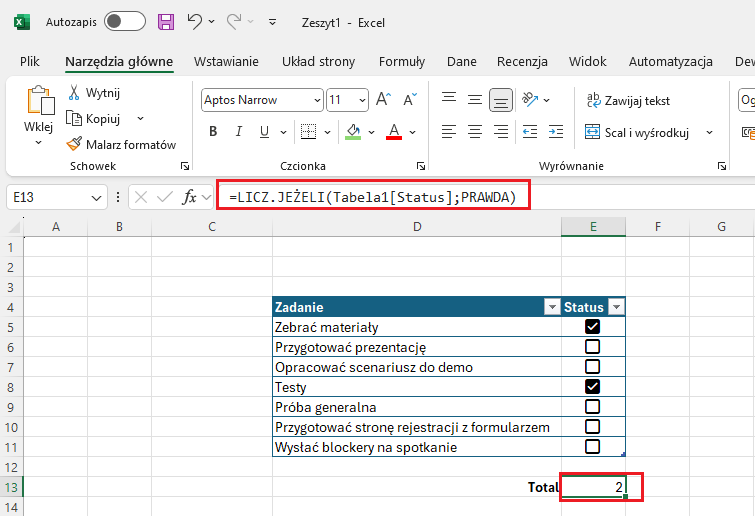
Obraz z pliku – OCR według Microsoft Excel
Czwarta funkcja dla niektórych może być tzw. „gamechangerem”. Mowa o opcji Obraz z pliku. Jest ona przydatna, np. gdy ktoś zrobił zdjęcie lub zrzut ekranu tabeli z danymi i prosi Cię o ich wprowadzenie – czyli przepisanie – do Excela. Jeśli danych jest dużo to idealnym byłoby, aby Excel rozpoznał treść z obrazka i wstawił ją w edytowalnej formie do arkusza. Coś jak OCR, który to często wykorzystywany jest w przypadku systemów ERP, takich jak Dynamics 365 Business Central. Jak skorzystać z „excelowego OCR-a”?
- Będąc w arkuszu kalkulacyjnym zaznacz komórkę, w której mają się pojawić dane, kliknij w zakładkę „Dane”, następnie „Z obrazu” i „Obraz z pliku…” po czym wybierz go z poziomu eksploratora. Do celów demonstracyjnych przygotowaliśmy zrzut ekranu listy z wcześniej omawianej funkcji i zapisaliśmy ją w formacie graficznym (.png).
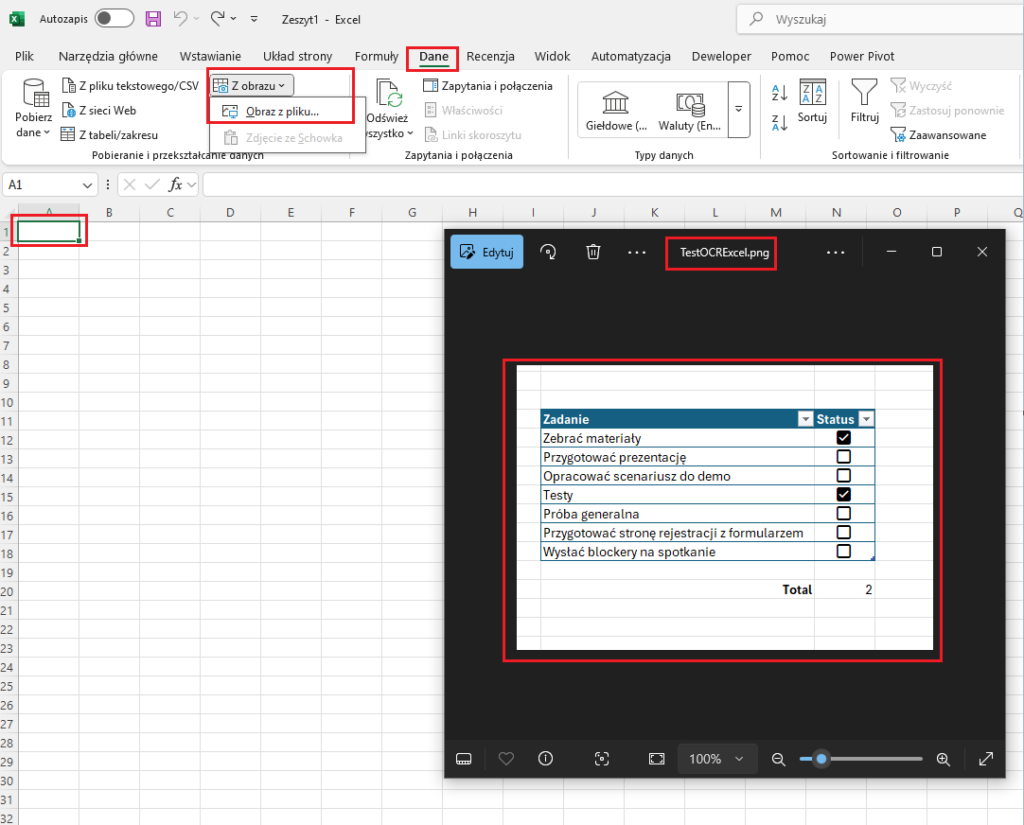
- Po wybraniu obrazu wyświetli się okno z danymi z grafiki z prawej strony ekranu. Jak widzisz, mamy tam podgląd obrazu, a u dołu dane, które Excel z niego wyciągnął. Można powiedzieć, że te, które zaznaczył na czerwono to takie, których nie jest pewien i „prosi” o weryfikację i zaakceptowanie, jeśli je poprawnie rozpoznał. Co ciekawe, po kliknięciu w dowolne czerwone pole, jest ono też zaznaczane na przekazanej grafice. Nie musisz zatwierdzać wszystkich pól pojedynczo – wystarczy, że klikniesz w przycisk „Wstaw dane” i „Wstaw mimo to”.
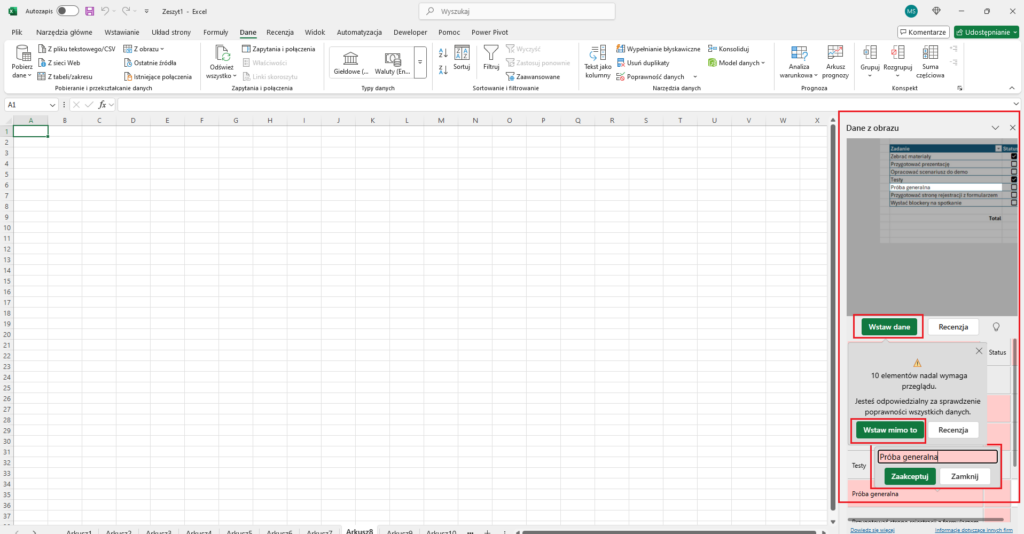
- Jak widzisz, dane z obrazu zostały dodane do arkusza – wystarczy je odpowiednio sformatować. Jak myślisz, czy Excel poradziłby sobie ze zdjęciem zawierającym pismo odręczne? Sprawdź i podziel się wynikami!
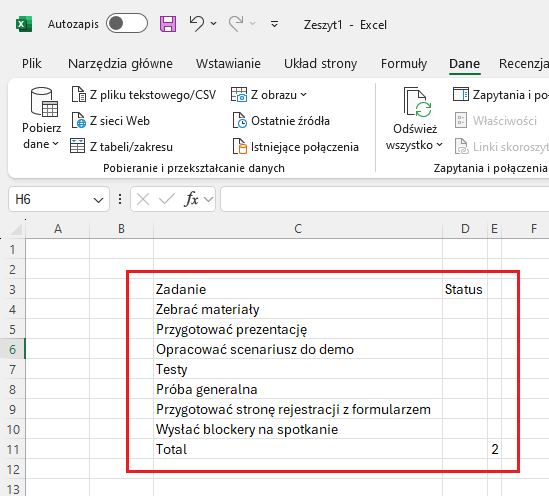
Wstawianie grafiki do komórki
Czasami bywa tak, że potrzebujemy dodać zdjęcie do arkusza kalkulacyjnego. I prawie zawsze pojawia się problem z dostosowaniem rozmiaru poszczególnych obrazków. Warto wówczas skorzystać z opcji Umieść w komórce. Jej użycie sprawi, że zdjęcie, które chcesz wstawić, zostanie „ograniczone” przez komórkę, tzn. dostosuje swój rozmiar do niej. Najlepiej prześledzić to na przykładzie.
- Otwórz arkusz Excel i kliknij w pustą komórkę.
- Następnie, przejdź do zakładki „Wstawianie”, kliknij w „Obrazy”, „Umieść w komórce” i wybierz zdjęcie, które chcesz wstawić.
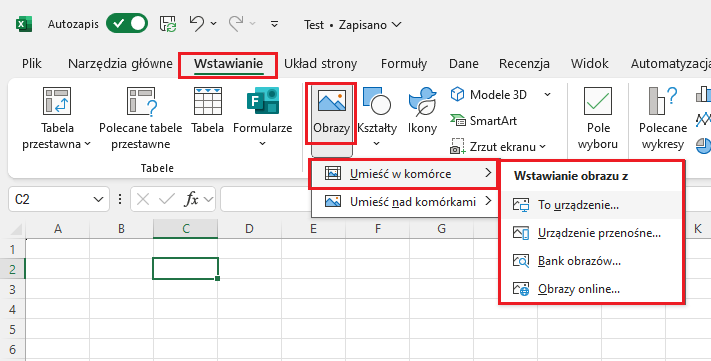
- Jak widzisz, zostało ono zmniejszone do rozmiaru komórki, niemniej modyfikacje jej rozmiaru wpływają również na rozmiar dodanego zdjęcia.
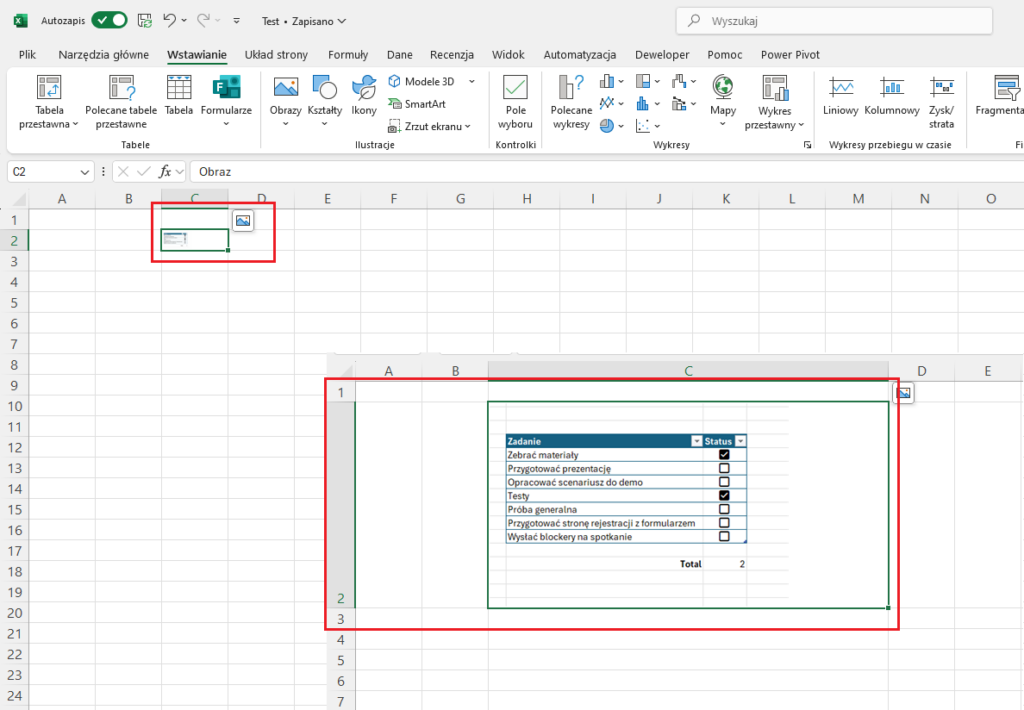
Jeśli chciałbyś porozmawiać o zaprezentowanych funkcjach, masz wrażenie, że nie do końca działają poprawnie u Ciebie w Microsoft Excel lub ciekawi Cię, co jeszcze skrywa arkusz kalkulacyjny – nie czekaj. Skontaktuj się z nami i umów na bezpłatną konsultację z naszym doradcą, który udzieli niezbędnych informacji. Nie zapomnij też śledzić kolejnych wpisów z naszej serii „#Top5”.






