Sposobów, w jakie firmy realizują zlecenia oraz prowadzą projekty, jest naprawdę sporo. Nie ulega jednak wątpliwości, że czasy przysłowiowej kartki i długopisu, minęły. Mając dostęp do odpowiednich rozwiązań informatycznych prowadzenie projektu staje się zdecydowanie łatwiejsze oraz pozwala wyeliminować wiele potencjalnych błędów. Nie wspominając o automatyzacji poszczególnych obszarów działań w zakresie zlecenia. W szóstej odsłonie serii „Let’s Automate” pokazujemy, jak przy użyciu Microsoft 365 oraz Power Automate możemy ustandaryzować proces akceptacji dokumentu projektowego, a tym samym – zminimalizować ryzyko błędu w prowadzonym projekcie u klienta.
Scenariusz
Firmy realizują projekty i zlecenia. Większe, mniejsze, proste i bardziej skomplikowane. Korzystając z usług wchodzących w skład Microsoft 365, jesteśmy w stanie usprawnić i zautomatyzować występujące w nich procesy: na przykład kwestię dokumentów projektowych, które powinny być weryfikowane przez odpowiednie osoby przed ich udostępnieniem klientowi. Korzystając z planu licencyjnego dającego dostęp do Power Automate, mamy możliwość skonfigurowania procesu, w którym Project Manager jest informowany o nowym dokumencie, ma możliwość jego przejrzenia, a następnie zaakceptowania lub odrzucenia (skierowania do poprawki) zanim trafi on do klienta. Scenariusz i założenia wyglądają następująco:
- Firma ABC Sp. z o.o. realizuje projekt wdrożenia systemu ERP u klienta XYZ Sp. z o.o.
- Oba podmioty współpracują ze sobą w ramach ekosystemu Microsoft 365 – utworzony został dedykowany zespół w Teams, którego członkami są przedstawiciele ABC Sp. z o.o., jak i XYZ Sp. z o.o.
- W ramach tego zespołu utworzony został kanał prywatny, w którym firma wdrożeniowa wymienia się spostrzeżeniami na temat projektu oraz plikami – wersjami roboczymi dokumentów.
- W momencie, gdy ktoś ukończy tworzenie nowego dokumentu projektowego, dodaje go do wspomnianego prywatnego kanału.
- Po dodaniu pliku, Project Manager jest informowany o jego pojawieniu się oraz uruchomiony zostaje proces jego akceptacji.
- Gdy Project Manager zaakceptuje przygotowany plik, status przy pliku zmienia się na „Zaakceptowany” oraz jego kopia jest umieszczana w publicznej przestrzeni w ramach zespołu Teams. Twórca dokumentu otrzymuje powiadomienie, że został on zaakceptowany.
- Gdy Project Manager odrzuci dokument, status ulega zmianie na „Odrzucony – do poprawki” i twórca jest informowany o tym fakcie.
Korzyści:
- standaryzacja i usprawnienie procesu;
- brak wielu wersji dokumentów krążących w przestrzeni mailowej;
- weryfikacja zawartości pliku przed jego udostępnieniem klientowi;
- dokumenty projektowe w jednym miejscu;
- proces możemy łatwo rozbudować.
Do wykonania opisanej automatyzacji wystarczy najtańszy plan Microsoft 365 z rodziny Business, który dostępny jest na rynku – Microsoft 365 Business Basic w wersji z Microsoft Teams. Dzięki temu będziemy dysponować platformą do współpracy z klientem (Teams) oraz mieć możliwość przechowywania plików w chmurze (SharePoint). Łącznik „Zatwierdzenia” (Approvals), który jest potrzebny do obsłużenia akceptacji, również jest dostępny w Business Basic – tak samo jak Power Automate, w którym wszystkie te usługi połączymy.
Przygotowania
Zanim przejdziemy do budowy przepływu w Power Automate należy przygotować:
- Zespół w Microsoft Teams – można go nazwać „Projekt XYZ”, od nazwy naszego klienta. Przy tworzeniu zespołu od razu utworzy się witryna SharePoint z domyślą biblioteką o nazwie „Dokumenty” i folderem „General” („Ogólny”) – tam będą trafiać zaakceptowane przez Project Managera pliki.
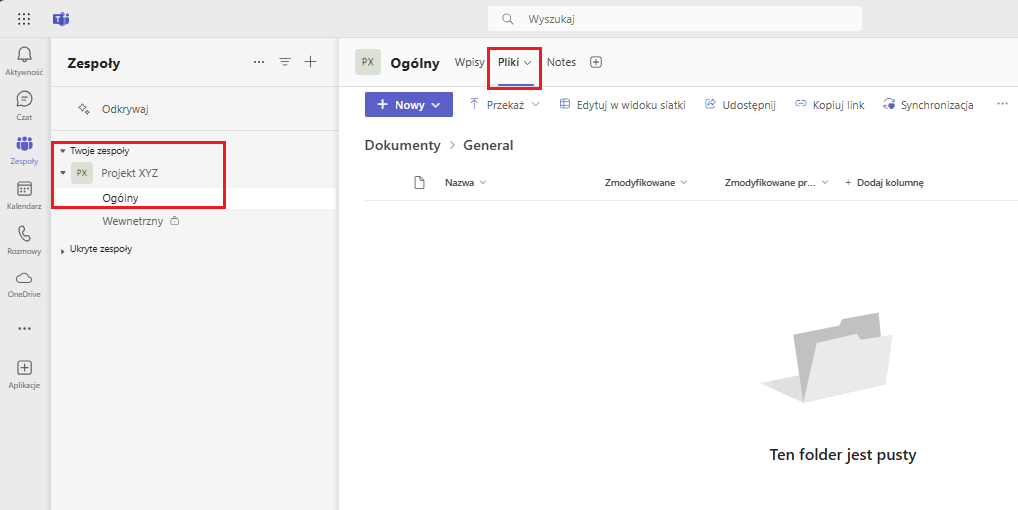
- Kanał prywatny w ramach utworzonego zespołu – pozwoli to na wymianę informacji między pracownikami firmy wdrożeniowej bez udziału klienta. Do widoku biblioteki trzeba będzie dodać kolumnę „Status” (typ tekst), w której będą pojawiać się informacje o statusie dokumentu (Oczekuje na zatwierdzenie/ Zaakceptowany/ Odrzucony – do poprawki).
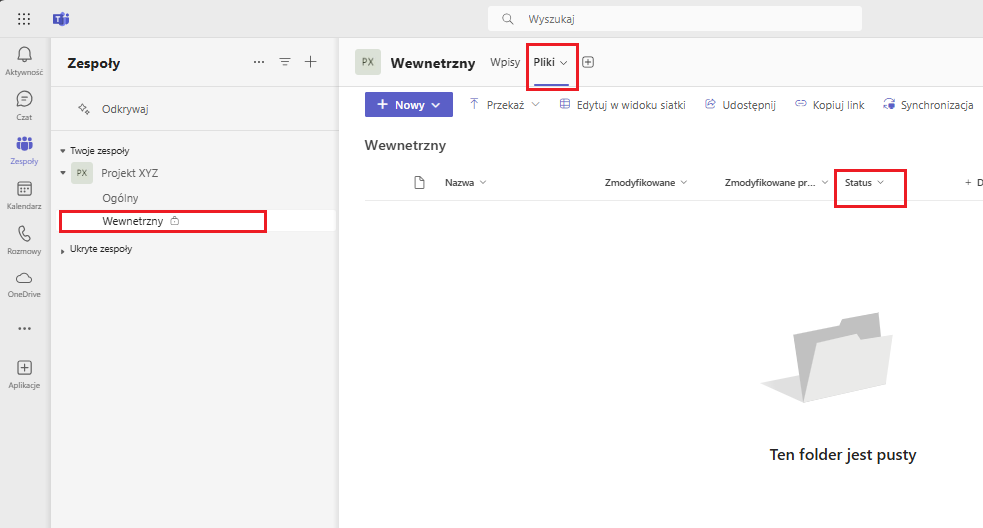
Budowa rozwiązania
Będąc na Stronie Głównej Microsoft 365, kliknij w symbol „9 kwadratów” i „Power Automate”:
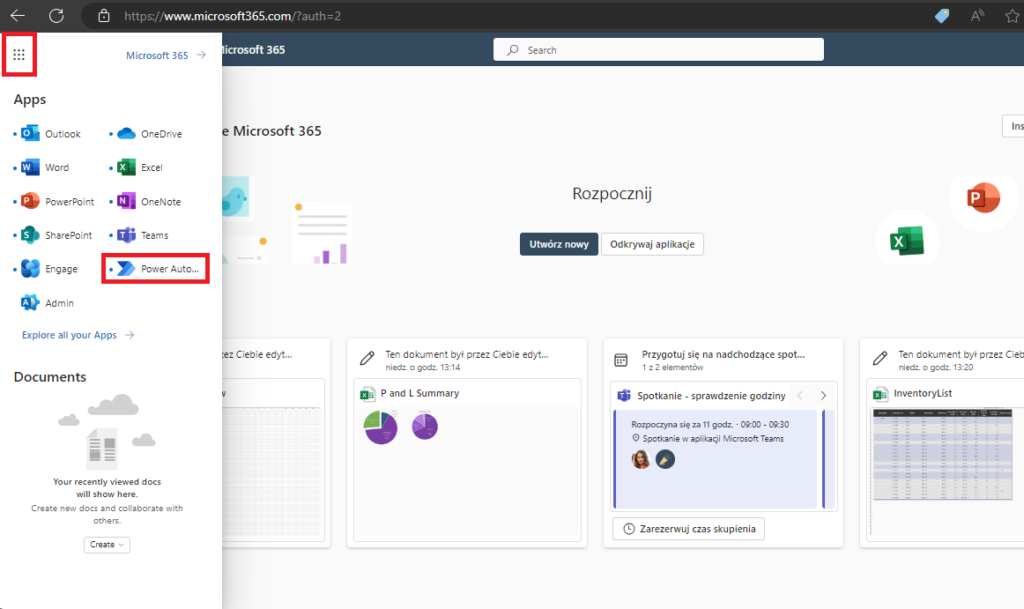
Następnie, będąc w Power Automate, kliknij „Utwórz”, wybierz „Zautomatyzowany przepływ w chmurze”, nazwij przepływ (np. Akceptacja Dokumentu Projektowego), wyszukaj wyzwalacz „Po utworzeniu pliku (tylko właściwości)” i kliknij „Utwórz”:
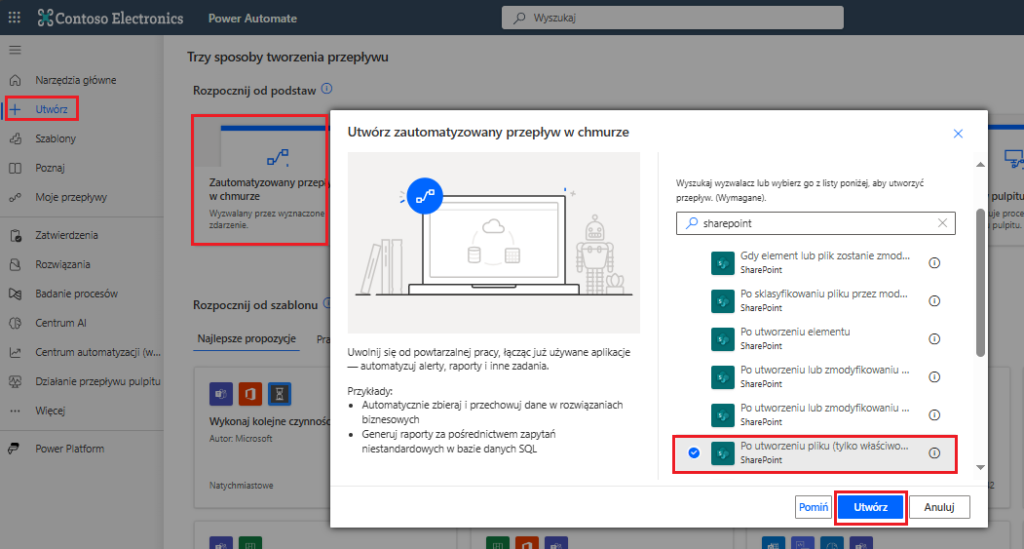
W kolejnym kroku wybierz adres witryny SharePoint, do której będą przekazywane pliki do akceptacji – czyli tą, która jest podpięta do utworzonego kanały prywatnego Teams. Po wskazaniu witryny, wybierz bibliotekę dokumentów oraz wskaż folder, który się w niej znajduje. Po wypełnieniu wszystkich pól kliknij w „Nowy krok”:
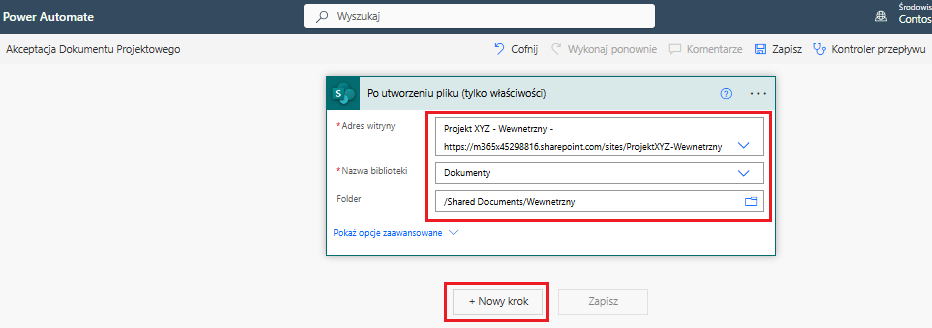
Gdy dodamy plik do biblioteki SharePoint to status przy nim musi być ustawiony jako „Oczekuje na zatwierdzenie”. W tym celu, wyszukaj akcję „Aktualizuj element” i ją kliknij:
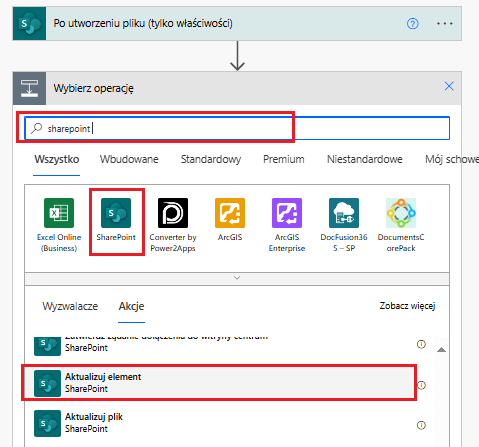
Jak możesz zauważyć, należy wprowadzić kilka parametrów. Jednym z nich jest „Nazwa listy”, a przecież nasz plik zapisujemy w bibliotece. Nie szkodzi – biblioteka to jeden z typów listy. Aby znaleźć jej ID, które możesz wprowadzić do Power Automate, musisz w nią wejść z poziomu SharePointa – opcja jest dostępna w Microsoft Teams:
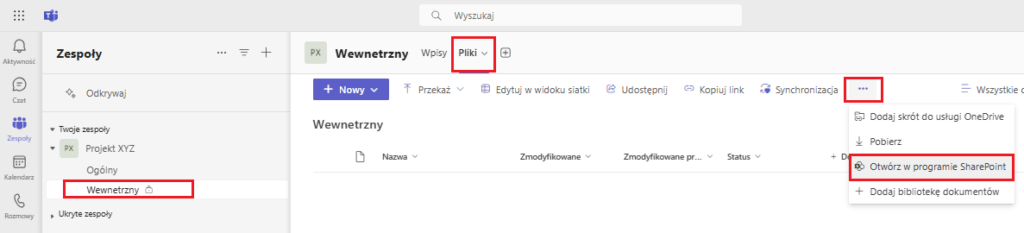
Następnie kliknij w symbol koła zębatego w prawym górnym rogu, wybierz „Ustawienia biblioteki” i łącze „Więcej ustawień biblioteki”:
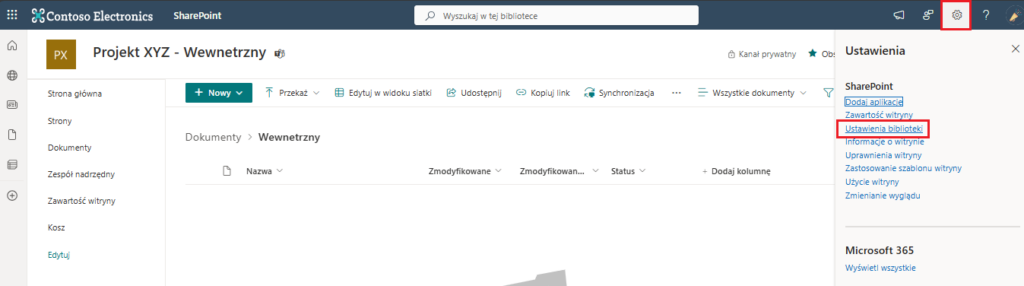
W kolejnym kroku, kliknij w „Nazwa listy, opis i nawigacja”:
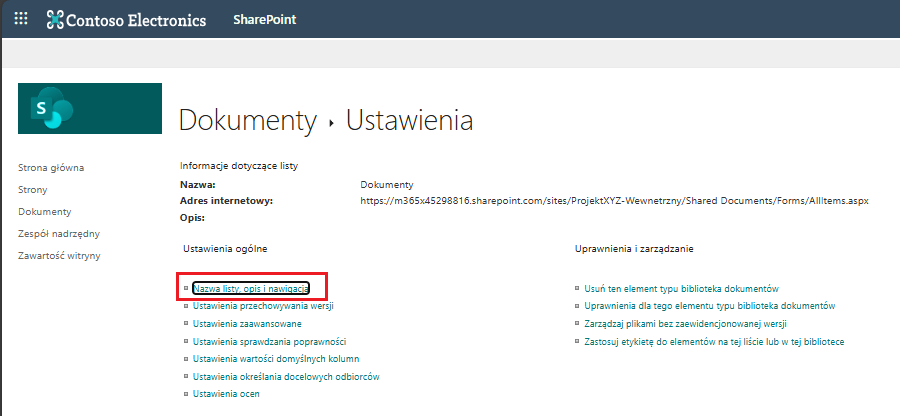
Potrzebne ID listy znajdziesz w adresie URL, a konkretniej między symbolami „%”, z tym, że dwa pierwsze znaki mają zostać pominięte. Skopiuj ID:
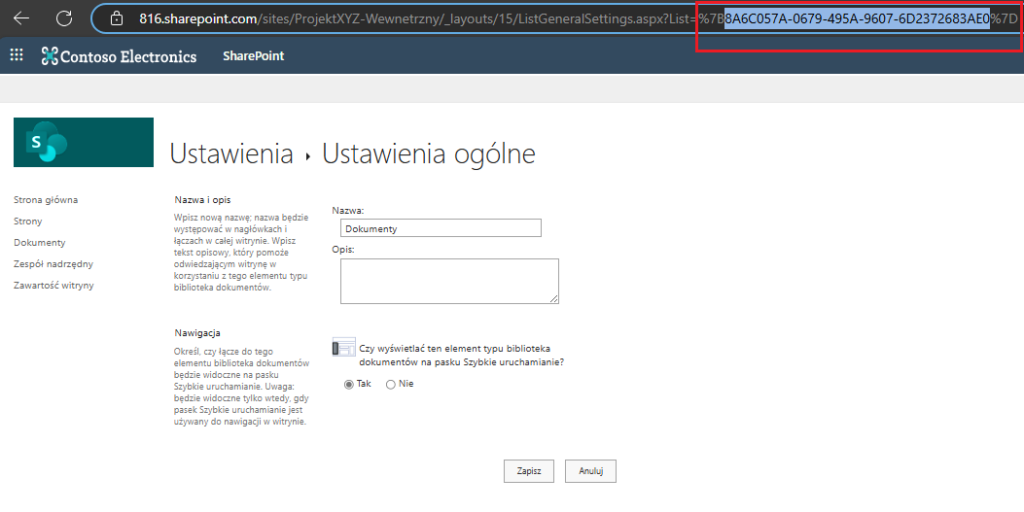
Wróć do przepływu w Power Automate. Umieść kursor w polu „Nazwa listy”, kliknij „Wprowadź wartość niestandardową” i wklej skopiowany ID listy. Jak widzisz, usługa rozpoznała bibliotekę i wyświetliła kolumny, które ona zawiera. Następnie, wprowadź pozostałe parametry, w tym wartość „Oczekuje na zatwierdzenie” w polu „Status”. Po wszystkim kliknij w przycisk „Nowy krok”:
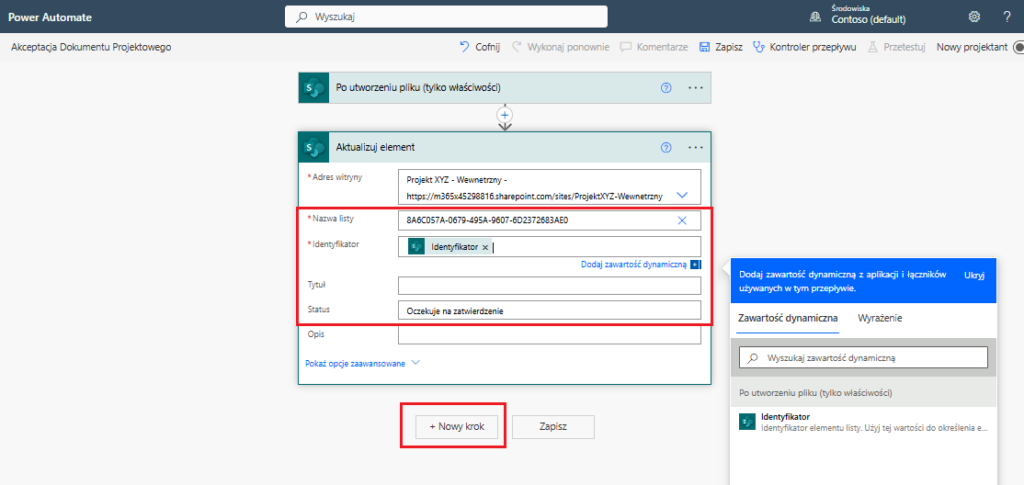
W tym momencie należy zdefiniować proces akceptacyjny. W tym celu, wyszukaj łącznik „Zatwierdzenia” i wybierz akcję „Uruchom i czekaj na zatwierdzenie”:
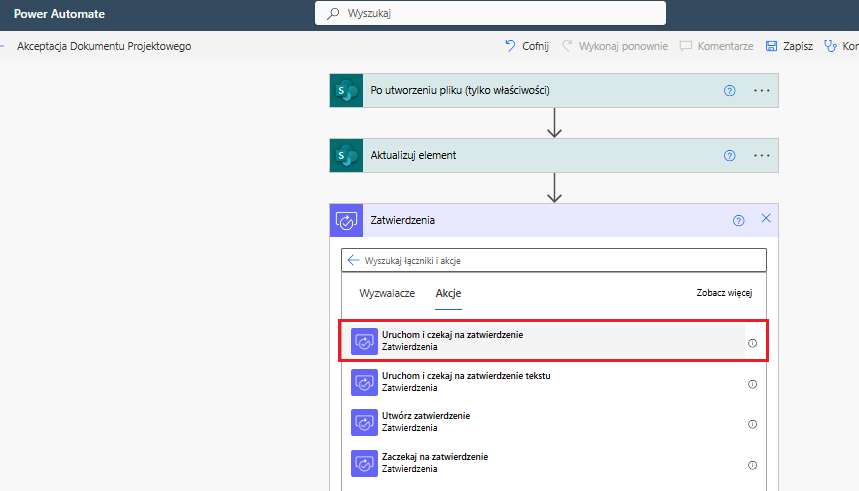
Teraz należy zdefiniować poszczególne parametry. Jako typ wybierz „Odpowiedzi niestandardowe – zaczekaj na wszystkie odpowiedzi”. Dzięki temu, będziesz miał możliwość zdefiniowania jak mają brzmieć odpowiedzi osoby akceptującej (przyciski w wiadomości), „Tytuł” to temat wiadomości e-mail, którą otrzyma osoba wskazana w kolejnym polu, czyli akceptujący. W szczegółach możesz napisać krótką wiadomość do Project Managera oraz dodać wartość dynamiczną – link do dokumentu, aby PM mógł się z nim zapoznać i podjąć decyzję co do jego akceptacji bądź odrzucenia. Na koniec kliknij w „Nowy krok”:
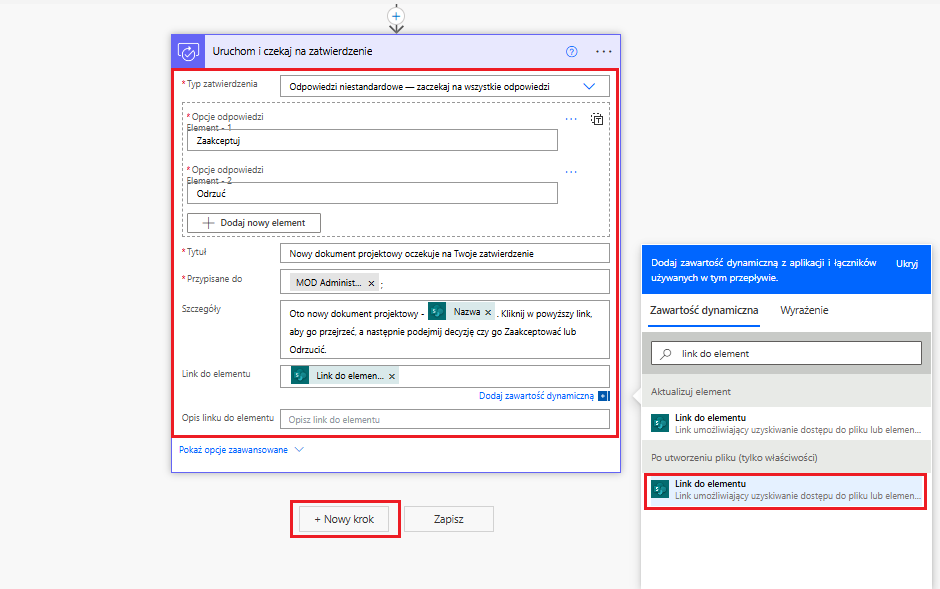
Kolejna akcja to warunek sprawdzający wynik akceptacji. Wprowadź wartość dynamiczną „Wynik” jest równe „Zaakceptuj”. Jest to odpowiednik przycisku, który PM będzie widział w wiadomości z prośbą o akceptację.
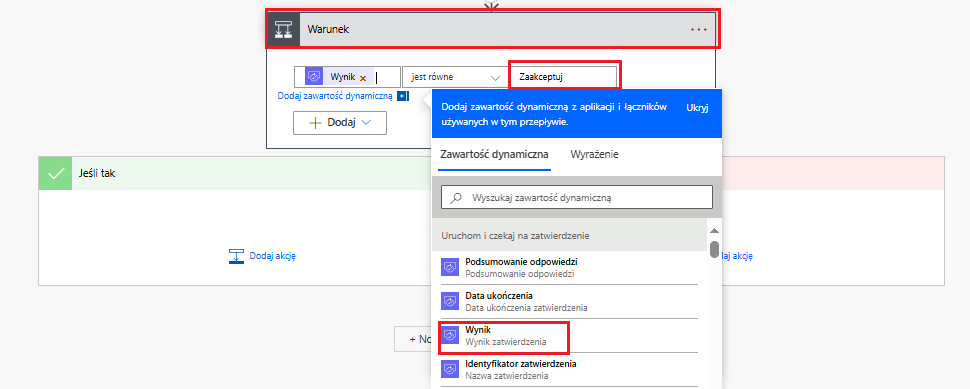
Jeśli kliknie w „Zaakceptuj” to warunek jest prawdziwy, a więc chcemy, aby:
- do osoby, która utworzyła i dodała dokument do biblioteki zostało wysłane powiadomienie mailowe o rezultacie testu akceptacyjnego;
- status pliku w bibliotece został zaktualizowany na „Zaakceptowany”;
- kopia pliku trafiła do przestrzeni współdzielonej z klientem – czyli do kanału Ogólny w ramach zespołu „Projekt XYZ”, którego członkami są również osoby ze strony klienta.
W związku z tym, kliknij w „Dodaj akcję” w odnodze „Jeśli tak” i wybierz „Wyślij wiadomość e-mail (V2)”:
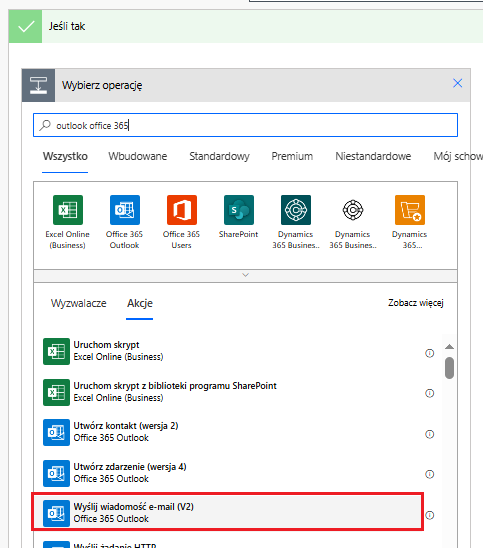
Następnie, zdefiniuj parametry wiadomości. Możesz użyć do tego wartości dynamicznych. Kluczowe jest pole „Do”, w którym najlepiej umieścić wartość „Utworzone przez Email”, co będzie wskazywać na osobę, która dodała plik do witryny SharePoint.
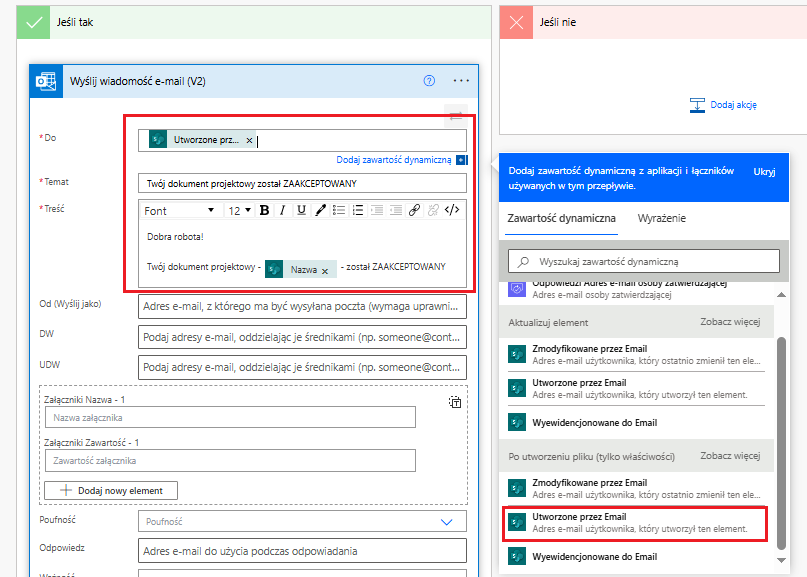
Kolejną akcją, którą należy dodać, jest „Aktualizuj element”. Pozwoli ona zmienić status przy pliku na „Zaakceptowany”:
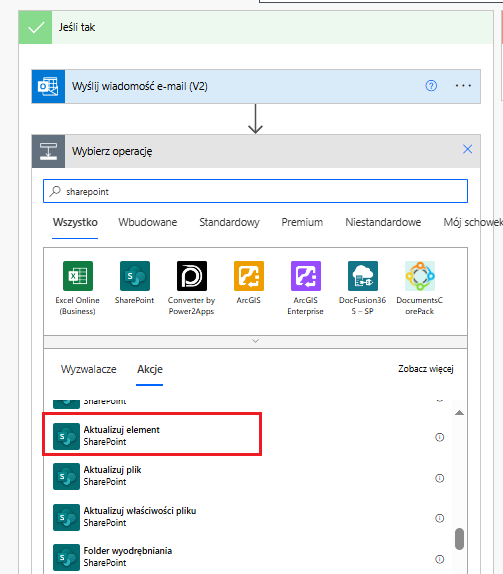
Po jej dodaniu wypełniamy niezbędne pola. Pamiętaj o wartości niestandardowej w przypadku „Nazwa listy” – należy umieścić tam ID, który dodawaliśmy w drugiej akcji całego przepływu – oraz o statusie, aby jego wartość zmieniła się na „Zaakceptowany”. Po wszystkim kliknij w „Nowy krok”, aby dodać kolejną akcję:
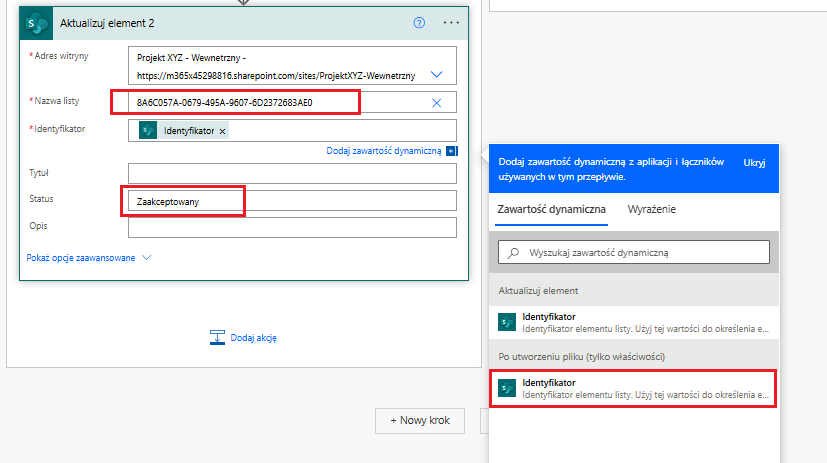
Teraz chcemy, aby kopia pliku zapisała się we współdzielonej z klientem przestrzeni. W tym celu, wyszukaj i dodaj akcję „Skopiuj plik”:
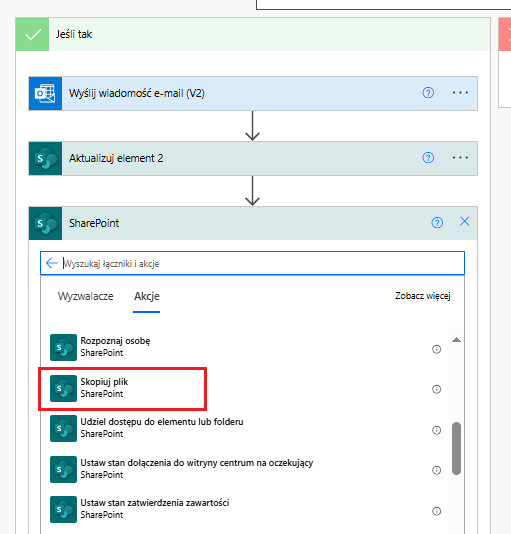
Teraz należy zdefiniować parametry, czyli witrynę, w której obecnie znajduje się plik, jak i witrynę docelową, wraz ze wskazaniem folderu. Kluczowe jest pole „Plik do skopiowania” – trzeba wprowadzić w nim wartość dynamiczną „Pełna ścieżka” pochodzącą z inicjalnego kroku całego przepływu. Po wypełnieniu wszystkich pól przechodzimy do „czerwonej” odnogi, czyli scenariusza, w którym Project Manager odrzucił dokument projektowy.
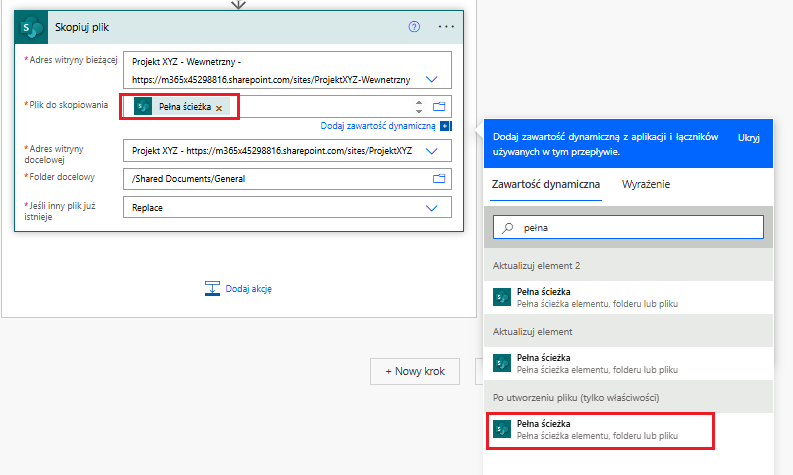
Efektem negatywnego wyniku warunku logicznego ma być wysłanie wiadomości do osoby tworzącej dokument z informacją, że nadaje się on do poprawki oraz aktualizacja statusu przy pliku na „Odrzucony”. W związku z tym, dodaj akcję „Wyślij wiadomość e-mail (V2)” i zdefiniuj jej parametry – analogicznie jak w pozytywnym scenariuszu, z tym, że uwzględniając negatywną odpowiedź. Umieszczając w treści wiadomości wartość dynamiczną – Odpowiedzi Komentarze – Power Automate doda nam tworzone akcje do pętli ForEach (Zastosuj do każdego). Nie zmieniamy tego:
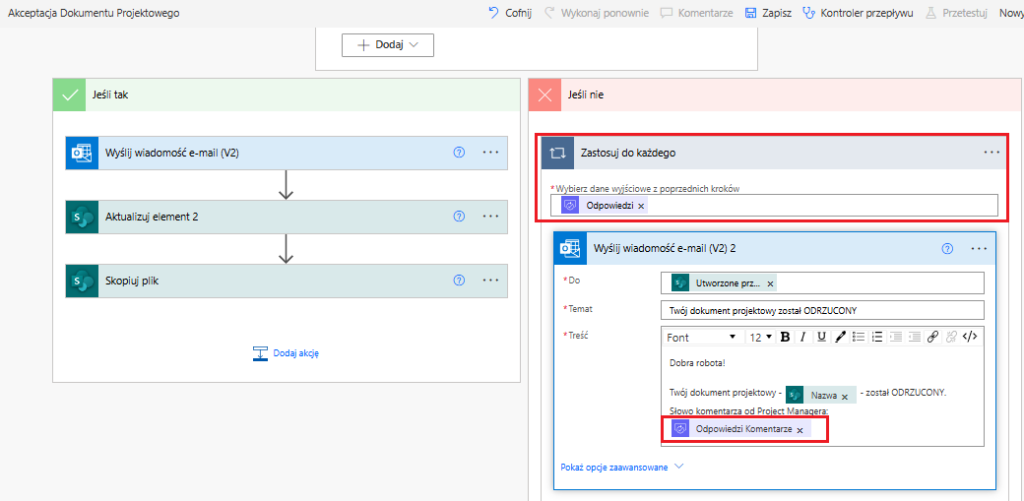
Ostatni krok to aktualizacja statusu przy pliku w bibliotece. W tym celu, dodaj akcję „Aktualizuj element” i zdefiniuj jego parametry:
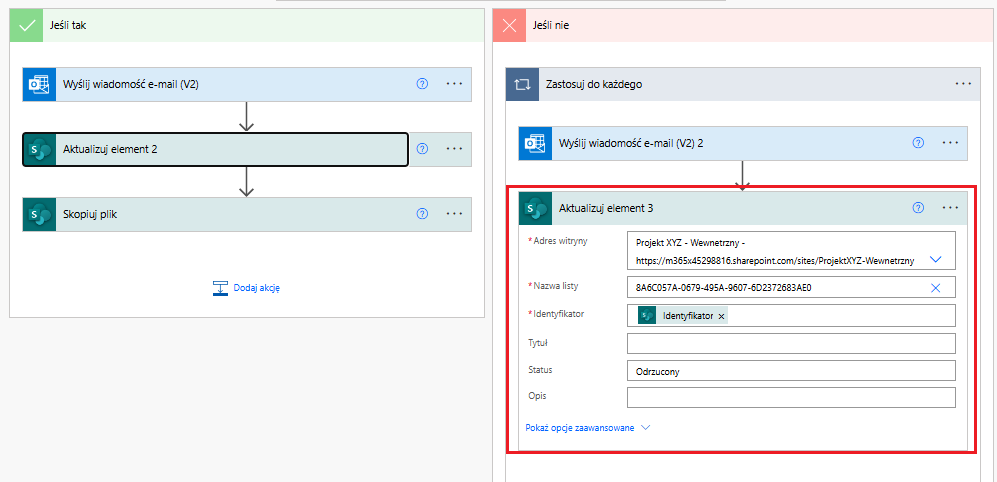
Przepływ jest gotowy – nie pozostaje nic innego jak go zapisać poprzez opcję „Zapisz” u góry strony.
Testy
Przygotowane rozwiązanie należy przetestować. W tym celu, kliknij „Przetestuj” u góry ekranu, zaznacz opcję „Ręcznie”, a potem „Przetestuj”:
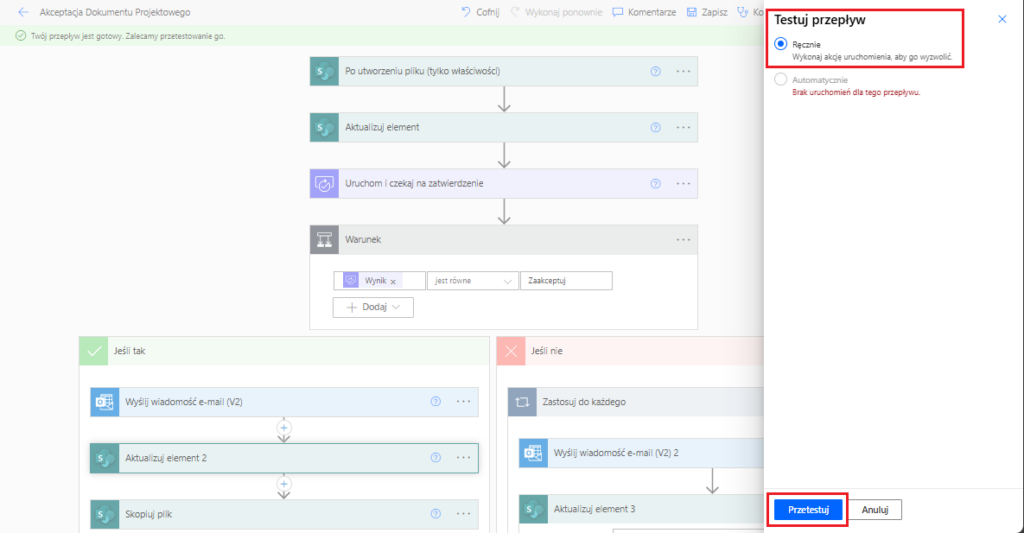
Następnie dodaj dokument do kanału prywatnego, co uruchomi przepływ. Zauważ – status dokumentu ustawił się na „Oczekuje na zatwierdzenie”:
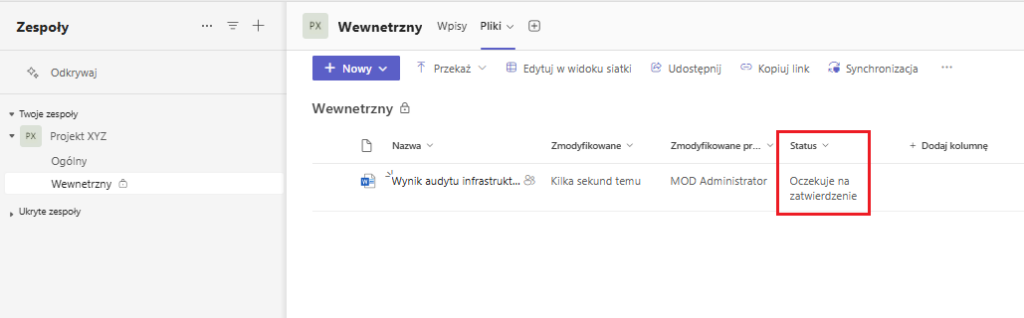
W tym samym czasie, Project Manager otrzymał maila z prośbą o akceptację dokumentu:
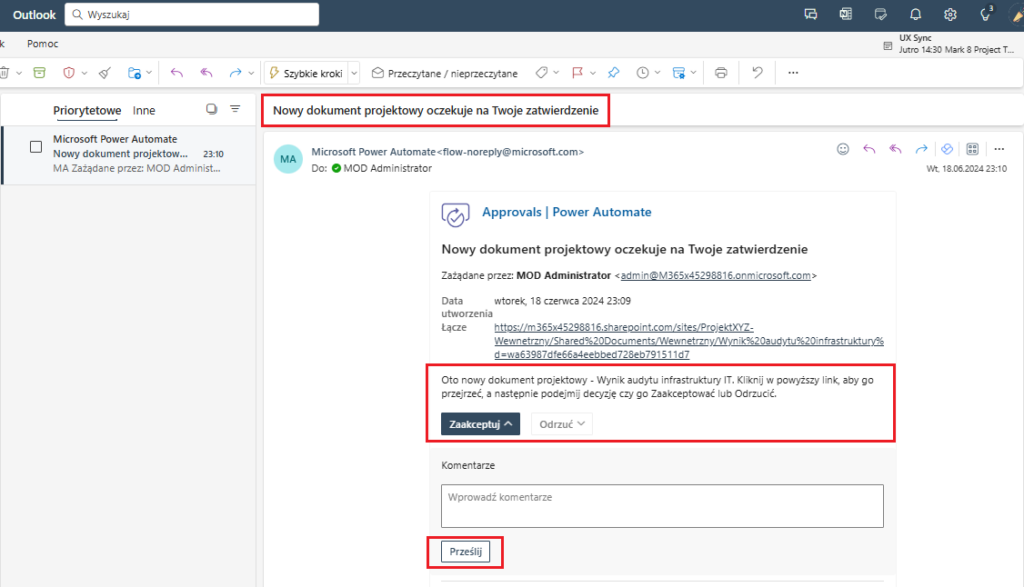
Po akceptacji widzi odpowiednią informację. Co więcej, w bibliotece zmianie uległ status przy pliku – widnieje teraz jako „Zaakceptowany”:
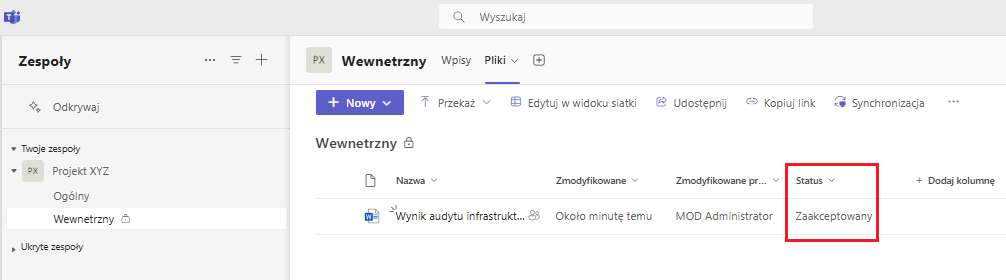
Z kolei osoba, która tworzyła dokument, otrzymuje powiadomienie mailowe, że został on zaakceptowany:
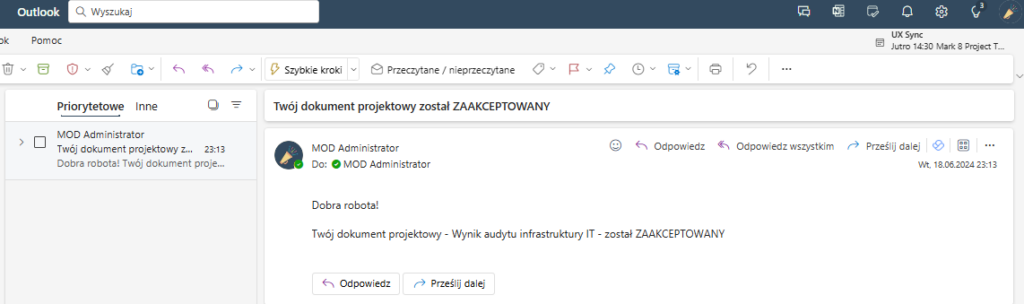
A kopia dokumentu jest zapisywana we wspólnej przestrzeni, do której dostęp mają przedstawiciele klienta:
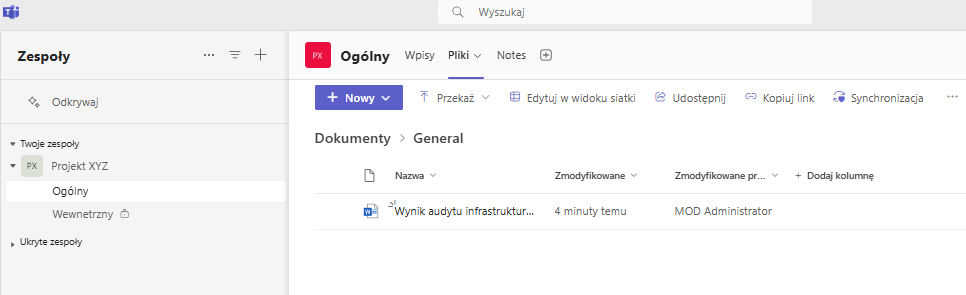
Podsumowanie
Kilka stopni akceptacji, kolorowe statusy w bibliotece, w której przechowywane są pliki, powiadomienia o pojawieniu się nowego dokumentu projektowego wysyłane do klienta– to raptem kilka pomysłów w jaki sposób zaprezentowane rozwiązanie mogłoby zostać zmodyfikowane. Tak naprawdę wszystko sprowadza się to tego, jak wygląda zarządzanie projektem oraz czy jesteśmy otwarci na jego potencjalne zmiany i usprawnienia. Jeśli nasza firma korzysta z Microsoft 365, szkoda nie wykorzystać jego potencjału chociażby w aspekcie weryfikacji i akceptacji dokumentów projektowych. Nie dość, że jesteśmy w stanie zminimalizować ryzyko udostępnienia poufnych informacji, to jeszcze wszystkie dokumenty są przechowywane w jednym miejscu, w ramach danego projektu. Co więcej, zaakceptowane dokumenty pozostają w kanale prywatnym, a więc mamy dodatkową kopię. Nie wspominając o kwestii ekonomicznej – nie płacimy za dodatkowe narzędzie IT, wszystko pozostaje w cenie subskrypcji i ekosystemie Microsoft 365.
Jeśli masz pomysł na inną modyfikację zaprezentowanego przepływu lub chciałbyś zaplanować i wdrożyć takowy w ramach ekosystemu Microsoft u siebie w firmie to skontaktuj się z nami telefonicznie lub poprzez formularz i umów bezpłatną konsultację z naszymi specjalistami.






