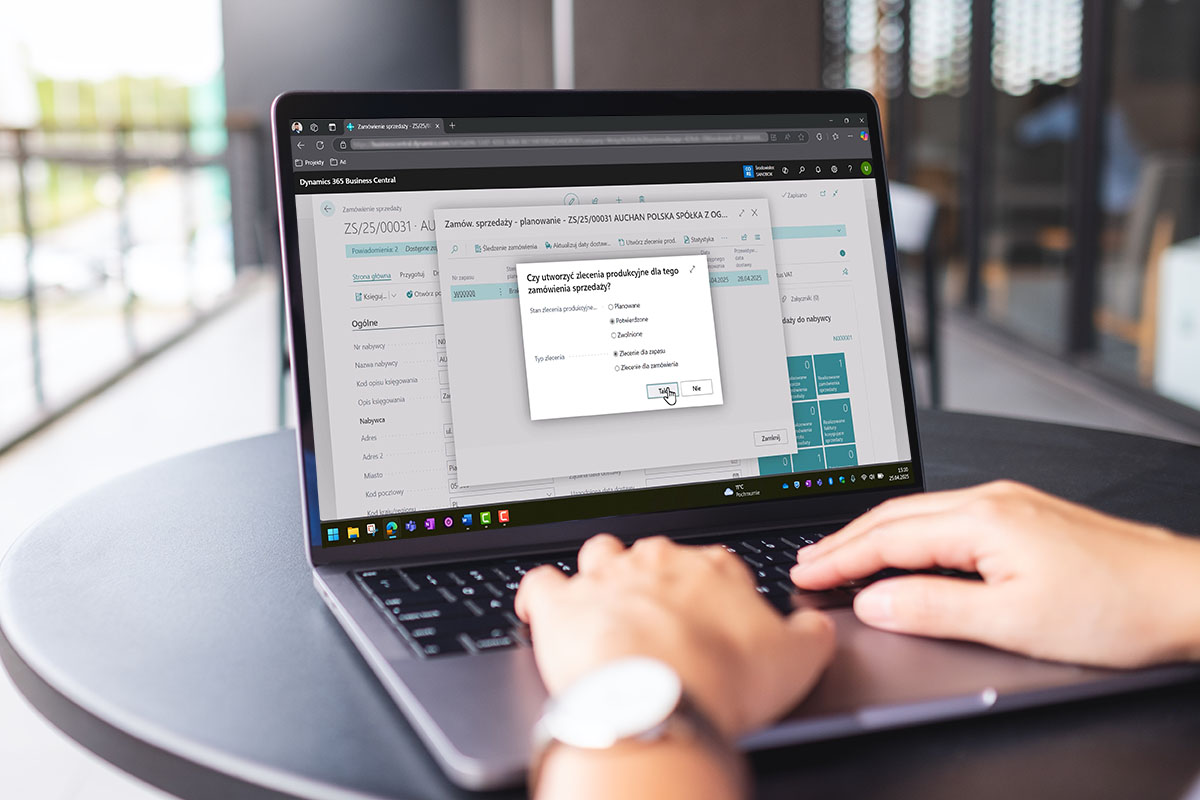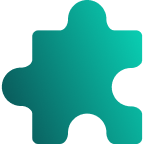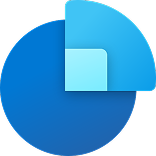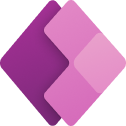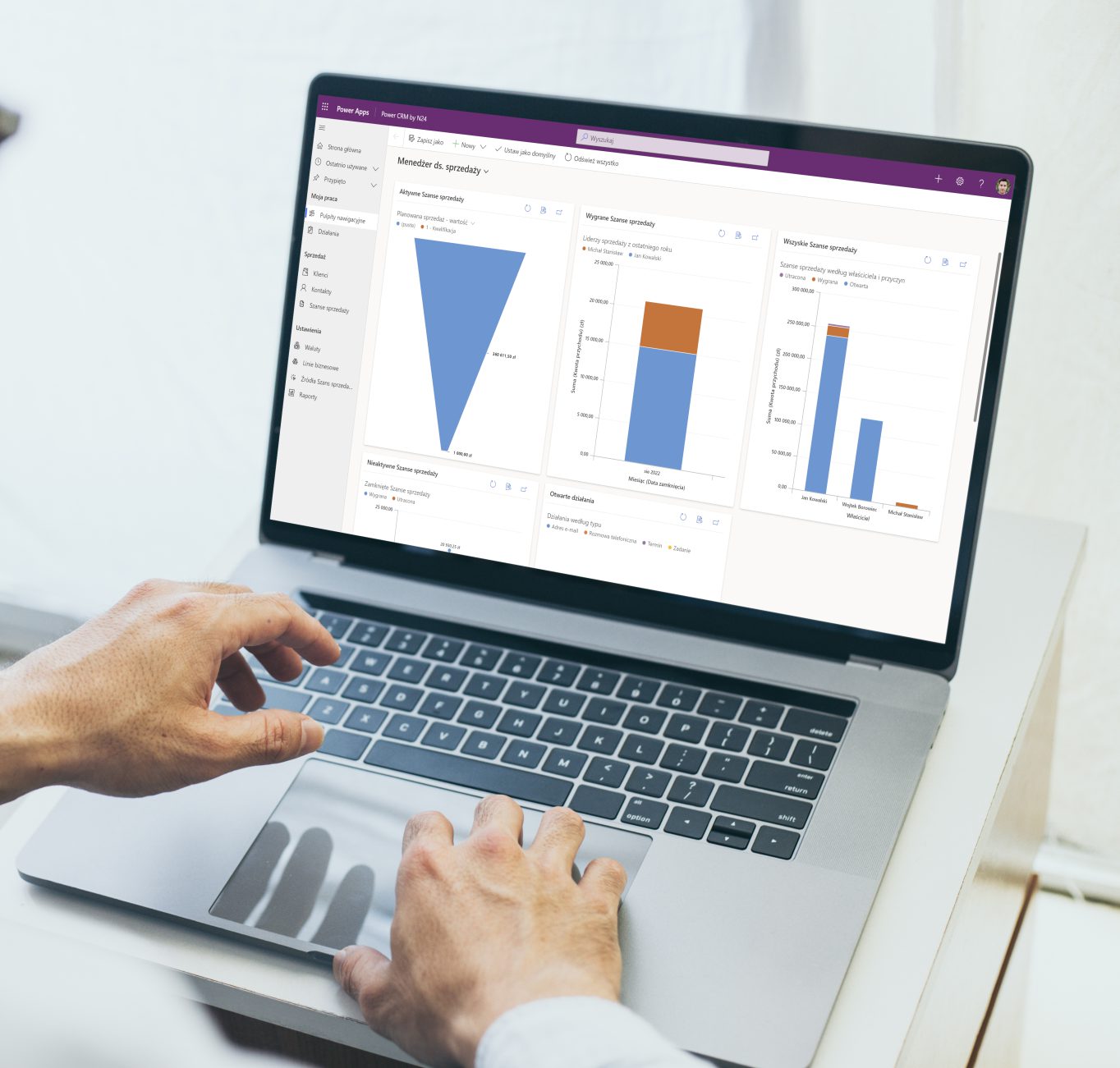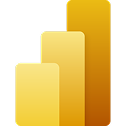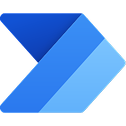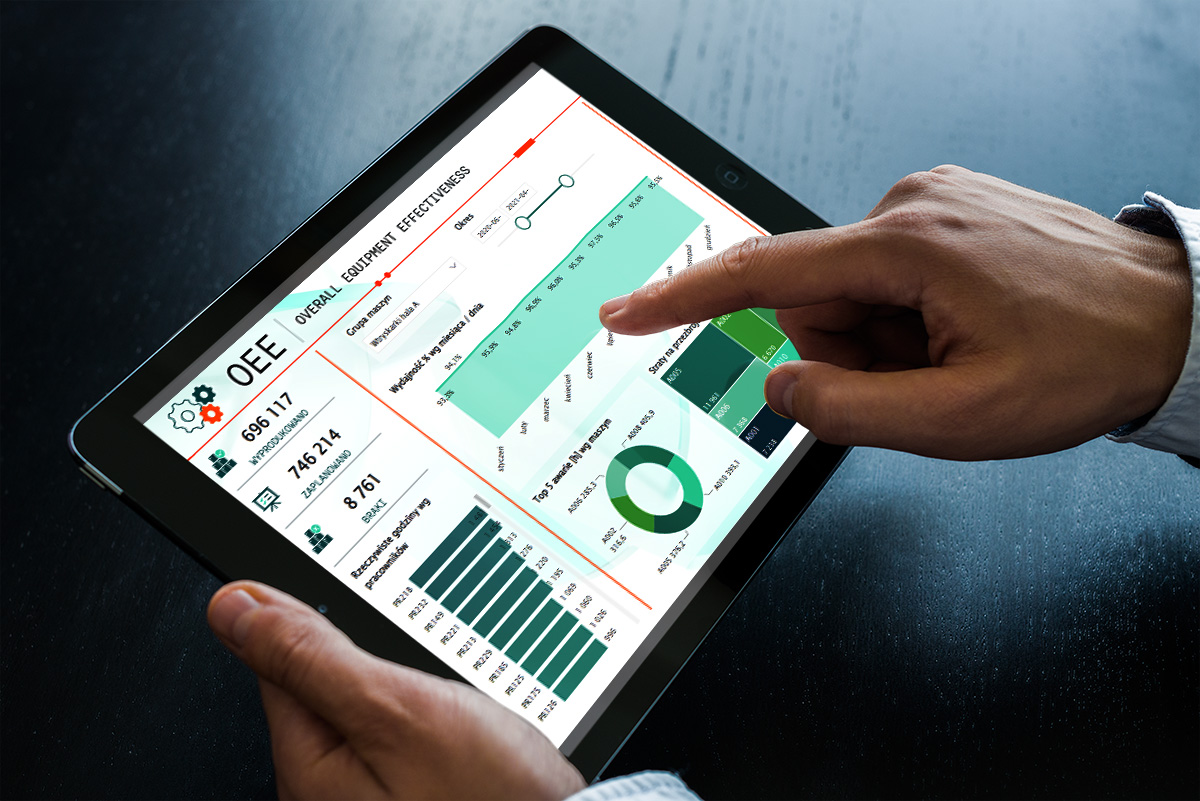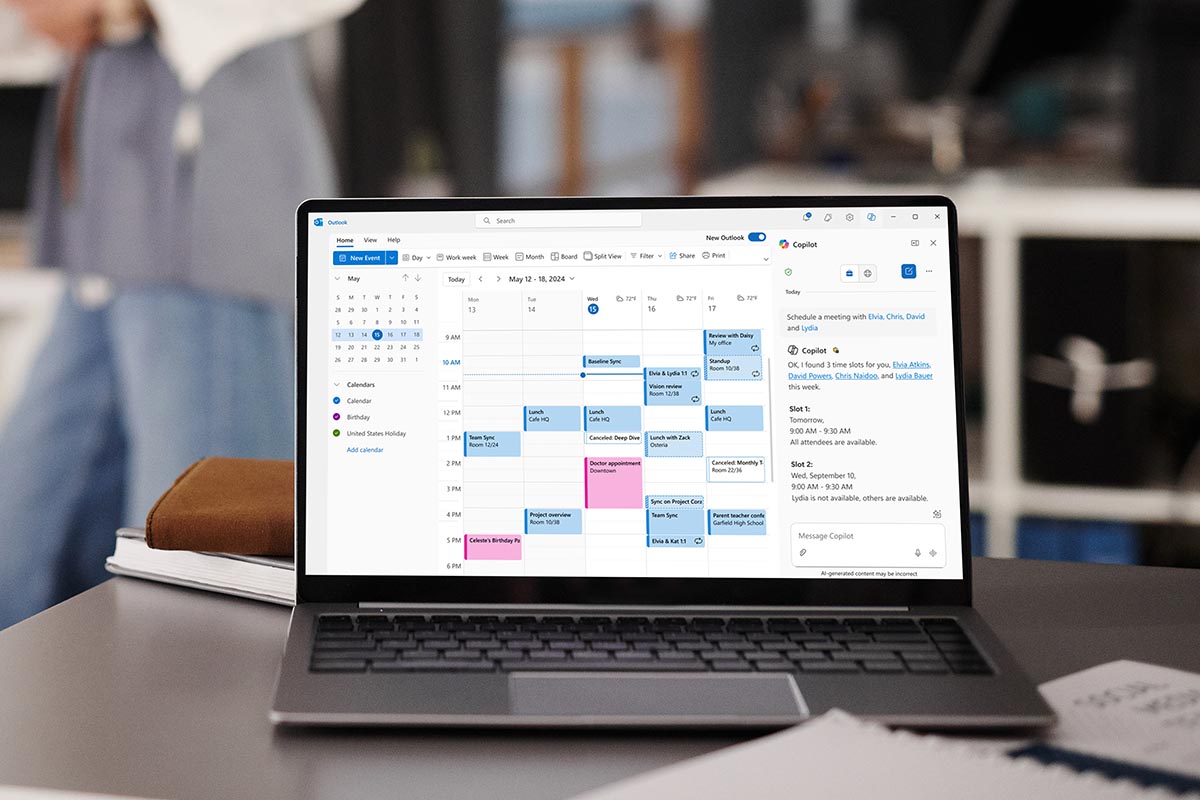Umowy, zgody, oświadczenia – przysłowiowe „papiery” są nieodłączonym elementem każdego biznesu. Tak jak firma, potrafią z czasem ewoluować. A to nowe logo i kolorystyka organizacji, a to kilka zmian wprowadzonych przez prawnika, a to kolejny wymóg natury prawnej do spełnienia. Są to powody, dla których trzeba szykować nową wersję danego dokumentu. A co z dotychczasowymi? Najczęściej wciąż są przechowywane w mailach i wspólnych dyskach oraz używane przez pracowników. Przyzwyczajenie, „bo zawsze z tego pliku korzystałem”, „nowa wersja jest beznadziejna” – powodów jest wiele. W niniejszym, piątym wpisie z serii „Let’s Automate”, skupiamy się na tym, jak przy użyciu Microsoft 365 oraz Power Automate możemy uregulować kwestie szablonów dokumentów firmowych.
Scenariusz
Pracując w środowisku Microsoft 365 oraz mając dodatkową licencję – Power Automate Premium – jesteśmy w stanie zdefiniować proces związany z tworzeniem dokumentów firmowych, szczególnie pod kątem ich aktualności. W naszym scenariuszu przyjęliśmy następujące założenia:
- Pani Marta jest osobą odpowiedzialną za tworzenie i archiwizację dokumentów firmowych.
- W momencie, gdy otrzymuje zapotrzebowanie na przygotowanie „Zgody na wykorzystanie wizerunku” – uruchamia przygotowany przepływ w Power Automate i wprowadza niezbędne dane, takie jak data dokumentu, imię, nazwisko, adres zamieszkania oraz PESEL osoby, dla której zgoda jest przeznaczona.
- Automat:
- Wypełni uprzednio przygotowany szablon danymi wprowadzonymi przez Panią Martę,
- Zapisze go w formacie .docx w folderze „Wersje robocze” w konkretnej bibliotece SharePoint
- Wyśle dokument do osoby, której dotyczy i która ma go podpisać.
Korzyści:
+ standaryzacja procesu,
+ spójna identyfikacja wizualna firmy,
+ paperless – nie drukujemy kilku wersji, lecz tylko finalną (o ile w ogóle taka potrzeba występuje),
+ szybkie generowanie umów,
+ zawsze aktualna wersja pliku,
+ umowy zapisane w konkretnych lokalizacjach – oszczędzamy czas na ich żmudne wyszukiwanie,
+ proces możemy łatwo rozbudować.
Do wykonania opisanej automatyzacji musimy nabyć licencje Power Automate Premium, które należy przypisać twórcy przepływu i osobom, które będą go uruchamiać. W naszym scenariuszu założyliśmy, że za umowy odpowiada konkretna osoba, zatem jedna licencja wystarczy (na potrzeby symulacji przyjmijmy, że ta osoba to również twórca). Druga – wystarczy najtańszy plan z rodziny Microsoft 365 Business, czyli Microsoft 365 Business Basic. Dzięki temu, utworzony plik będziemy mogli wysłać (Outlook – Exchange Online) oraz zapisać w konkretnej lokalizacji (SharePoint).
Przygotowania
Zanim przejdziemy do budowy przepływu w Power Automate należy przygotować dwie rzeczy:
- Szablon zgody na wykorzystanie wizerunku. Jeśli posiadasz szablon dokumentu w formacie .docx to otwórz go i upewnij się, że masz dostępną kartę „Deweloper” na wstążce programu Word:
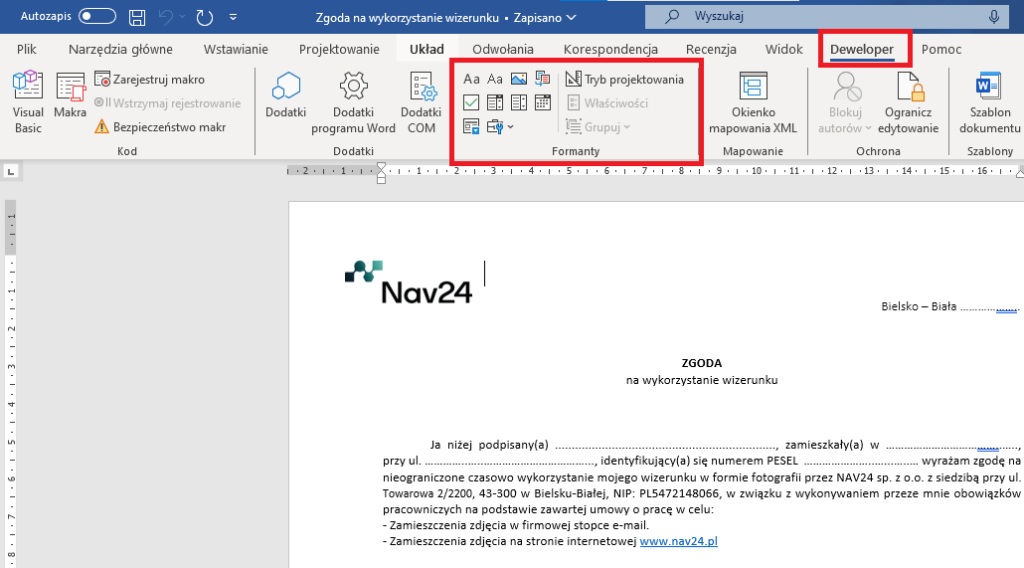
Jeśli jest ona dla Ciebie niewidoczna to kliknij prawym przyciskiem myszy we wstążkę i wybierz „Dostosuj wstążkę”, po czym upewnij się, że karta „Deweloper” jest zaznaczona.
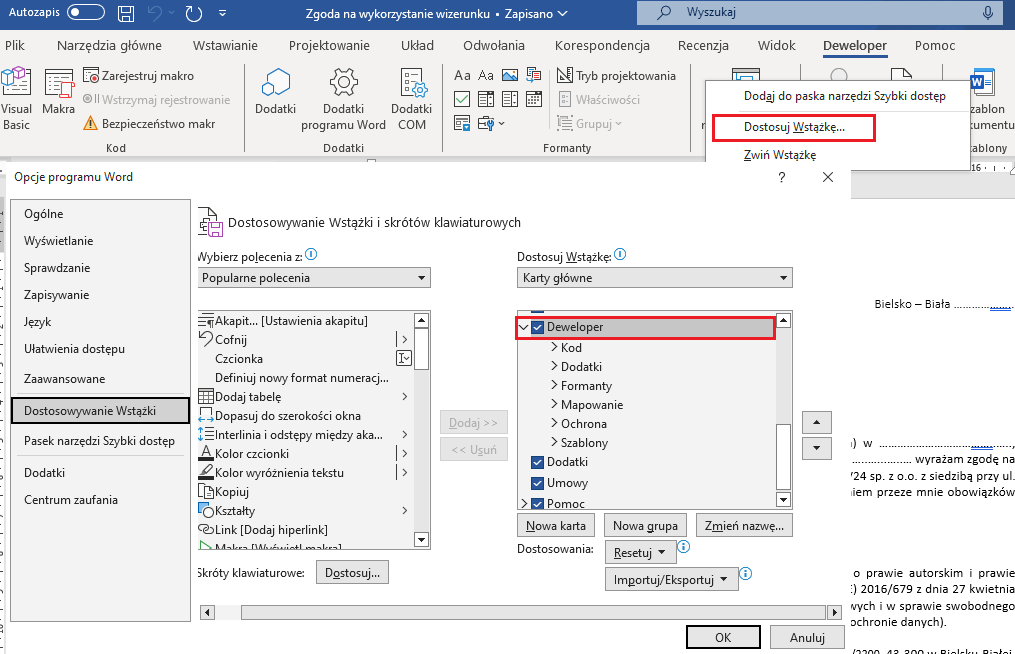
Teraz należy zaznaczyć każde pole, które dynamicznie ma być uzupełniane przez Power Automate w momencie uruchamiania przepływu. Na przykładzie daty – wprowadź przykładową wartość (najlepiej wpisać słowo „data”), zaznacz ją i kliknij w opcję Formant zawartości – zwykły tekst:
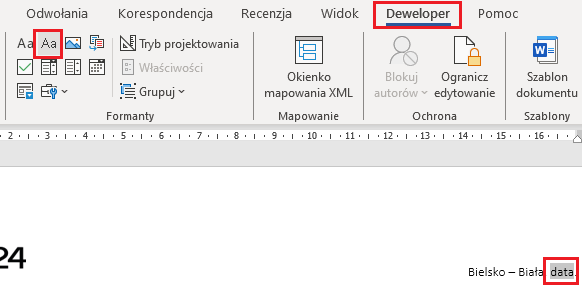
Spowoduje to wyświetlenie symbolu trzech pionowych kropek przy zaznaczonej wartości. Następnie, kliknij we „Właściwości” na wstążce, w oknie, które się pojawi, wprowadź tytuł i tag zaznaczonego formantu (najlepiej przyjąć początek od nazwy dokumentu, którego dotyczy + nazwa pola), a następnie kliknij ok.
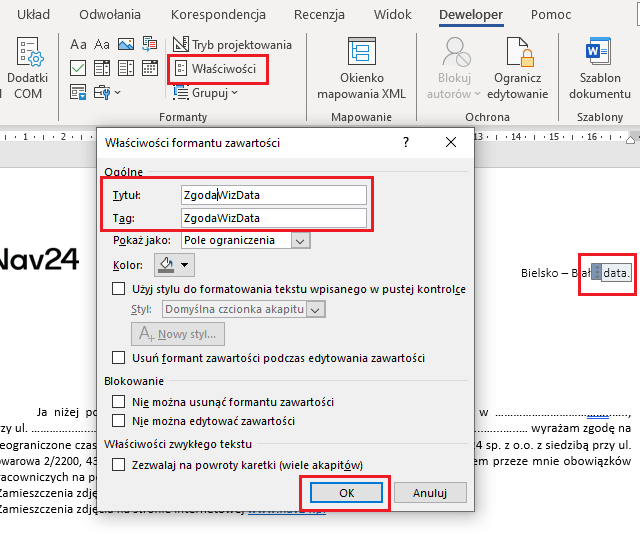
Po wprowadzeniu tych parametrów, tytuł wyświetli się nad zaznaczoną treścią. Analogiczne działania należy podjąć dla pozostałych pól do wypełnienia (w poniższym przykładzie wykonano dla pogrubionych wartości). Tak przygotowany szablon należy zapisać, np. w SharePoint.

- Miejsce do przechowywania wersji roboczych – czyli niepodpisanych dokumentów – oraz szablonu naszego dokumentu na SharePoint. W tym celu, wejdź do witryny SharePoint, w której chciałbyś przechowywać tego typu pliki i utwórz nową bibliotekę dokumentów lub wykorzystaj istniejącą (np. tą o nazwie „Dokumenty”). Po jej utworzeniu, dodaj do niej folder „Wersje Robocze”. Jak widzisz, takowy utworzyliśmy w bibliotece o nazwie „Zgody na wykorzystanie wizerunku”, a pod nią znajduje się szablon zgody.
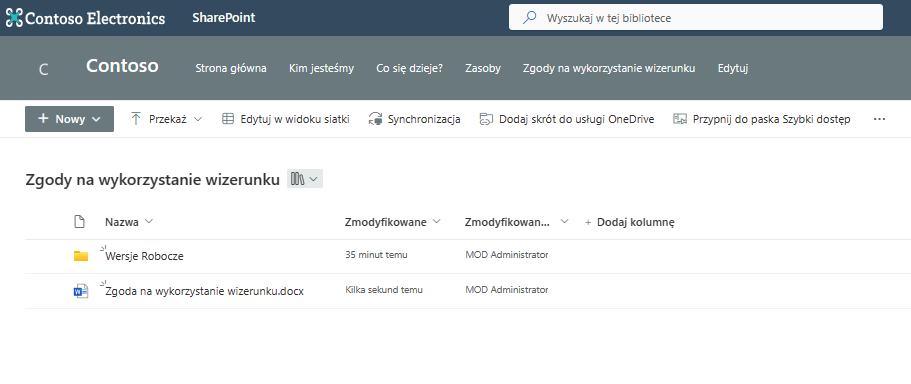
Posiadając przygotowany szablon i bibliotekę SharePoint możemy przejść do tworzenia automatyzacji w Power Automate.
Budowa rozwiązania
Będąc na Stronie Głównej Microsoft 365, kliknij w symbol „9 kwadratów” i „Power Automate”.
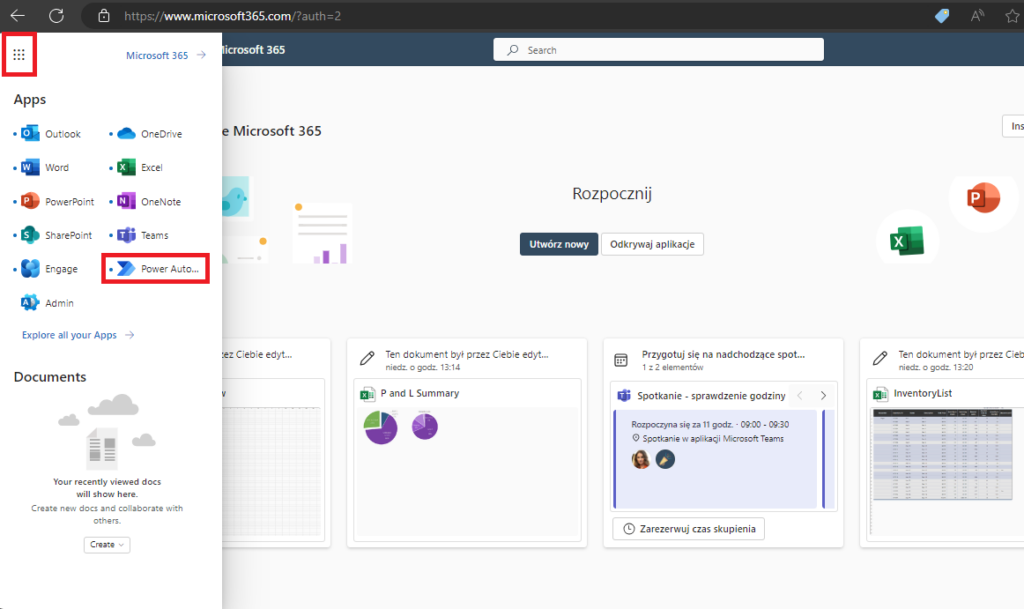
W kolejnym kroku, będąc w Powe Automate, kliknij „Utwórz”, a następnie wybierz „Błyskawiczny przepływ w chmurze”.
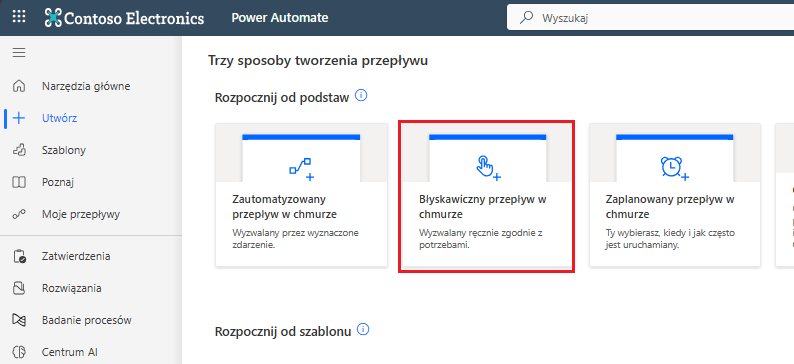
Następnie, nadaj nazwę dla przepływu, wybierz wyzwalacz „Wyzwól przepływ ręcznie” i kliknij „Utwórz”.
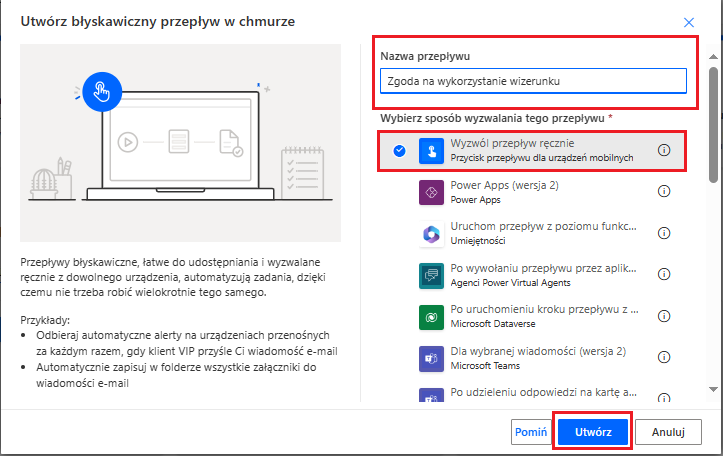
Kliknij w „Dodaj dane wejściowe”, a następnie „Tekst”.

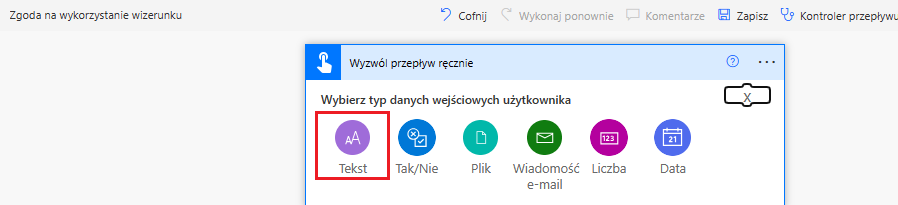
W tym momencie należy wprowadzić pola z szablonu, które wymagają uzupełnienia. Dla wszystkich można przyjąć typ „Tekst”, ewentualnie dla pola daty może być to „Data”.
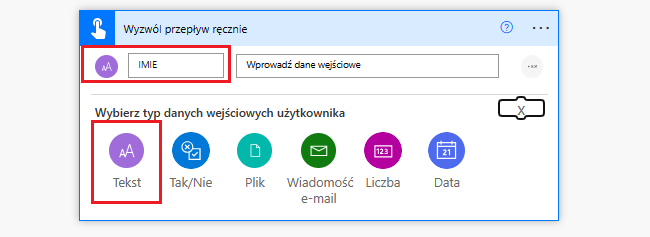
Efekt finalny po dodaniu wszystkich pól:
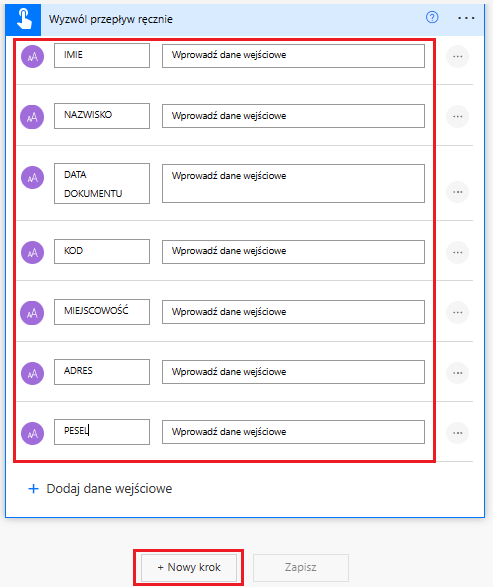
Dodaj kolejną akcję do naszego przepływu – wyszukuj łącznik „Word Online (Business)”, a następnie wybierz „Wypełnij szablon programu Microsoft Word”.
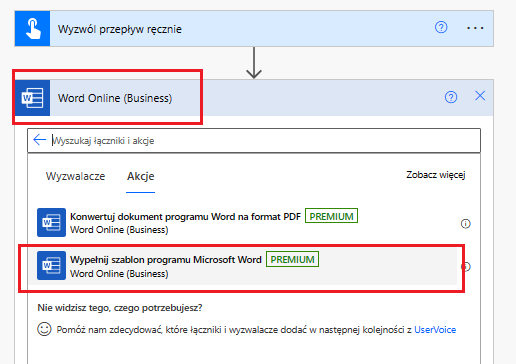
Wskaż szablon, który jest przechowywany w bibliotece SharePoint. W momencie, gdy podasz witrynę, wspomnianą bibliotekę i plik, Power Automate załaduje pola wcześniej przygotowane w pliku Word. Teraz należy zmapować je z tymi tworzonymi na etapie wyzwalacza – czyli danymi, które Pani Marta będzie wprowadzać na etapie uruchamiania przepływu.
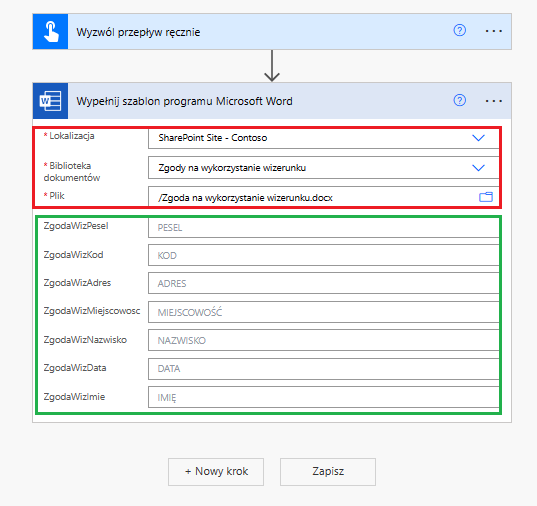
W tym celu, kliknij w pole, np. PESEL i wybierz odpowiednią zawartość dynamiczną z wyzwalacza.
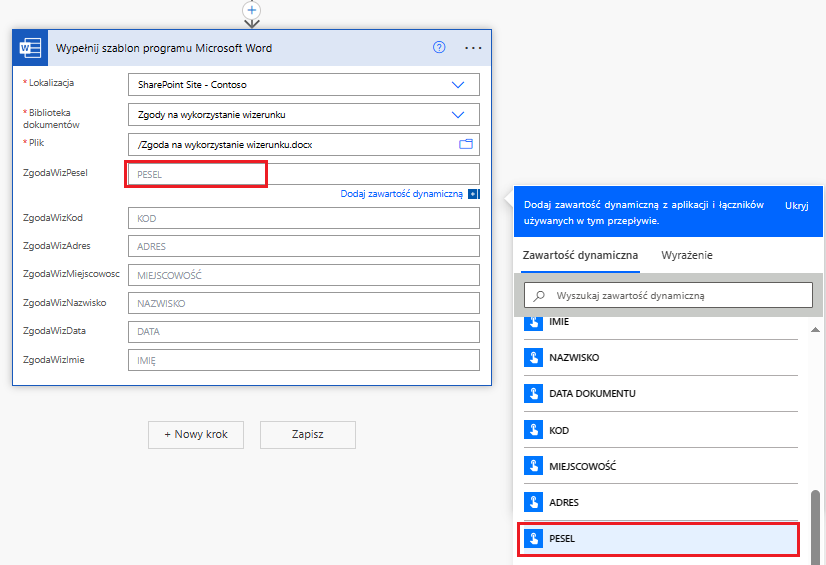
Taką samą czynność należy wykonać dla pozostałych pól. Po wszystkim, kliknij w przycisk „Nowy krok”.
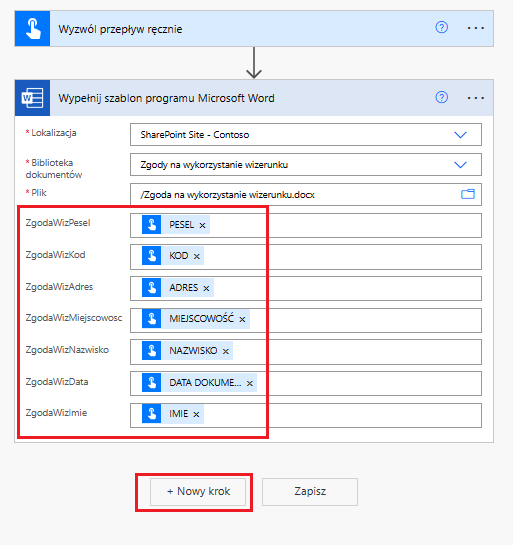
W tym momencie musisz zapisać nasz plik w uprzednio utworzonym folderze na SharePoint. W związku z tym, wyszukaj akcję SharePoint „Utwórz plik” i wybierz ją.
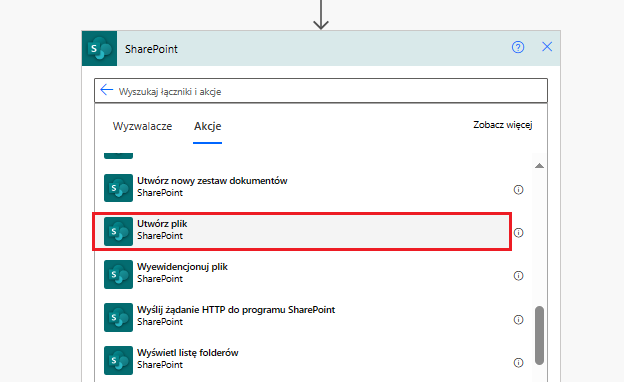
W kolejnym kroku musisz wskazać, gdzie uzupełniony szablon ma zostać zapisany, zatem adres naszej witryny SharePoint i ścieżkę folderu, po czym przejdź do nazwy pliku. Dobrze, aby składała się ona z dynamicznych parametrów, co pozwoli zmniejszyć ryzyko duplikatów. Ogromnie ważne jest, aby na końcu utworzonej nazwy wstawić format pliku, czyli „.docx”. W przypadku zawartości pliku – wybierz zawartość dynamiczną „Dokument programu Microsoft Word”. Po wszystkim dodaj kolejną, ostatnią akcję przepływu.
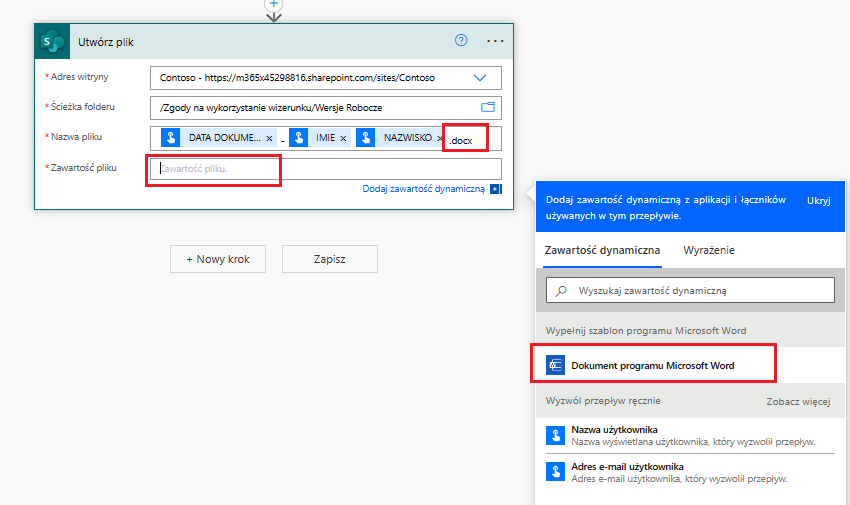
Po uzupełnieniu szablonu i zapisaniu go w folderze w bibliotece SharePoint – nadeszła pora na jego wysłanie, zatem wyszukaj akcję „Wyślij wiadomość e-mail (V2)”.
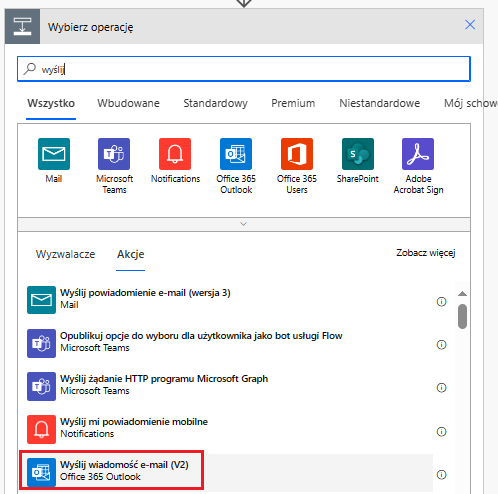
Następnie przejdź do wprowadzenia szczegółów wiadomości wg uznania. Polecamy wartości dynamiczne. Z resztą – w przypadku definiowania załącznika są one kluczowe.
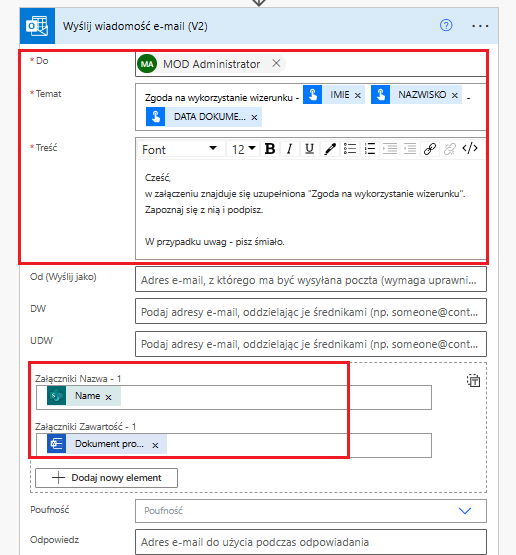
Przepływ jest gotowy – nie pozostaje nic innego jak go zapisać poprzez opcję „Zapisz” u góry strony.
Testy
Przygotowane rozwiązanie warto przetestować. W tym celu, kliknij w „Przetestuj” u góry ekranu, zaznacz opcję „Ręcznie”, a potem „Przetestuj”.
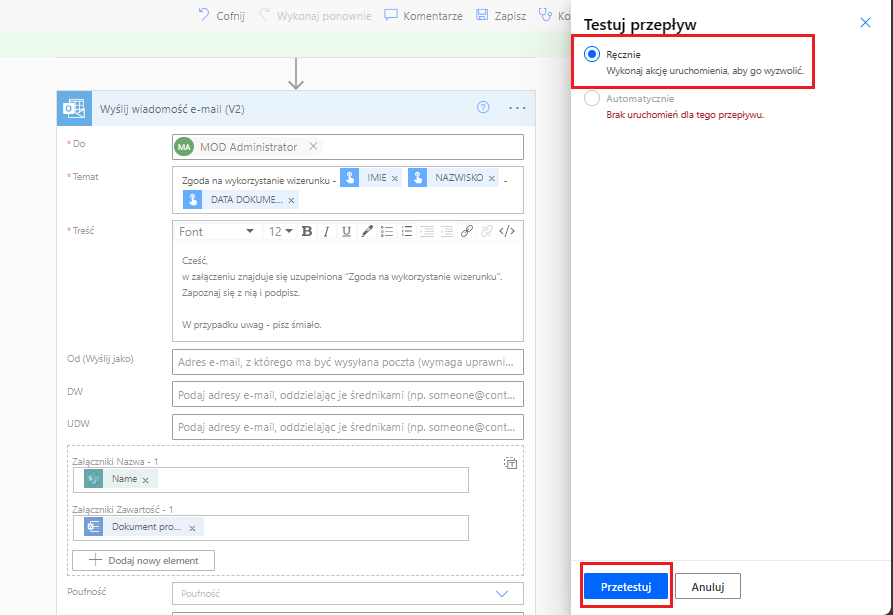
W przypadku pojawienia się okna logowania – zaloguj się i kliknij „Kontynuuj”.
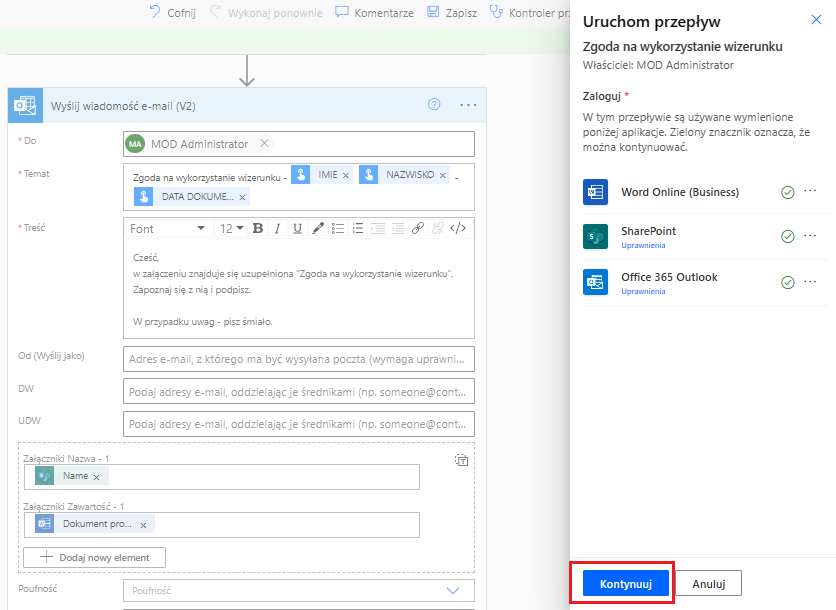
W kolejnym kroku wprowadź dane wejściowe, którymi ma zostać wypełniony szablon dokumentu. Po ich wprowadzeniu kliknij „Uruchom przepływ”.
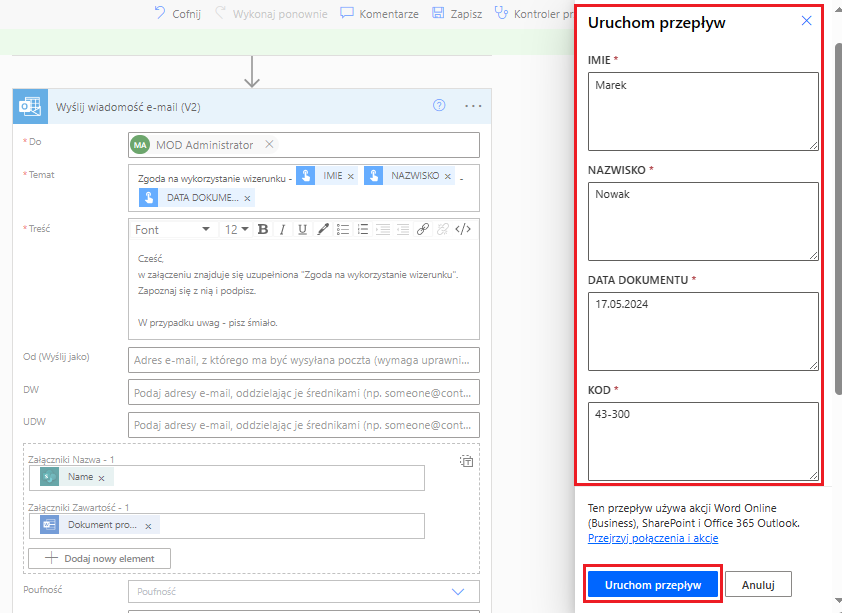
Jeśli wszystko jest ok, test powinien zakończyć się sukcesem.
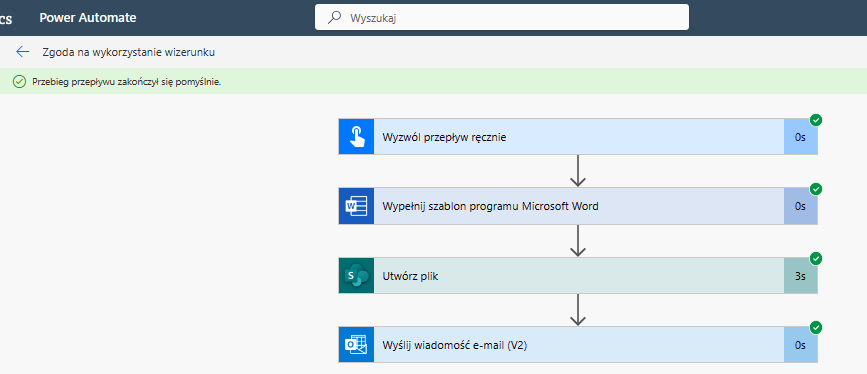
Jak możemy zauważyć, plik zapisał się w folderze na SharePoint, a w podglądzie wiadomości widzimy, że szablon został uzupełniony prawidłowymi danymi.
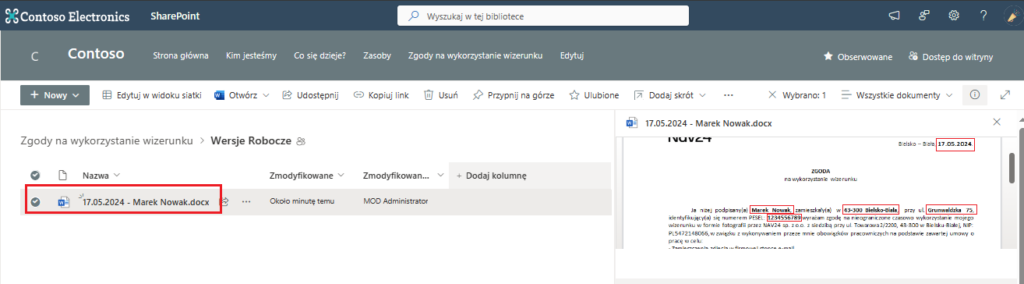
Z kolei we wskazanej skrzynce mailowej znajdziesz wiadomość zawierającą załącznik, czyli uzupełniony szablon na firmowym papierze.
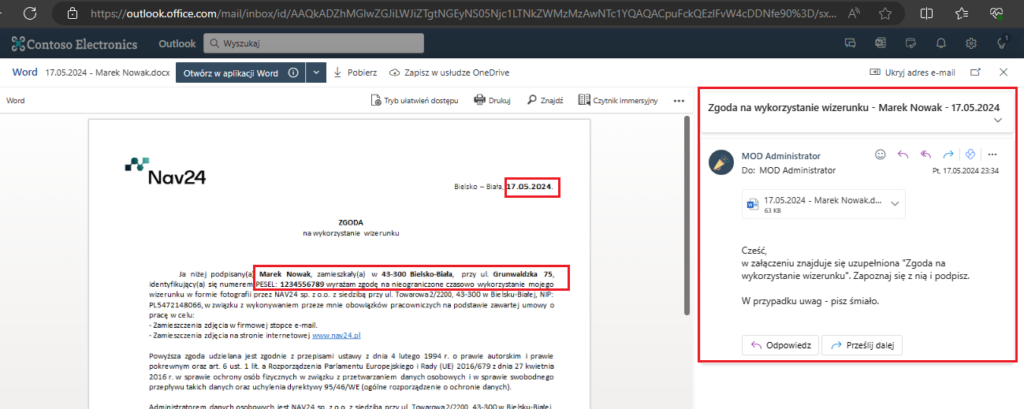
Podsumowanie
Wysyłanie i zapisywanie pliku w formacie .pdf zamiast .docx, dedykowane formularze pozwalające na zgłoszenie zapotrzebowania na konkretny dokument, tworzenie folderu dla danego klienta w momencie tworzenia umowy z nim związanej, uwzględnienie procesu akceptacji w przepływie, stworzenie dedykowanej aplikacji w Power Apps do generowania dokumentów i jej połączenie z utworzoną automatyzacją w Power Automate – to tylko kilka pomysłów w jaki sposób przedstawione rozwiązanie mogłoby zostać zmodyfikowane. Na pewno dobrze byłoby dodać dodatkowe pole wejściowe – adres e-mail osoby, do której wypełniony szablon ma trafić, aby nie trafiał każdorazowo do tej samej. Można również rozważyć scenariusz, w którym zamiast pani Marty każdy może generować pliki. Niemniej, w takim przypadku należy wziąć pod uwagę to, że każda osoba będzie musiała być wyposażona w licencję Power Automate Premium. Nie zmienia to jednak faktu, że w bardzo prosty sposób, posiadając wspomnianą usługę oraz Microsoft 365 Business Basic, jesteśmy w stanie rozwiązać problem przeróżnych wersji/ szablonów/ wzorów dokumentów, krążących między użytkownikami w firmie.
Jeśli masz pomysł na inną modyfikację zaprezentowanego przepływu lub chciałbyś zaplanować i wdrożyć takowy w ramach ekosystemu Microsoft u siebie w firmie to skontaktuj się z nami telefonicznie lub poprzez formularz i umów bezpłatną konsultację z naszymi specjalistami.