Każda firma generuje koszty. W przypadku małej organizacji bardzo często odpowiada za nie szef, a w dużych dedykowane działy zakupów. Niezależnie od wielkości przedsiębiorstwa, zapotrzebowanie powinno być zgłaszane i przekazane do akceptacji odpowiednim osobom. Często jednak proces ten nie jest w żaden sposób udokumentowany, ewidencjonowany, zdigitalizowany. Jest to zatem świetny materiał do automatyzacji. W niniejszym, kolejnym wpisie z naszej serii „Let’s Automate”, skupiamy się na procesie akceptacji kosztów.
Scenariusz
Pracując w środowisku Microsoft 365 mamy do dyspozycji narzędzia takie jak SharePoint, Forms, Teams, Power Apps czy nasz główny bohater – Power Automate. W związku z tym, jesteśmy w stanie zaplanować proces akceptacji zamówień wewnętrznych (kosztów) na co najmniej kilka różnych sposobów. W naszym scenariuszu przyjęliśmy następujące założenia:
- Użytkownik zgłasza zapotrzebowanie poprzez wypełnienie formularza w Microsoft Forms.
- Wniosek jest:
- zapisywany na liście SharePoint – w celach ewidencyjnych, wraz ze statusem zatwierdzania „Oczekuje na akceptację”;
- wysyłany do wskazanej osoby akceptującej.
- Osoba akceptująca otrzymuje wiadomość e-mail ze szczegółami wniosku i ma możliwość zatwierdzenia lub odrzucenia wniosku:
- jeżeli zatwierdzi – status wniosku na liście SharePoint ulega zmianie na „Zatwierdzono” oraz wysyłane jest powiadomienie mailowe do osoby, która składała wniosek z informacją o jego pozytywnym rozpatrzeniu;
- jeżeli odrzuci – status wniosku na liście SharePoint ulega zmianie na „Odrzucono” oraz wysyłane jest powiadomienie mailowe do osoby wnioskującej z taką informacją.
Korzyści:
- digitalizacja procesu – odchodzimy od papierowych wniosków;
- ewidencja wniosków – wszystko w jednym miejscu z kluczowymi informacjami;
- oszczędność czasu – nie tracimy go na szukanie przełożonego, aby ten podpisał nam papierowy wniosek;
- ułatwienie dla osób pracujących zdalnie/ hybrydowo;
- proces możemy łatwo modyfikować.
Do wykonania opisanej automatyzacji wystarczy nam najtańsza licencja, czyli Microsoft 365 Business Basic. Formszostanie użyty do stworzenia formularza, w którym pracownicy będą składać wnioski o zapotrzebowanie wewnętrzne, a SharePoint jako centralne miejsce ewidencjonowania i przechowywania informacji o wnioskach wraz z ich aktualnym statusem. Outlook (a w zasadzie Exchange Online) zostanie użyty jako usługa pocztowa wysyłająca wiadomości informujące o statusie wniosku.
Celem prezentowanej automatyzacji jest pokazanie, że już w ramach najtańszego planu licencyjnego Microsoft 365 jesteśmy w stanie obsłużyć złożony proces. Co więcej, Power Automate jest natywnie zintegrowany z Dynamics 365 Business Central, więc warto go użyć do akceptacji dokumentów kosztowych.
Jeśli chcesz zautomatyzować proces akceptacji, np. zamówień zakupu lub faktur kosztowych w oparciu o progi kwotowe przy użyciu Power Automate w Business Central – skontaktuj się z nami, pomożemy!
Przygotowania
Przed przystąpieniem do budowy workflowu w Power Automate należy przygotować formularz w Forms, a następnie listę SharePoint. Forms, który zostanie użyty w procesie, zawiera 10 pytań:
- Data – typ „Data”;
- Imię wnioskodawcy – pytanie typu „tekst”;
- Nazwisko wnioskodawcy – typ „tekst”;
- Dział – typ „tekst”;
- Kategoria – typ „wybór”;
- Nazwa kosztu – typ „tekst”;
- Cena – typ „tekst”;
- Uzasadnienie – typ „tekst”, długa odpowiedź;
- Email przełożonego (osoby akceptującej) – typ „tekst”;
- Dodatkowy komentarz – typ „tekst”, długa odpowiedź, pole nieobowiązkowe.
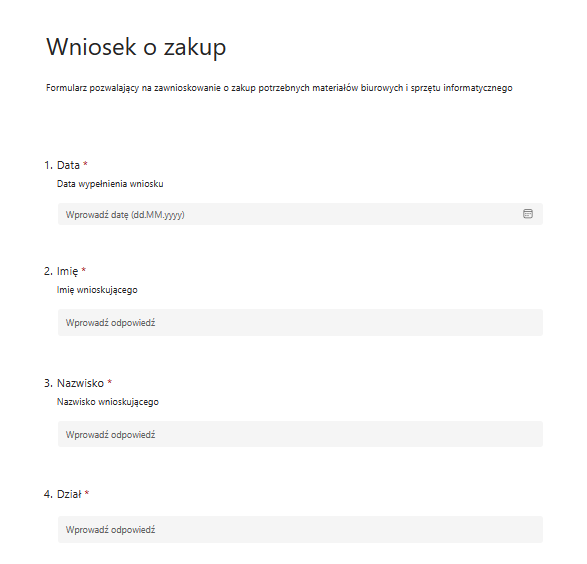
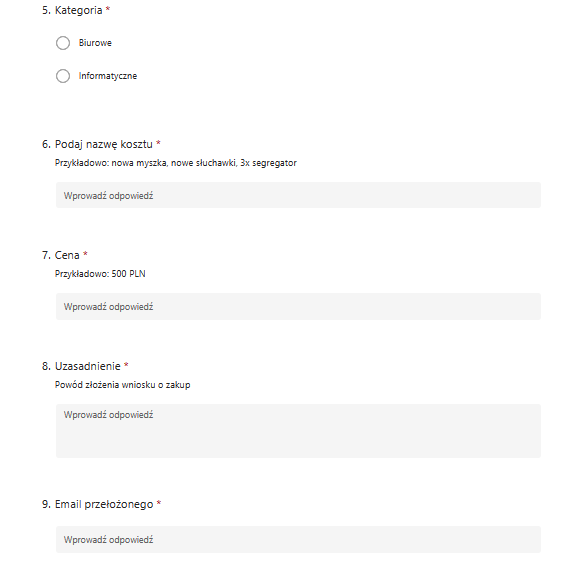
SharePoint – kolumny na wzór pytań w Forms, gdyż po wypełnieniu formularza zachodzi mapowanie – udzielone odpowiedzi formularzu muszą wylądować w odpowiednich polach i stworzyć rekord. W związku z tym, nasza lista SharePoint składa się z następujących kolumn:
- Tytuł – domyślna kolumna, w jej miejsce będzie zmapowane pytanie „Podaj nazwę kosztu”;
- Imię, Nazwisko, Dział, Kategoria, Cena – wszystkie kolumny typu „tekst”;
- Uzasadnienie, Dodatkowy komentarz – typ „wiele wierszy tekstu”;
- Status – typ „tekst” – jedyne pole, którego wartość domyślną wprowadzimy na etapie budowy Power Automate, a która zostanie zmieniona na podstawie odpowiedzi osoby akceptującej/ odrzucającej wniosek;
- Email przełożonego – typ „tekst”.
Poglądowa lista z jednym rekordem:

Budowa rozwiązania
Będąc na Stronie Głównej Microsoft 365, kliknij w symbol „9 kwadratów” i „Power Automate”.
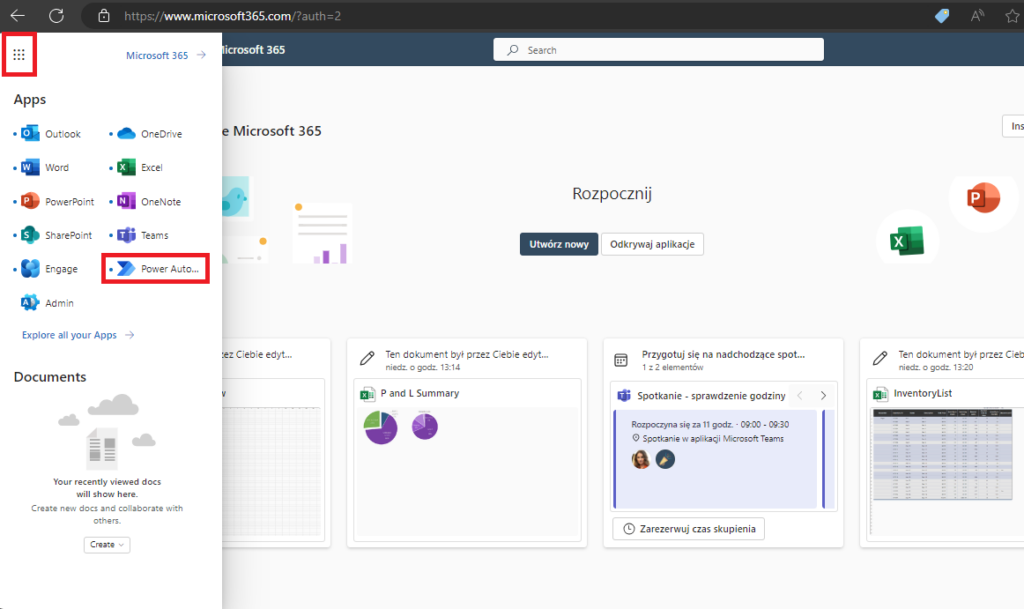
W kolejnym kroku, będąc w Powe Automate, kliknij „Utwórz”, a następnie wybierz „Zautomatyzowany przepływ w chmurze”, gdyż chcemy, aby uruchamiał się on po przesłaniu nowego zapotrzebowania przez formularz. Następnie, nazwij przepływ, wybierz wyzwalacz Microsoft Forms „Po przesłaniu nowej odpowiedzi” i kliknij „Utwórz”.
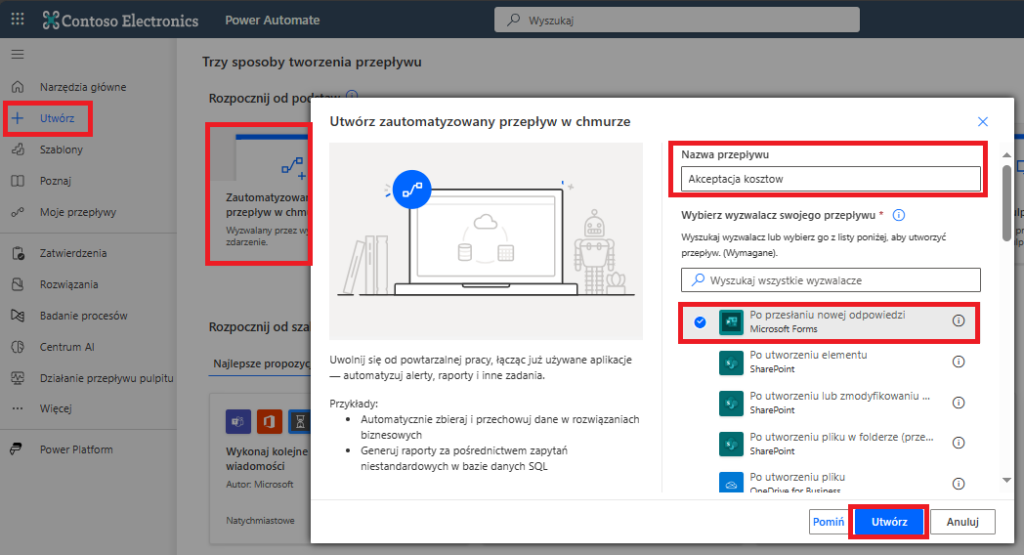
Następnie wybierz uprzednio utworzony formularz z listy rozwijanej, po czym kliknij w „Nowy krok”, wyszukaj akcję Microsoft Forms o nazwie „Pobierz szczegóły odpowiedzi” i ją wybierz.
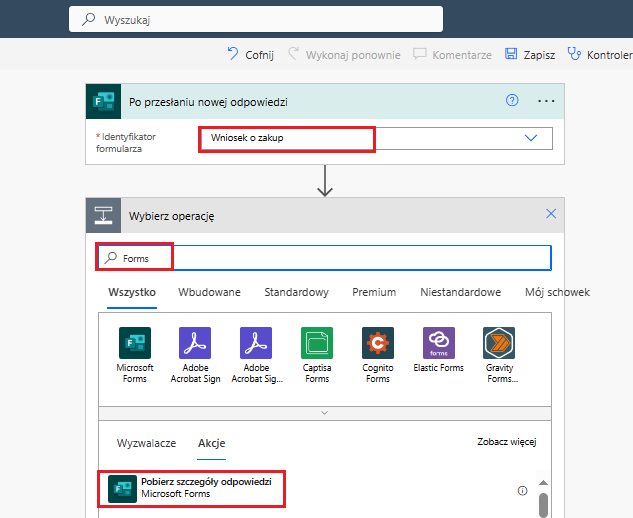
W polu „Identyfikator formularza” wybierz ten sam formularz z listy rozwijanej, co wcześniej. Z kolei, w przy drugim polu kliknij w „Dodaj zawartość dynamiczną” i wybierz „Identyfikator odpowiedzi”. Dzięki temu, akcja zwróci odpowiedzi udzielone przez respondenta. Po wszystkim kliknij w „Nowy krok”, aby dodać kolejną akcję.
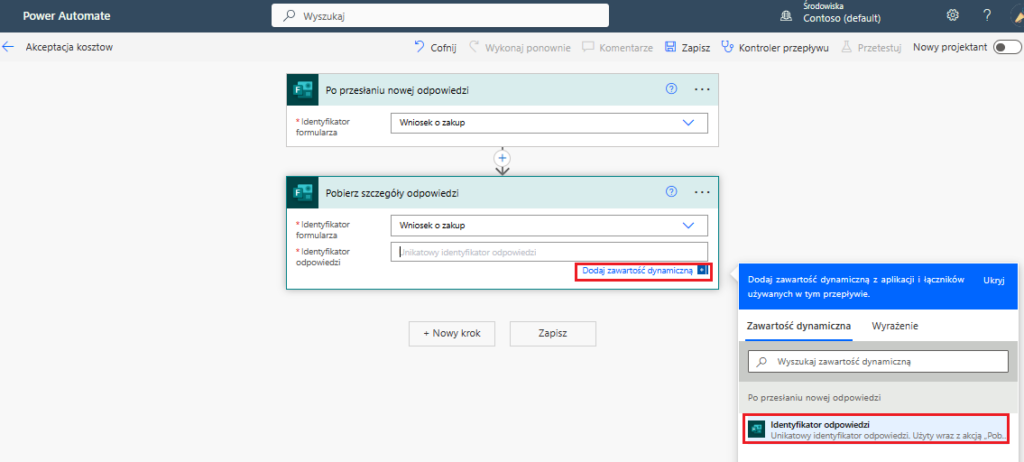
Wyszukaj akcję SharePoint o nazwie „Utwórz element”, dodaj ją, po czym wybierz adres witryny, na której znajduje się uprzednio utworzona lista (lub wprowadź wartość niestandardową) oraz listę w polu „Nazwa Listy”.
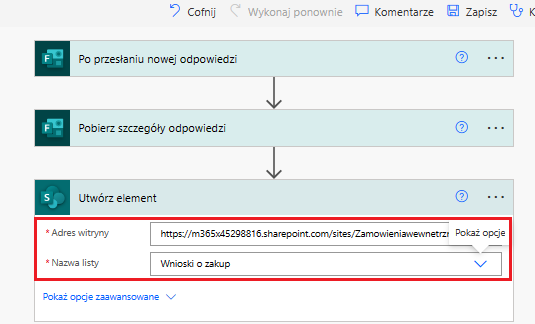
Po chwili Power Automate rozpozna jej pola i je wyświetli.
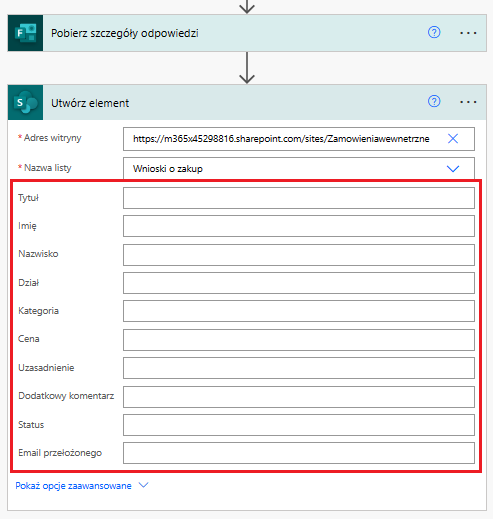
Teraz musimy wykonać mapowanie pól formularza Forms z odpowiednikami na liście SharePoint. W tym celu, kliknij w pole „Tytuł”, następnie „Dodaj zawartość dynamiczną” i z listy dostępnych wybierz „Podaj nazwę kosztu”. Dzięki temu, udzielona odpowiedź na to pytanie trafi do kolumny „Tytuł” na liście SharePoint.
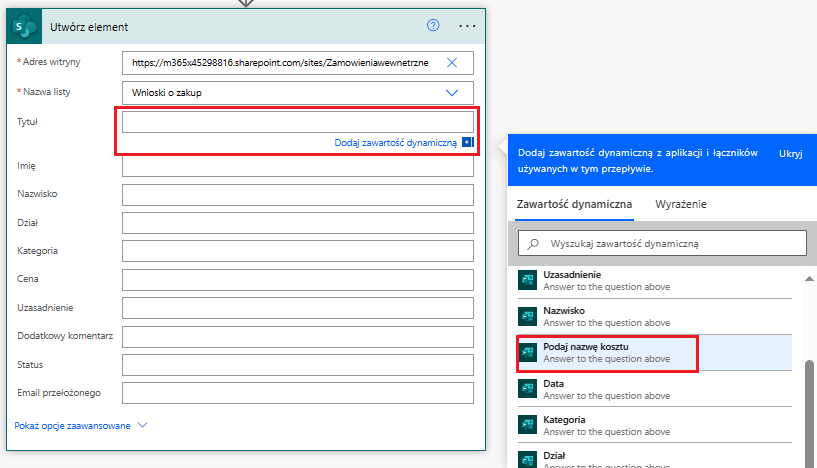
Analogiczne działania należy podjąć z pozostałymi polami – z wyłączeniem pola „Status”, gdzie wprowadzamy ręcznie „Oczekuje na akceptację”.
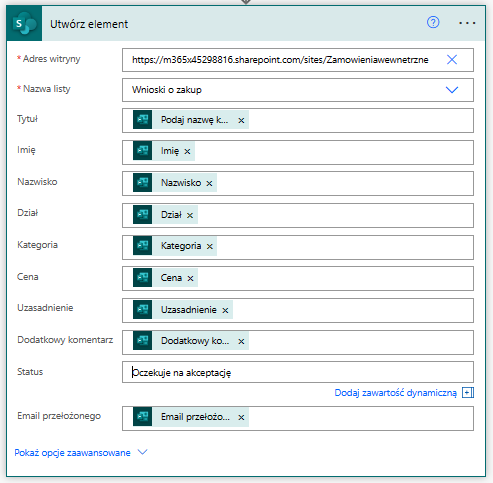
Kolejny etap w naszym procesie to akceptacja wniosku o zakup. W tym celu, kliknij w „Nowy krok”, wyszukaj łącznik „Zatwierdzenia” i wybierz akcję „Uruchom i czekaj na zatwierdzenie”.
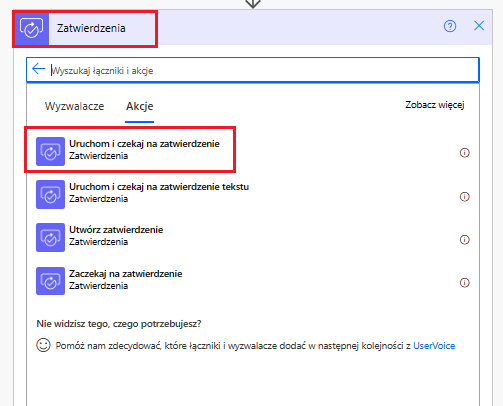
Następnie, wybierz „Zatwierdź/odrzuć – wszyscy muszą zatwierdzić” w polu „Typ zatwierdzania”. Spowoduje to wyświetlenie – po chwili – szczegółów de facto wiadomości z prośbą o zatwierdzenie wniosku, która trafi do przełożonego.
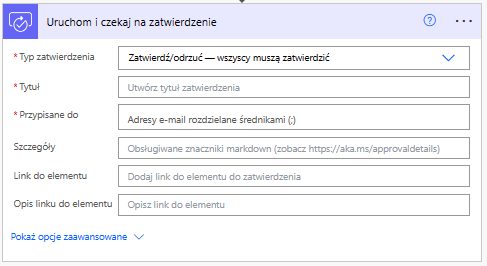
Poszczególne pola możemy wypełniać jednocześnie z dynamiczną zawartością. Pole „Tytuł” to tytuł wiadomości e-mail, która trafi do przełożonego, „Przypisane do” oznacza naszego przełożonego, zatem dobrze tam umieścić wartość dynamiczną – nie wszyscy mają tego samego – a obszar „Szczegóły” to wiadomość e-mail, na podstawie której przełożony będzie mógł zapoznać się z zapotrzebowaniem i odrzucić lub zaakceptować wniosek. Wypełniona akcja może wyglądać jak na poniższym zrzucie.
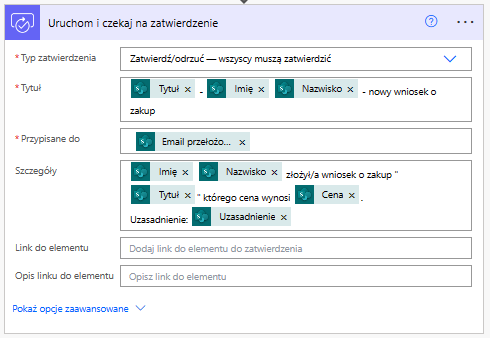
Kolejny etap to warunek sprawdzający, czy wniosek został zaakceptowany czy odrzucony i na bazie tej odpowiedzi wykonanie odpowiedniej sekwencji akcji. Zamysł jest następujący: jeśli zatwierdzony, to zaktualizuj status rekordu na liście SharePoint i wyślij wiadomość e-mail do składającego wniosek, iż został on rozpatrzony pozytywnie. W przeciwnym razie – status w SharePoint powinien zostać zmieniony na „Odrzucony”, a wiadomość do wnioskującego powinna mieć inną treść. Zaczynamy od warunku – wyszukaj go, wybierz i zdefiniuj „Wynik (zatwierdzania) jest równe Approve”.
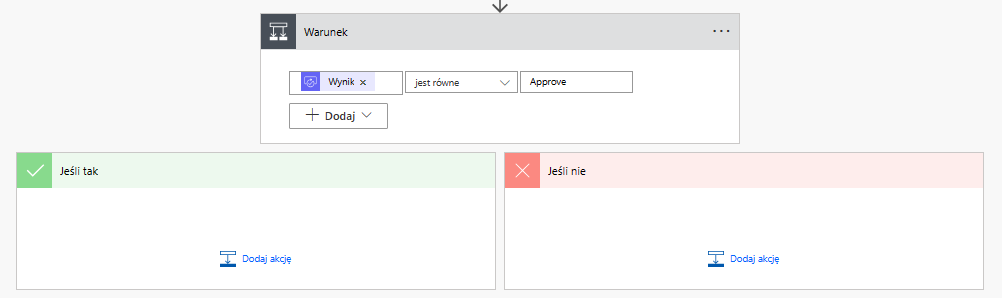
W kolejnym kroku, przejdź do odnogi „Jeśli tak” i dodaj akcję SharePoint „Aktualizuj element”. Następnie, wprowadź witrynę, listę, w polu „Identyfikator” wybierz wartość dynamiczną SharePoint „Identyfikator” (tą pochodzącą z akcji „Utwórz element”) po czym wprowadź wartość w polu „Status” jako „ZATWIERDZONO”.
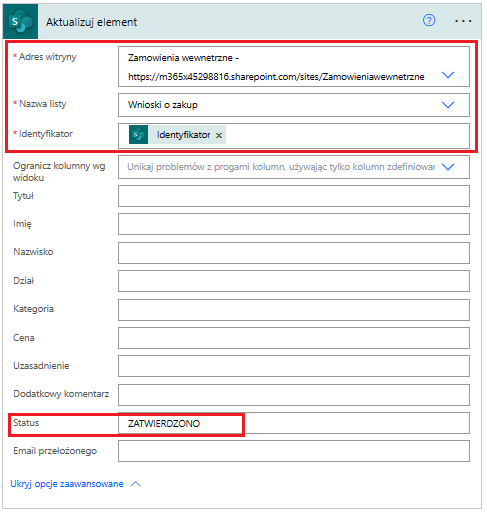
Dodaj kolejny krok – „Wyślij wiadomość e-mail (V2)”.
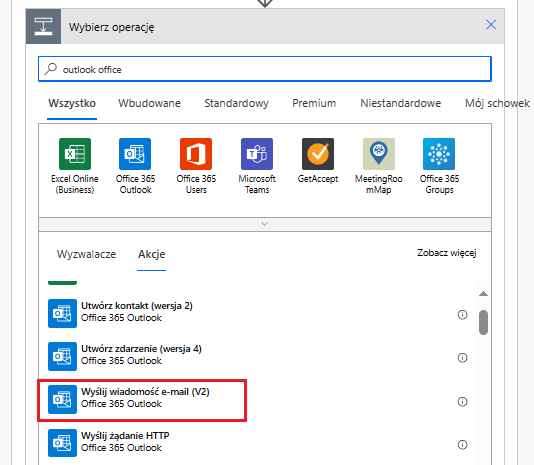
W kolejnym kroku, w polu „Do” wprowadź wartość dynamiczną „Responders’ Email” pochodzący z akcji Microsoft Forms „Pobierz szczegóły odpowiedzi” – dzięki temu, wiadomość trafi do osoby wypełniającej formularz wniosku.
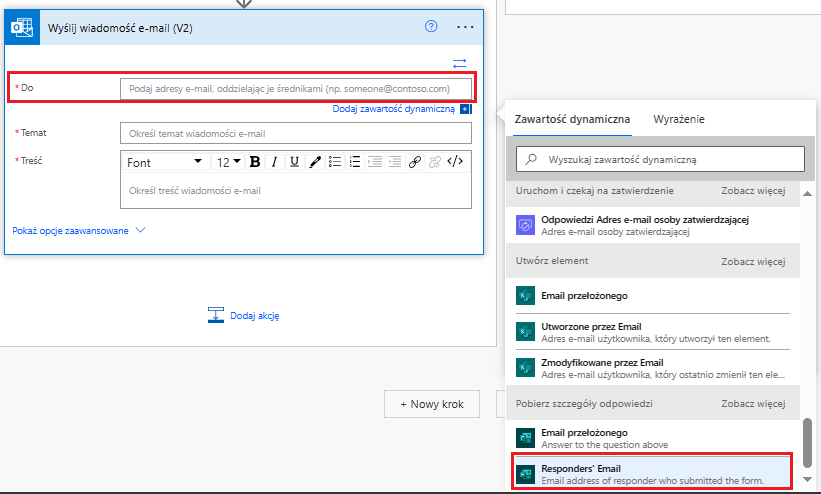
Następne pola należy wypełnić wartościami dynamicznymi. W zależności od nich, Power Automate może „wrzucić” akcję wysyłania w pętlę „Zastosuj dla każdego”, czym nie należy się martwić.
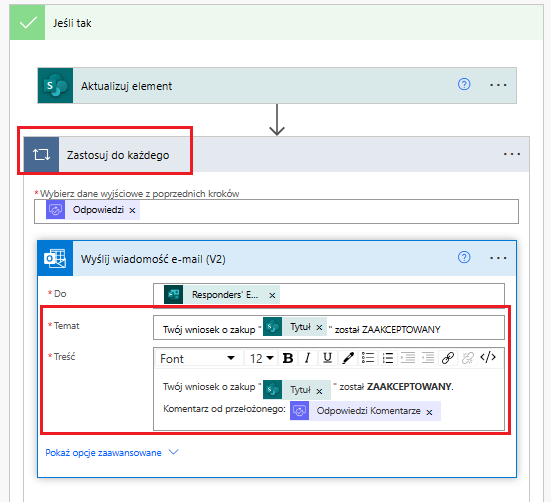
Analogiczne akcje należy zdefiniować dla scenariusza, gdy wniosek jest odrzucany. Jedyne zmiany dotyczą statusu rekordu na liście SharePoint – wartość pola powinna zostać ustawiona jako „ODRZUCONY”, a w wiadomości mailowej „ZAAKCEPTOWANY” zmienione na „ODRZUCONY”.
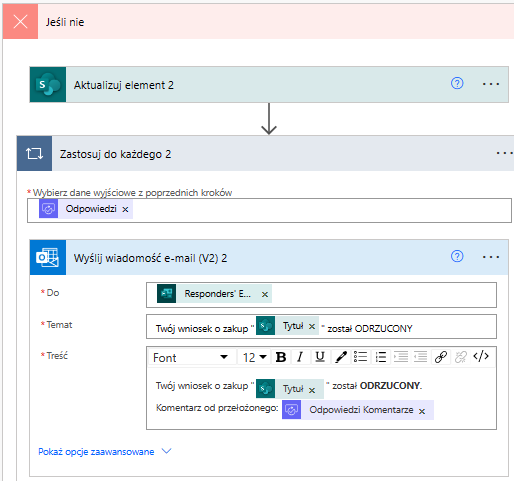
Nasz przepływ jest gotowy – nie pozostaje nam nic innego jak go zapisać poprzez opcję „Zapisz” u góry strony.
Testy
Przygotowane rozwiązanie warto przetestować. W tym celu kliknij w „Przetestuj” u góry ekranu, zaznacz opcję „Ręcznie”, a potem „Przetestuj”.
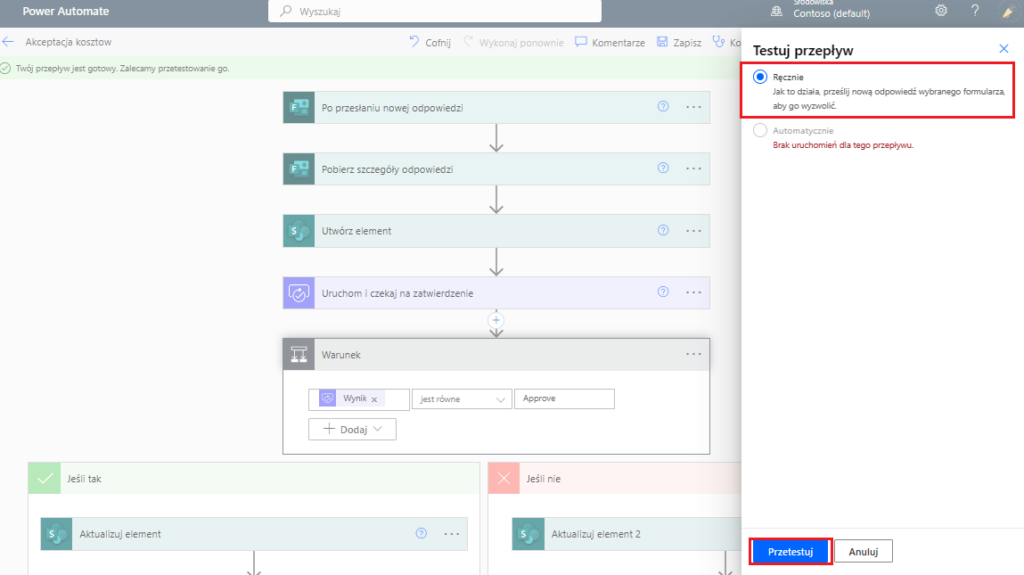
W kolejnym kroku, przejdź do wypełnienia formularza w Forms, wyślij go, po czym przejdź do listy SharePoint. Jak widzisz powstał nowy rekord ze statusem „Oczekuje na akceptację”.
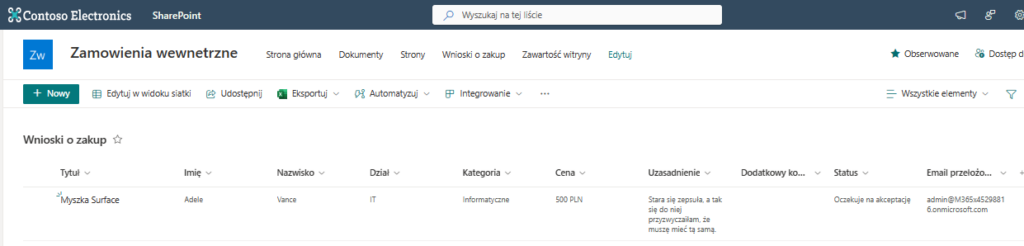
Z kolei przełożony otrzymał maila z dwoma przyciskami – możliwością zatwierdzenia bądź odrzucenia wniosku. Zatwierdź go, wpisz coś w komentarzu i kliknij „Prześlij”.
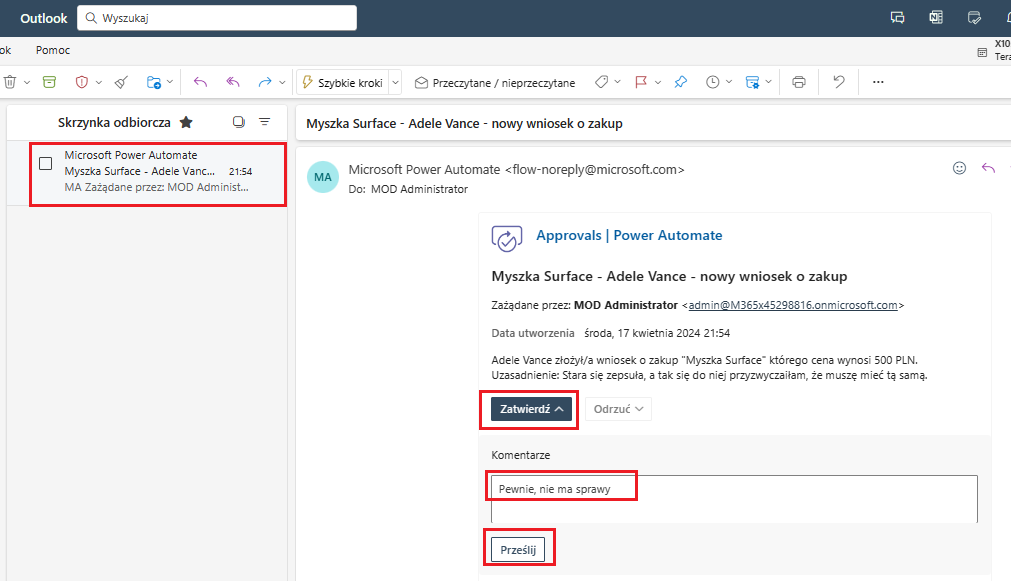
W tej chwili, osoba wnioskująca otrzymała wiadomość o pozytywnym rozpatrzeniu jej prośby.
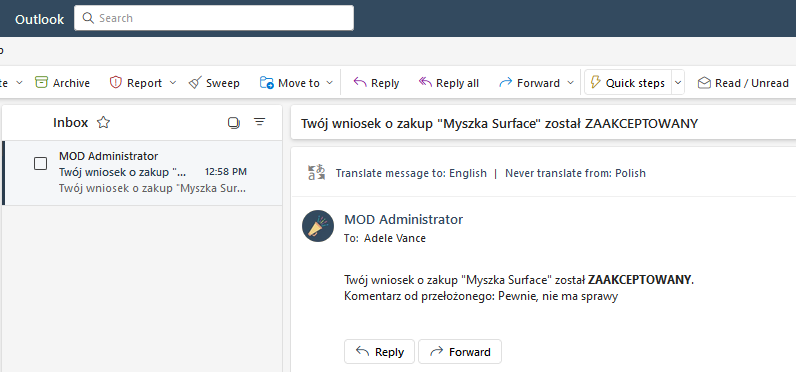
Rekord na liście SharePoint – a konkretniej status – został zaktualizowany.
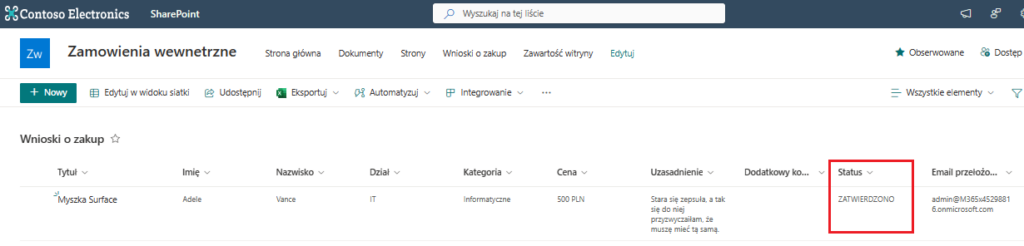
A test przepływu zakończył się powodzeniem.
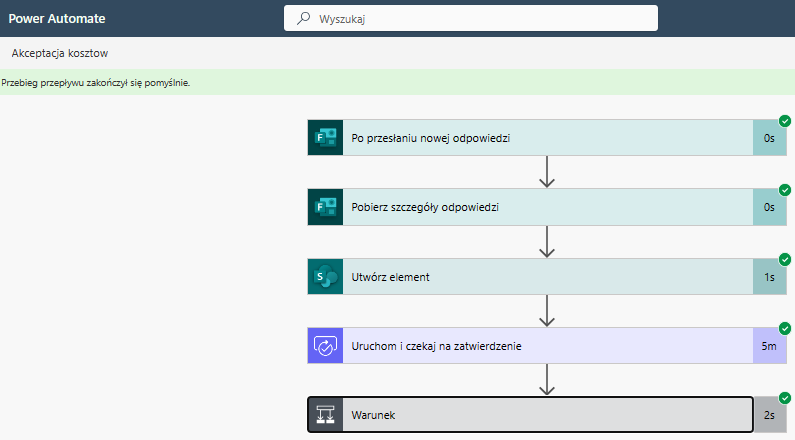
Analogiczny test warto przeprowadzić celem weryfikacji, czy scenariusz z odrzuconym wnioskiem również działa poprawnie.
Podsumowanie
Proces akceptacji – czy to zamówień wewnętrznych, czy dokumentów projektowych – może być rozwiązany na wiele sposobów. Omówiony to jeden z przykładów. Oczywiście można by go zmodyfikować, wprowadzając np. konieczność akceptacji przez dwóch przełożonych w sytuacji, gdy wnioskowany zakup przekracza 3 000 złotych. Nie wspominając o tym, że „inicjatorem” przepływu – zamiast formularza w Microsoft Forms – mógłby być po prostu SharePoint, Power Automate czy dedykowana aplikacja Power Apps. Swoją drogą, jedną aplikację do zamówień wewnętrznych wraz z procesem akceptacji w Power Apps już stworzyliśmy. Do tego, w zależności od statusu, rekordy w SharePoint mogłyby przybierać odpowiednie kolory, zapewniając większą przejrzystość. Natomiast, dla fanów systemu ERP – nic nie stoi na przeszkodzie, aby tego typu rozwiązanie zintegrować z Dynamics 365 Business Central. Ogranicza nas w zasadzie wyłącznie wyobraźnia i budżet, którym dysponujemy.
Jeśli masz pomysł na inną modyfikację zaprezentowanego przepływu lub chciałbyś zaplanować i wdrożyć takowy w ramach ekosystemu Microsoft, a więc Dynamics 365 Business Central, Power Platform oraz Microsoft 365 – skontaktuj się z nami telefonicznie lub poprzez formularz i umów bezpłatną konsultację z naszymi specjalistami.






