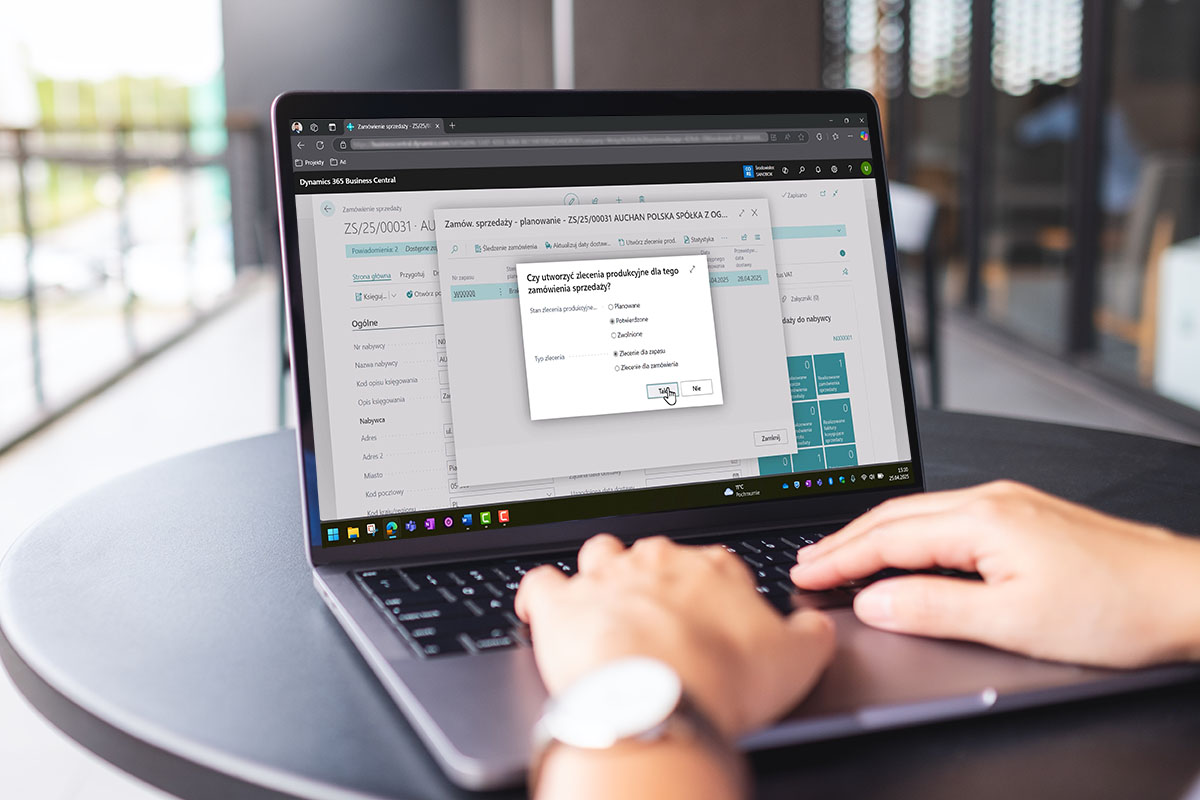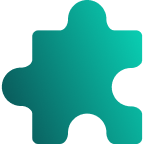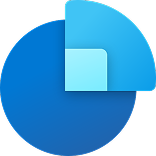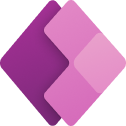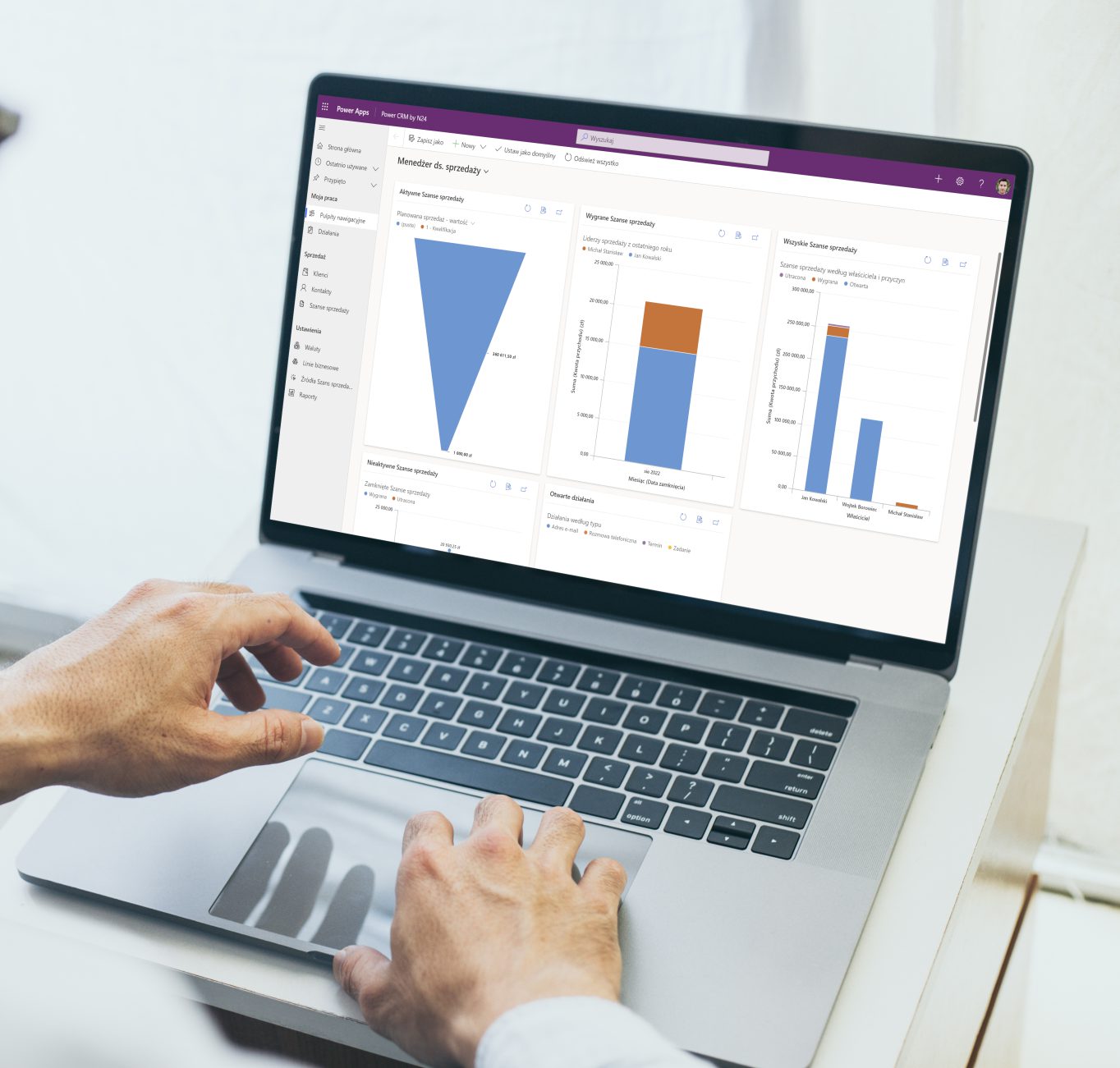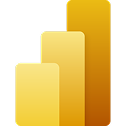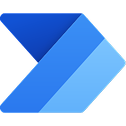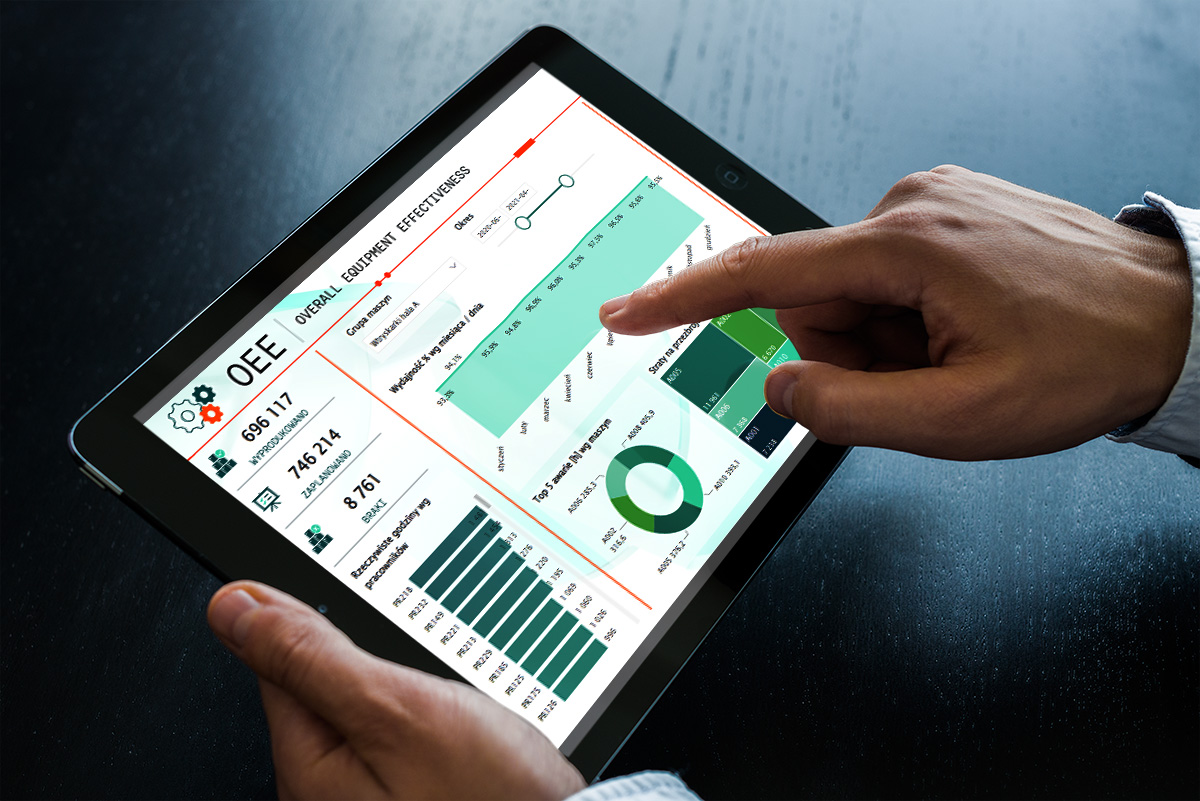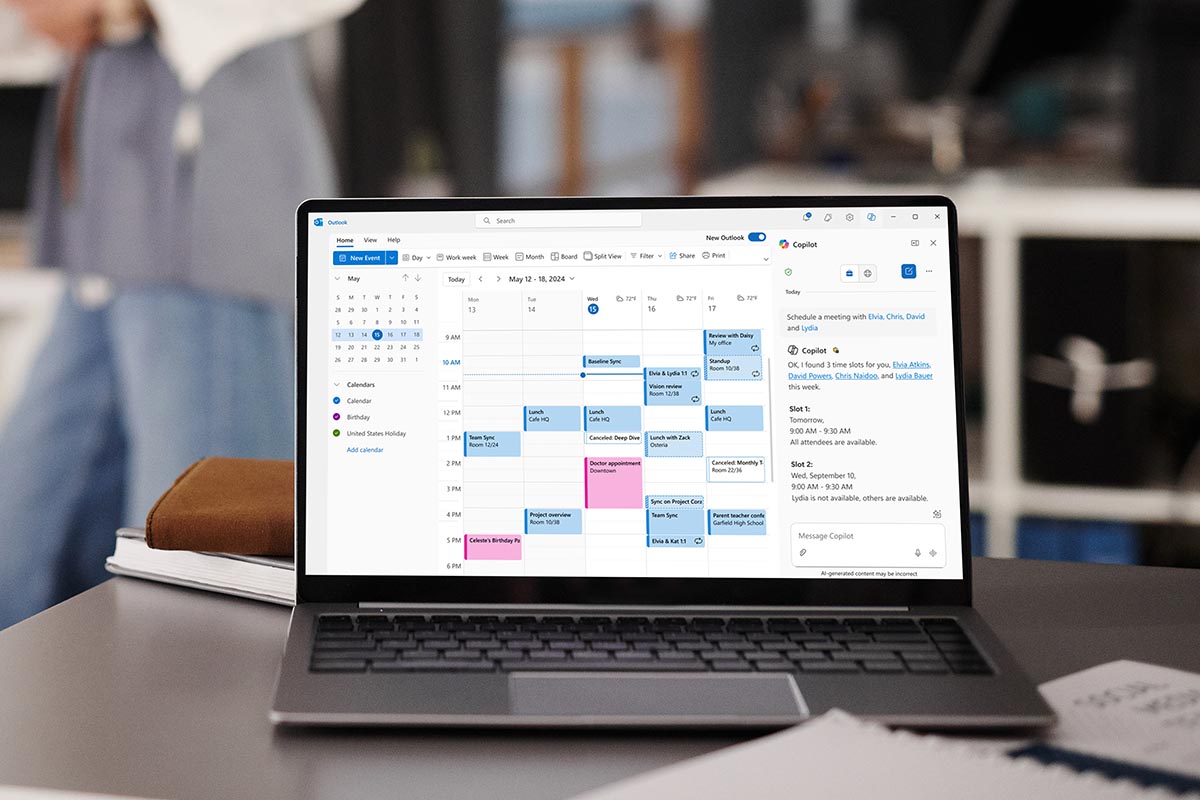Dynamics 365 Business Central daje użytkownikowi wiele możliwości na ułatwienie codziennej pracy. Co najważniejsze, nie ma konieczności angażowania administratora do ich ustawienia czy włączenia. Oczywiście, ktoś może powiedzieć „A co z uprawnieniami?”. Już podstawowe pozwalają każdemu na skorzystanie z wielu opcji. Jeśli chcesz je poznać to zachęcamy do śledzenia cyklu BCtips.
W pierwszym „odcinku” naszej serii przygotowaliśmy coś łatwego, czyli „Zakładki i Pinezki” (Bookmarks & Pin). Te drobne funkcje pozwalają oszczędzić codziennie kilka minut pracy.
W systemie posiadasz pewną przypisaną rolę, która ma odgórnie zdefiniowany widok Strony Głównej oraz opcje na nim widoczne.
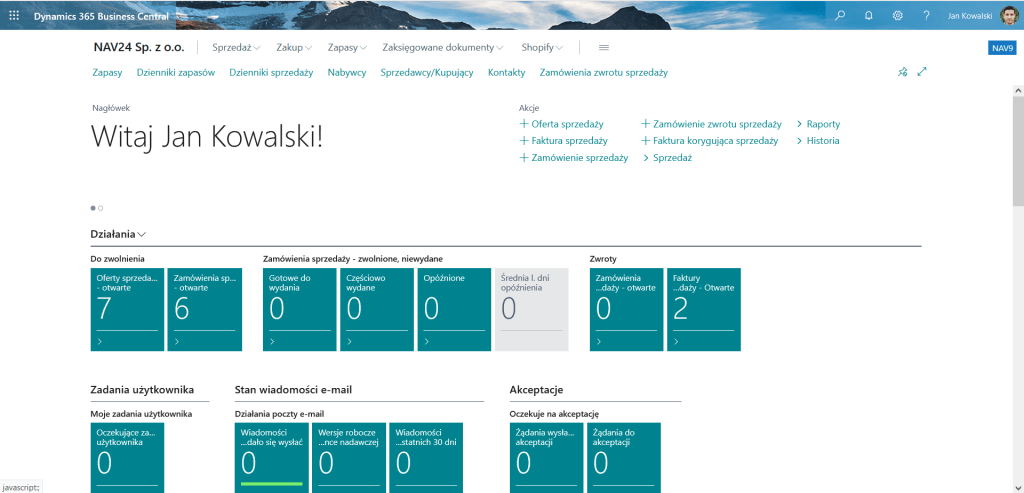
Czasami jednak może brakować Ci konkretnej funkcji, np. szybkiego przejścia do planu kont czy zamówień sprzedaży. W związku z tym, za każdym razem, chcąc dostać się do wymienionych list, korzystasz z symbolu lupy i wyszukujesz je – co generuje czas. Odpowiedzią na ten problem są ,,Zakładki” (Bookmarks). Umożliwiają one dodanie do Strony Głównej odnośników do konkretnych stron. Odnosząc się do Specjalisty ds. Zamówień sprzedaży – dodajemy do jego widoku dwie listy: zamówienia sprzedaży oraz zamówienia zakupu. Możemy dołączyć je z dwóch miejsc.
Zakładki – jak je tworzyć?
1. Chcąc dodać pozycję „Zamówienia zakupu” kliknij w lupę (1), wpisz „Zamówienia zakupu” (wystarczą początkowe litery, np. „zam zak”), (2), następnie najedź na odpowiedni wynik i kliknij w symbol ,,Zakładki” (3).
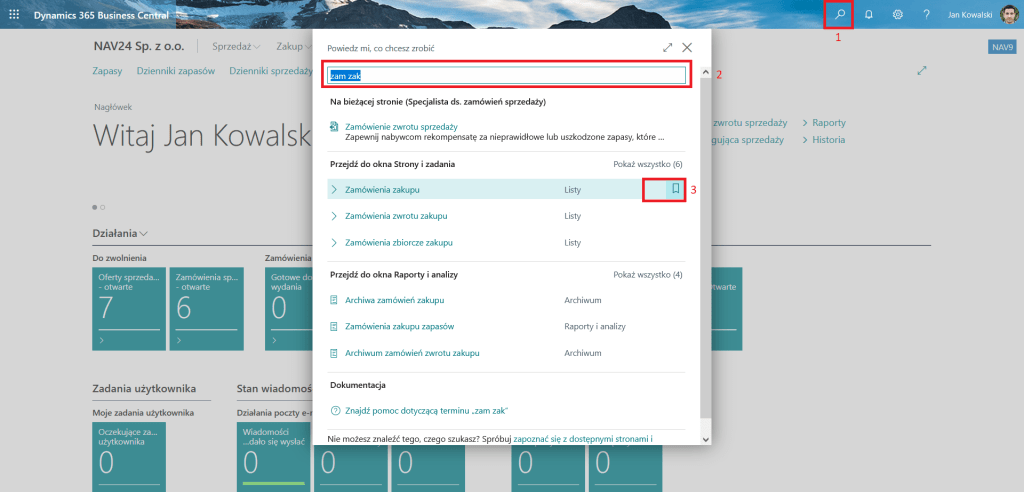
2. Po kliknięciu symbol „wypełni się” oraz otrzymasz stosowną informację.
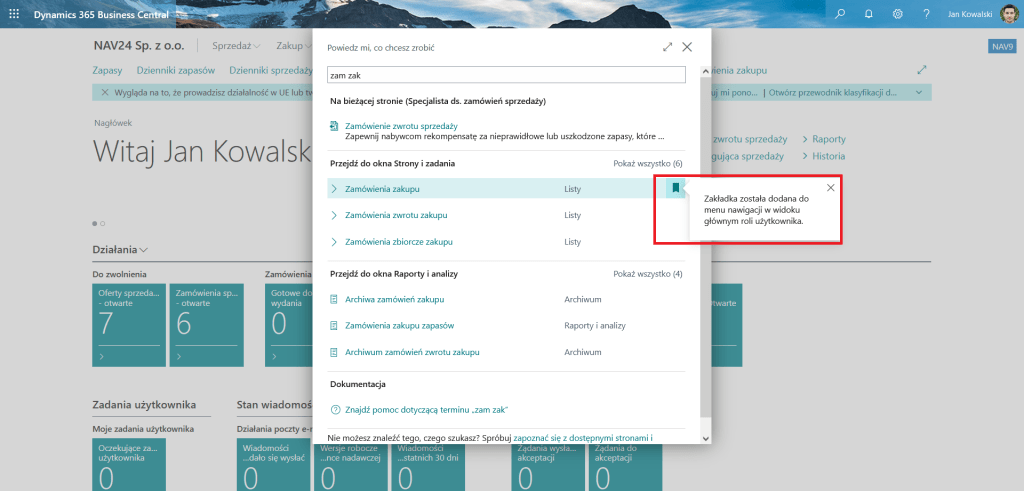
3. Wracając na Stronę Główną możesz zobaczyć, że odnośnik do ,,Zamówień zakupu” został dodany.
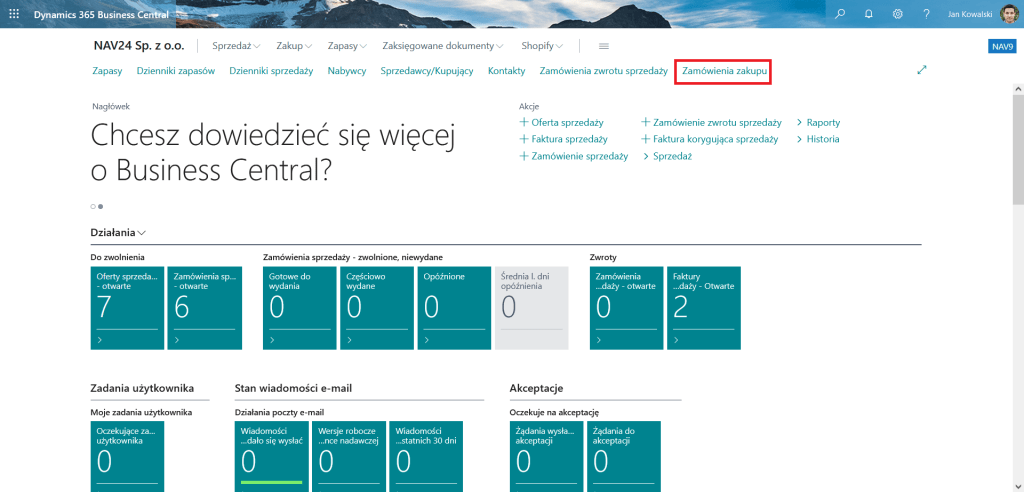
Teraz pora na ,,Zamówienia sprzedaży”. Powiedzmy, że właśnie się na nich znajdujesz – i to z tego miejsca od razu możesz je dodać, jako kolejną ,,Zakładkę”. Wystarczy, że klikniesz w jej symbol.
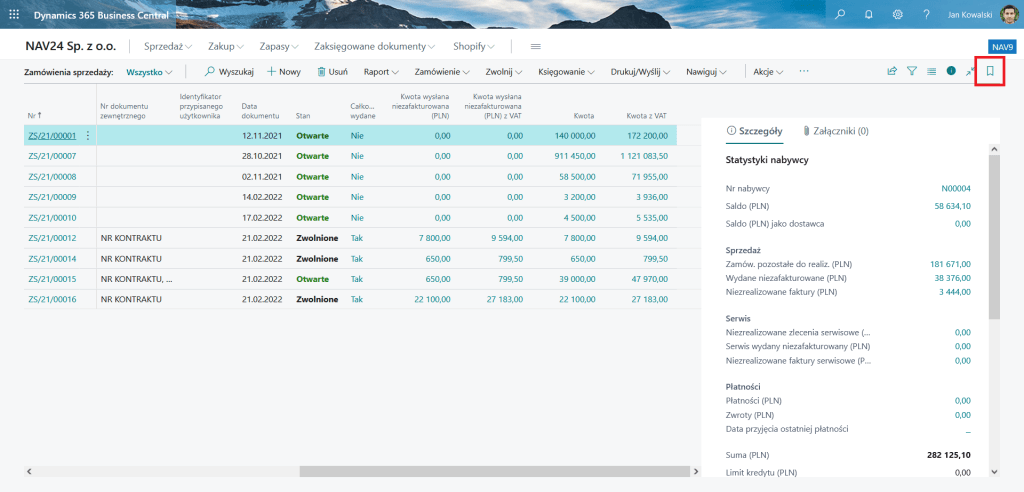
Po kliknięciu otrzymasz analogiczne powiadomienie oraz ,,Zamówienia Sprzedaży” pojawią się na Twojej Stronie Głównej.
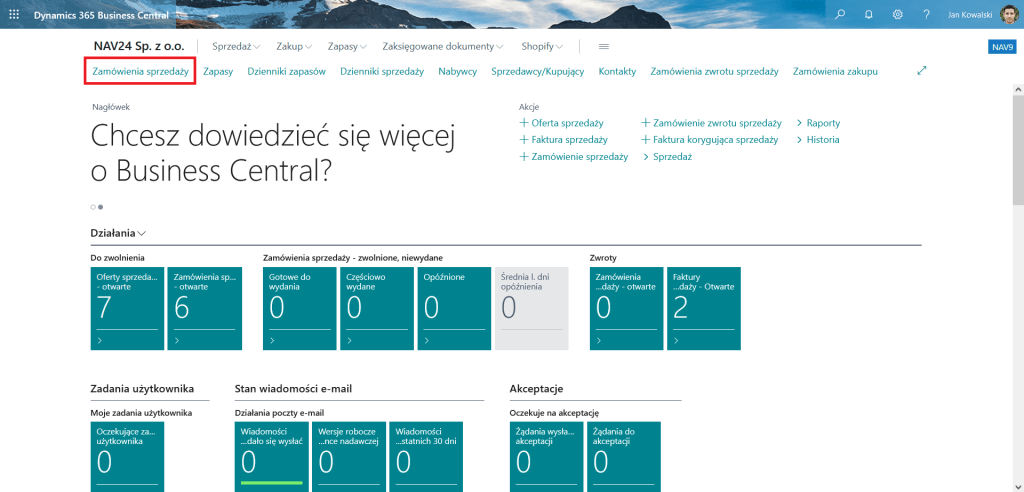
Dzięki temu nie musisz już korzystać z wyszukiwarki. Po uruchomieniu w Dynamics 365 Business Central listy zamówień zakupu i sprzedaży będą dla Ciebie dostępne od razu, w zasięgu jednego kliknięcia myszki.
Pinezki – w jaki sposób używać?
Pora na „Pinezki”. Ich celem jest poprawa wygody naszej pracy. Przypięcie zestawu opcji sprawi, że podczas prowadzonych działań będą cały czas widoczne. Pozostając przy naszym Specjaliście ds. zamówień sprzedaży – powiedzmy, że potrzebujemy zająć się obszarem zakupów. W tym celu kliknij w „Zakupy” (1), a następnie symbol ,,Pinezki” (2)…:
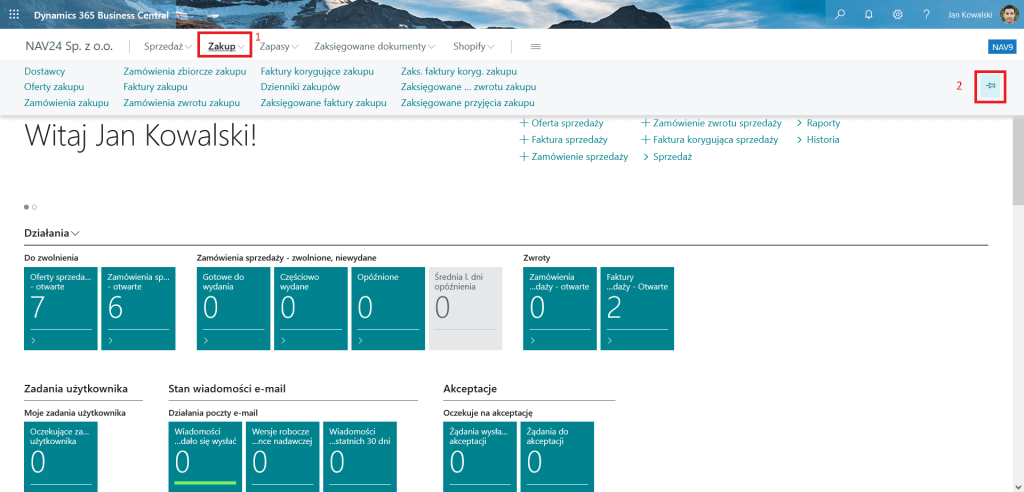
… co spowoduje, że zostaniesz przeniesiony/a do listy nabywców. Pozostałe opcje, które były ukryte pod „Zakupami” cały czas będą dla Ciebie dostępne – więc możesz swobodnie się między nimi przełączać. Te opcje to „Rozliczenia” (3), „Historia transakcji” (4) oraz „Ustawienia” (5).
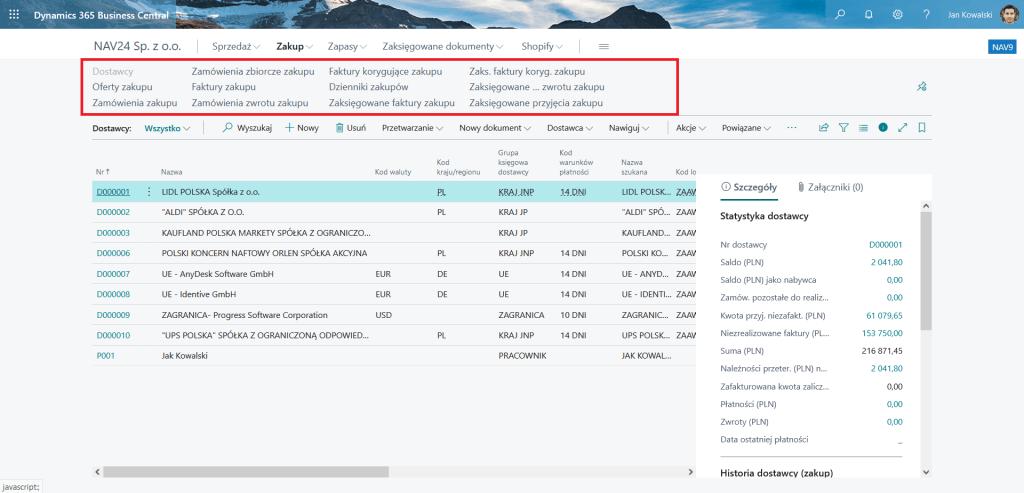
Do tego, w przypadku niektórych list, np. ,,Kontakty, Nabywcy, Zapas”, możesz przypiąć akcje, które znajdują się pod konkretnymi poleceniami.
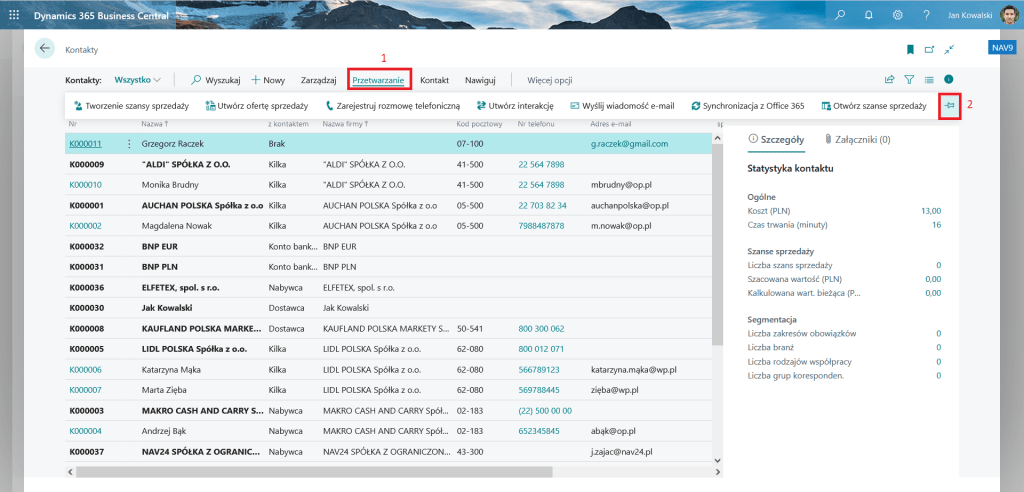
Dzięki temu, po wybraniu akcji nie znikną, lecz będą cały czas widoczne.
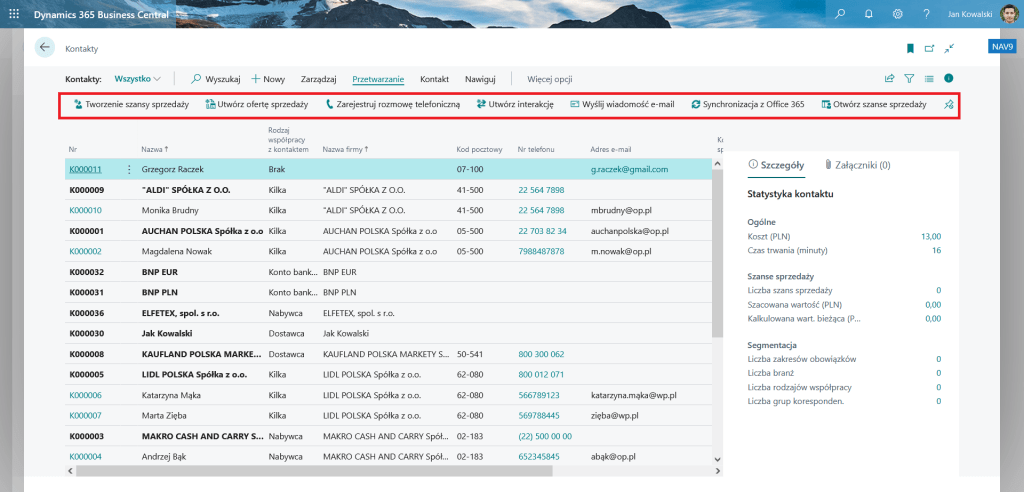
Jak widzisz, wspomniane funkcje można podsumować krótko – małe, a cieszą, bo zawsze pozwolą oszczędzić kilka minut na codziennych obowiązkach.
Zapraszamy do śledzenia kolejnych wpisów z serii BCtips, a w przypadku pytań napisz do nas na kontakt@nav24.pl.
Stay tuned!