Bardzo często na realizację danego przedsięwzięcia składa się wiele mniejszych czynności. Niezależnie od tego, czy mowa o imprezie integracyjnej, poprowadzeniu webinarium czy konferencji dla klientów – w organizację zaangażowanych jest sporo osób i każda z nich ma do wykonania konkretne zadania. Mimo, że na pierwszy rzut oka przytoczone działania niekoniecznie kojarzą się z projektami to jednak śmiało można je w ten sposób określić. Aby nimi właściwie zarządzać i mieć wszystko pod kontrolą, warto wykorzystać odpowiednie narzędzia.
Projekt to nic innego jak zbiór działań, które są niezbędne do osiągnięcia danego celu. W związku z tym, na projekt będą się składać procesy i zadania, za których wykonanie odpowiedzialni są konkretni członkowie zespołu – pracownicy firmy. Ktoś może powiedzieć „realizuję proste zlecenia, w których skład wchodzi dosłownie kilka zadań do wykonania, każdy wie co ma robić, nie potrzebuję do tego żadnego rozwiązania informatycznego”. I to jest jak najbardziej ok. Ale co w sytuacji, gdy w danym zadaniu pojawia się konieczność dołączenia dokumentu? Albo gdy trzeba najpierw uzyskać zgodę od przełożonego, aby przejść do dalszej części zadania? Nie wspominając o tym, że jakiś projekt może okazać się zdecydowanie bardziej złożony niż się pierwotnie wydawało. Wówczas program czy też aplikacja okazują się dla nas zbawieniem w zakresie jego kontroli, zapanowania nad statusami wszystkich zadań oraz całościowej analizy postępu. Dobrze również, aby narzędzie nie wymuszało na nas konieczności przełączania się między pocztą, a komunikatorem firmowym. Jeśli Twoja firma korzysta z oprogramowania Microsoft 365, które zawiera dostęp do usług chmurowych, to znajdziesz w nim bardzo przydatną aplikację, która pomoże Ci zapanować nad swoimi zadaniami ze wszystkich projektów. Mowa o Microsoft Planner.
Co to jest Microsoft Planner?
Microsoft Planner to usługa będąca częścią już najtańszego planu subskrypcyjnego z rodziny „365”, czyli Microsoft 365 Business Basic. Dzięki temu, świetnie integruje się z pozostałymi rozwiązaniami takimi jak Teams, Outlook czy SharePoint. Pozwala to na pracę z jednego miejsca, np. popularnych „Teamsów”, gdzie pod ręką mamy plan naszego projektu, możliwość czatu i komunikacji werbalnej z innymi członkami zespołu oraz dostęp do plików, które są dołączane do konkretnych zadań w ramach planu. Wspomniana integracja sprawia również, że przypisując zadanie do osoby, ta od razu otrzymuje powiadomienie mailowe o tym fakcie. A gdy termin realizacji się zbliża, automatycznie generowana jest kolejna „przypominajka”. W przypadku, gdy nie jest to dla nas wystarczająca funkcjonalność to możemy ją rozszerzyć przy użyciu Power Automate, o czym pisaliśmy w ostatnim naszym wpisie z serii „Let’s Automate”. To wszystko wpływa pozytywnie na efektywność pracy i jej organizację. Minimalizujemy ryzyko, że członkowie zespołu zapomną o jakimś zadaniu oraz mamy stałą kontrolę nad projektem.
Planner to nie tylko miejsce do tworzenia nowych planów. Prawdę mówiąc, ta możliwość może nawet być zablokowana administracyjnie. W przypadku, gdy tak jest to i tak warto z niego korzystać, a konkretniej z widoku „Przypisane do mnie”, gdzie mamy zebrane zadania ze wszystkich planów, do których jesteśmy przypisani. Co więcej, są one posegregowane według postępu pracy.
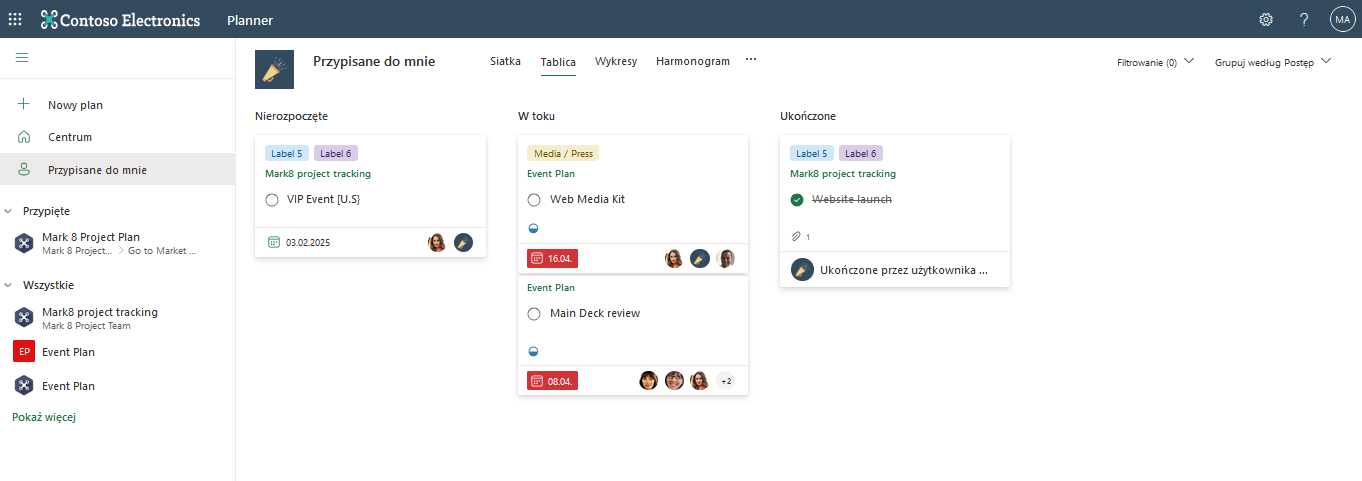
Dodatkowo, przypisane do nas zadania możemy wyświetlić w formie wykresów czy harmonogramu.
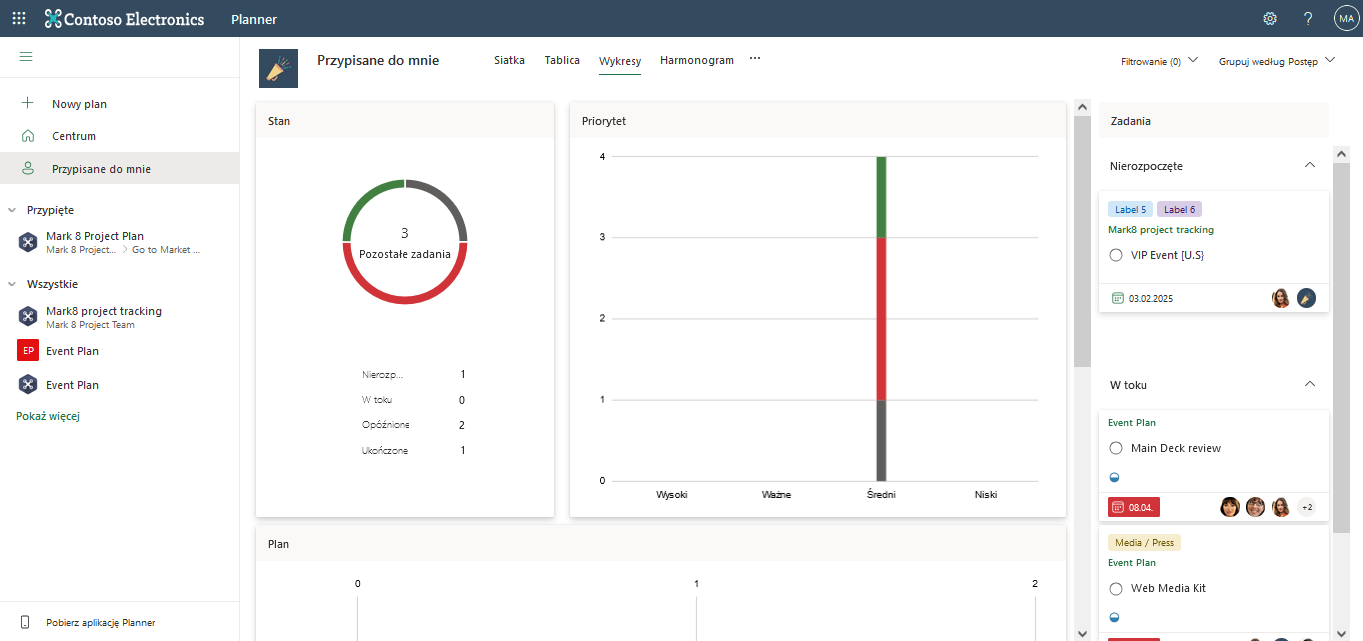
Przegląd funkcjonalny
Stworzenie nowego planu w Planner powoduje utworzenie grupy Microsoft 365, która może być publiczna lub prywatna. Dzięki temu, grupa ta ma do dyspozycji przestrzeń w SharePoint oraz wspólny adres mailowy. Można też dodać do niej zespół w Teams. Gdy plan jest gotowy, domyślnie wyświetla się w widoku tablicy z przedziałami („buckets”) jednak jego zawartość może być wyświetlana również w widoku harmonogramu czy siatki – zwykłej listy.
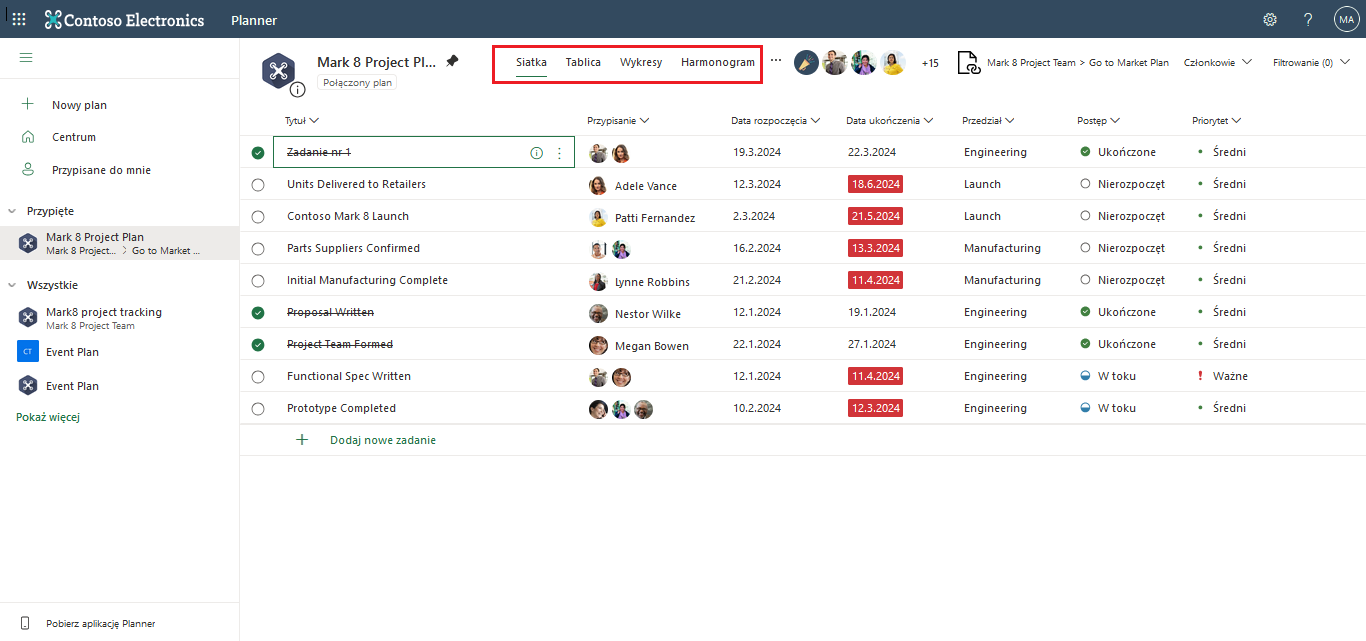
Planner daje świetne możliwości w zakresie filtrowania widoku. Zadania można przefiltrować według terminy wykonania, postępy, priorytetu, etykiety, przypisania do konkretnego użytkownika czy przedziału. Ponadto w widoku tablicy dostępna są opcje grupowania wg tych samych parametrów.
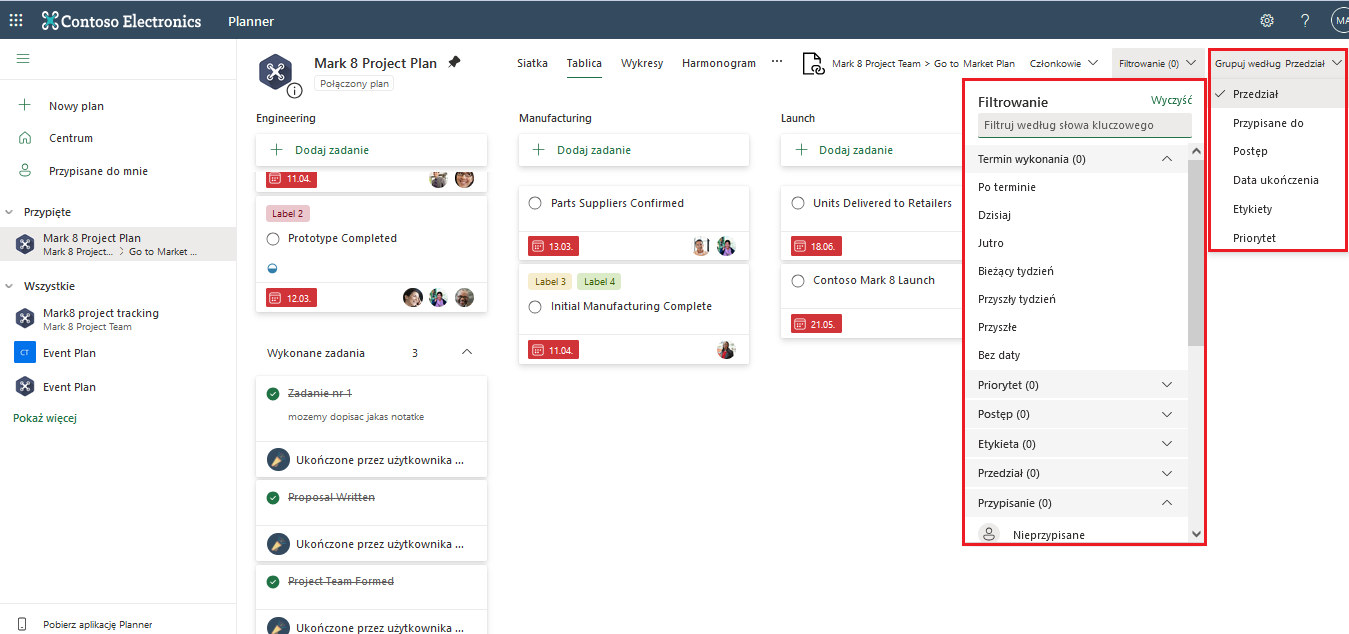
Oczywiście wspomniane opcje filtrowania dostępne są w sytuacji, gdy poszczególne cechy zostały dodane do zadania. Oprócz nich, zadanie może posiadać listę kontrolną (podzadania), możliwość przypinania załączników czy też komentowania, co pozwala przejść z mailowej komunikacji na szybszą w ramach Plannera.
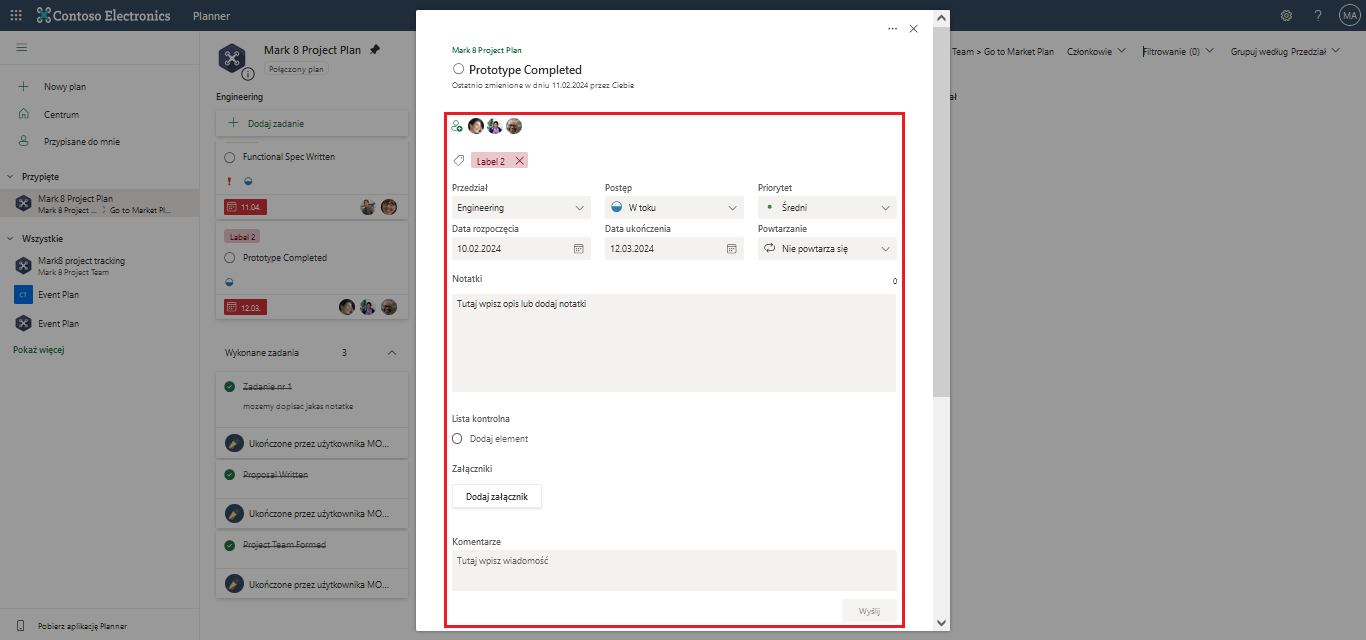
Tak jak w innych aplikacjach Microsoft 365, tak i w Plannerze dostępne są trzy kropki, po kliknięciu w które pojawiają się dostępne opcje w jego zakresie, m.in. możliwość przejścia do SharePoint, gdzie zgromadzone są wszystkie pliki w ramach planu i grupy („Pliki”), notesu grupowego („Notes”) czy też możliwość skopiowania planu, linku do niego oraz ustawienia powiadomień.
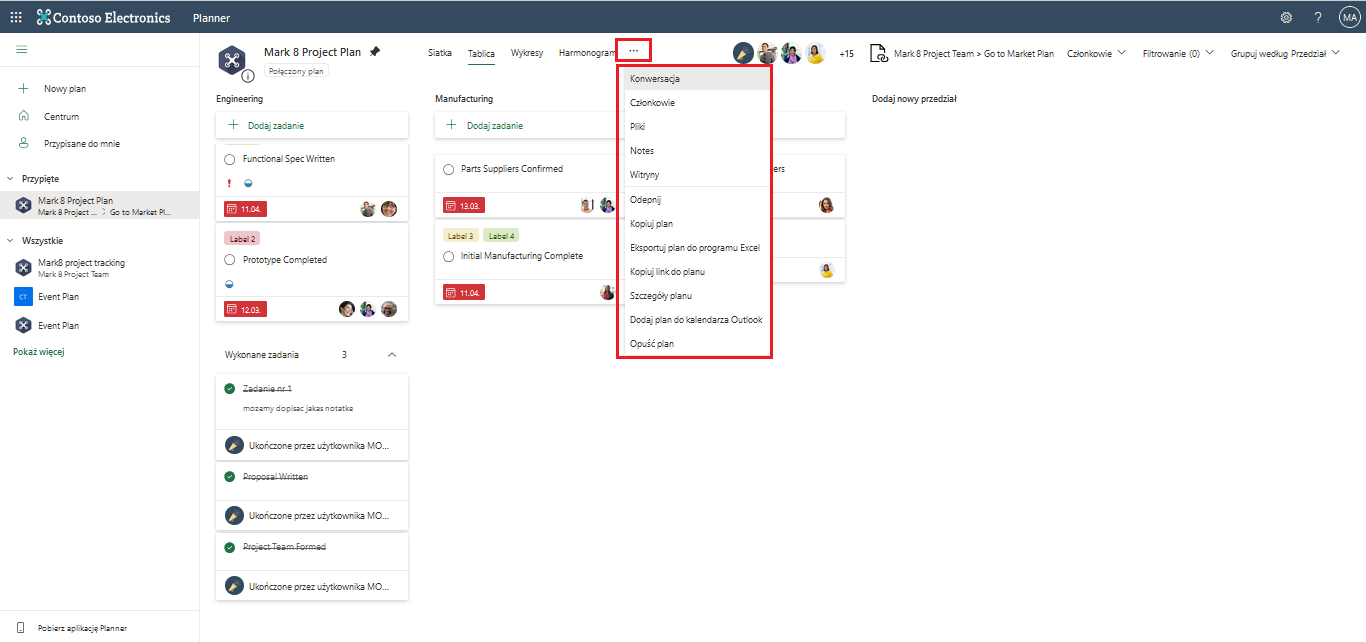
Z kolei analiza poszczególnych zadań dostępna jest w widoku „Wykresy”.
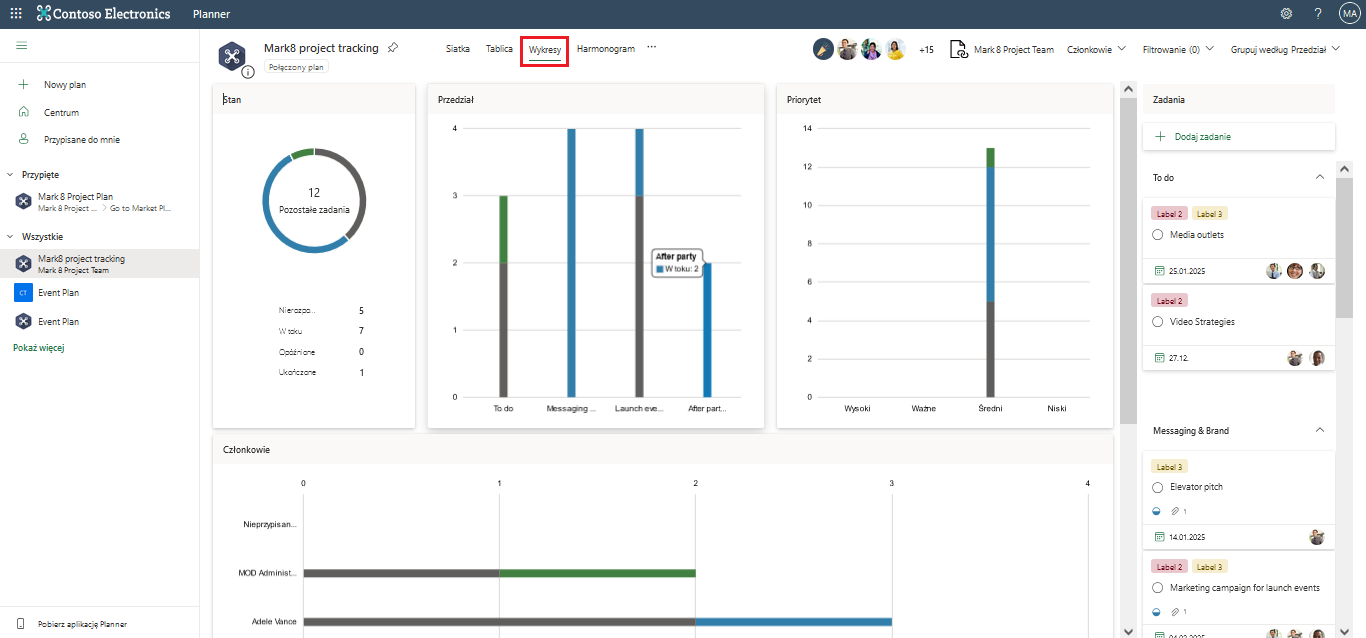
Nowy Planner w Teams – o co chodzi?
Oprócz standardowej funkcjonalności, która dostępna jest po wejściu w przeglądarkową wersję Plannera, można go dodać w ramach aplikacji Microsoft Teams. Trzeba tutaj być jednak przygotowany na pewien istotny szczegół. O ile wersja przeglądarkowa to Planner z zielonym logo, o tyle od 1 kwietnia 2024 Microsoft „wypuścił” nowego Plannera, który dostępny jest na razie wyłącznie z poziomu Microsoft Teams (fioletowo-niebieskie logo). Niemniej, dodając go jako kartę do danego kanału uzyskamy ten sam widok, co w Plannerze w przeglądarce.
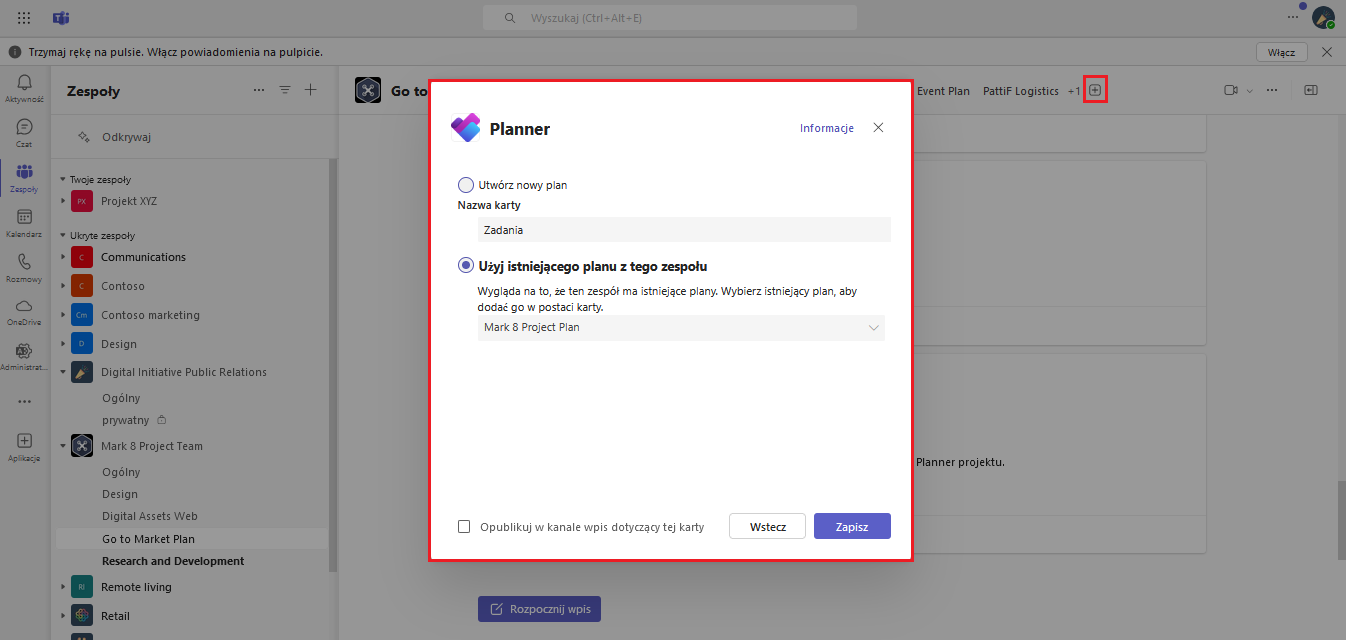
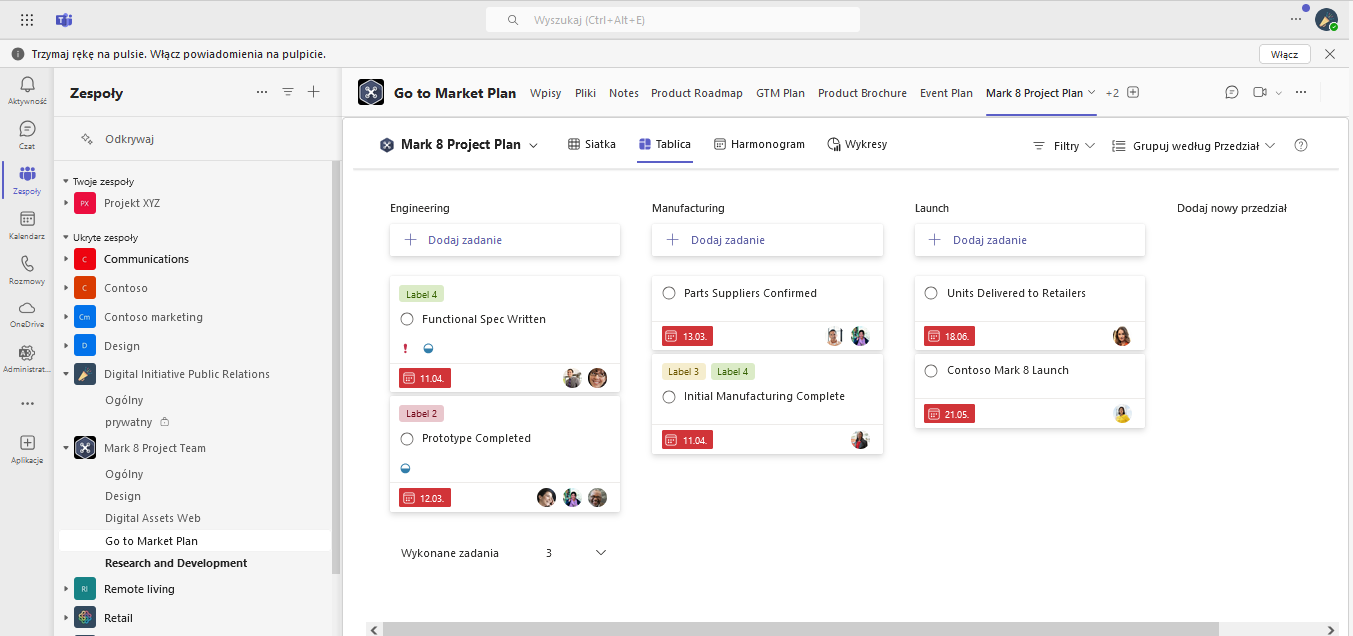
Planner może również zostać przez nas przypięty na pasku nawigacji – wówczas uzyskujemy, w jednym miejscu, dostęp do wszystkich zadań z planów, w których jesteśmy członkami jak również nasze własne zadania z aplikacji To Do oraz, jeśli posiadamy licencje, zadania z Microsoft Project for the web. Co ciekawe, w przypadku posiadania licencji Project Plan 3 lub Plan 5, w Plannerze uzyskamy funkcje sztucznej inteligencji: pojawi się w nim popularny Copilot. Będzie on w stanie pomóc w utworzeniu zadań do planu na podstawie oczekiwanych rezultatów czy analizy wyników – tak jak w Word można będzie go zapytać o szczegóły planu. Co do samego Plannera z nowym logo – zmiany są na bieżąco wprowadzane, więc warto je śledzić, w tym zagłębić się w oficjalny FAQ na jego temat.
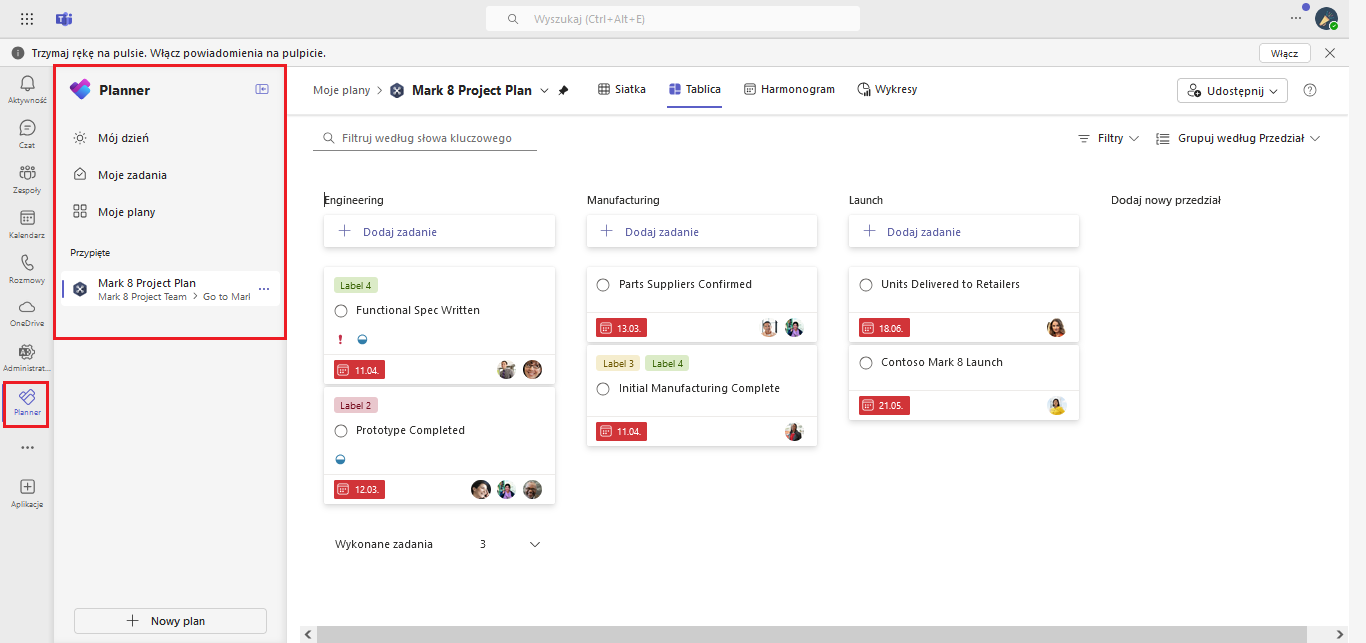
Zainteresował Cię temat Microsoft Plannera? Chcesz dowiedzieć się więcej na jego temat i poznać scenariusze, w których może zostać wykorzystany? A może Twoja firma posiada licencje Microsoft 365, w których go nie ma i chcesz je upgrade’ować? Jesteśmy w stanie udzielić Ci odpowiedzi na wszystkie pytania – wystarczy, że wypełnisz formularz poniżej i umówisz się na bezpłatną konsultację z naszym doradcą!






