Świat aplikacji biurowych nieustannie ewoluuje, a Microsoft regularnie wprowadza usprawnienia, które mają na celu podniesienie produktywności użytkownika. Nowa wersja Outlooka to nie tylko odświeżony interfejs, ale przede wszystkim szereg funkcji, które sprawiają, że codzienna praca z pocztą elektroniczną staje się szybsza i przyjemniejsza. Z dzisiejszego wpisu, który jest kolejnym z serii „#Top5” poznasz pięć niezwykle praktycznych funkcji, które mogą znacząco wpłynąć na komfort Twojej pracy i zaoszczędzić cenne minuty każdego dnia. Choć niektóre z nich mogą wydawać się niewielkie, to właśnie w detalach często kryje się największa wartość – zwłaszcza gdy korzystasz z danego narzędzia przez kilka godzin dziennie.
Informacyjnie – w tym tekście nie znajdziesz porad jak utworzyć szablon mailowy, jak korzystać z automatycznego formatowania, czy jak szybko utworzyć termin w kalendarzu. Jeśli chcesz dowiedzieć się więcej na ich temat zapraszamy do wpisów, które traktują o przydatnych funkcjach oraz porównują klasyczną wersję klienta poczty z nową. W niniejszym artykule skupimy się na 5 funkcjach dostępnych w nowej wersji Outlooka, których nie ma w wersji klasycznej, a które mogą Ci jeszcze bardziej pomóc w codziennej pracy z pocztą e-mail.
Kategorie wiadomości
Początek… i już kontrowersja. Miało być o funkcjach, których nie ma w „starym” Outlooku – przecież kategorie to nic nowego. Owszem, były i nadal są dostępne w klasycznej wersji klienta poczty Microsoft, ale możliwość kategoryzowania maili w jego nowej odsłonie ma jedną, kluczową przewagę. Dotyczy ona aspektu wyszukiwania i szybszego dostępu do wiadomości. Brzmi skomplikowanie? Nic bardziej mylnego! Po pierwsze – kategorie utworzone w nowym Outlooku możesz dodawać do „Ulubionych”, więc najpotrzebniejsze zawsze będą w zasięgu jednego kliknięcia. Po drugie – po wspomnianym kliknięciu w daną kategorię widoczną w „Ulubionych” od razu wyświetlają się tylko maile z daną etykietą. W klasycznym Outlooku można taki efekt osiągnąć, ale wymaga to wejścia w zaawansowane ustawienia wyszukiwania. Jak zatem wykorzystać potencjał kategorii w nowym Outlooku?
- Kliknij prawym przyciskiem myszy na daną wiadomość e-mail, wybierz „Kategoryzuj” oraz „Zarządzaj kategoriami”:

- Wyświetli się „centrum dowodzenia” kategoriami. Tworzenie nowej kategorii jest bardzo intuicyjne – wystarczy, że klikniesz „Utwórz nową”, nadasz jej nazwę i kolor. Kluczowy jest symbol gwiazdki – jego kliknięcie spowoduje dodanie kategorii do „Ulubionych”. Tego nie ma w klasycznym Outlooku:

- Dzięki temu, wystarczy, że klikniesz w kategorię z poziomu „Ulubionych”, aby wyświetliły Ci się wszystkie wiadomości z daną etykietą. Podobny efekt osiągniesz po kliknięciu w etykietę przy mailu – wówczas lista zostanie odfiltrowana po danej kategorii:

Odłóż maila na później
Kolejna przydatna funkcja to możliwość odłożenia wiadomości na później. O co chodzi? Powiedzmy, że do Twojej skrzynki pocztowej przyszło sporo wiadomości i nie jesteś w stanie odpowiedzieć na wszystkie. W związku z tym, możesz odłożyć wiadomość na konkretną datę w przyszłości. Dzięki temu, zniknie ona z Twojej skrzynki odbiorczej i pojawi się w dedykowanym folderze „Odłożone”, aby ponownie zostać wysłana jako nowa we wskazanym przez Ciebie terminie (terminie odłożenia). Najlepiej prześledzić to na przykładzie.
- Będąc w nowym Outlooku zaznacz wiadomość, którą chcesz odłożyć na później i wybierz „Odłóż” na wstążce. Spowoduje to wyświetlenie opcji, z których możesz od razu skorzystać – kliknij jednak w „Wybierz datę”:

- W tym miejscu możesz wybrać jeden z proponowanych terminów lub wybrać niestandardowy. Przykładowo – wybierz „Jutro rano” i kliknij „Zapisz”:

- Jak widzisz, wiadomość zniknęła ze skrzynki odbiorczej i trafiła do dedykowanego folderu o nazwie „Odłożone”. Tam będzie „czekać” do wskazanej daty i wówczas zostanie ponownie wysłana – pojawi się w Twojej skrzynce odbiorczej. Jeśli potrzebujesz, aby z powrotem się w niej znalazła kliknij w nią prawym przyciskiem myszy, wybierz „Przenieś” i wskaż właściwy folder:
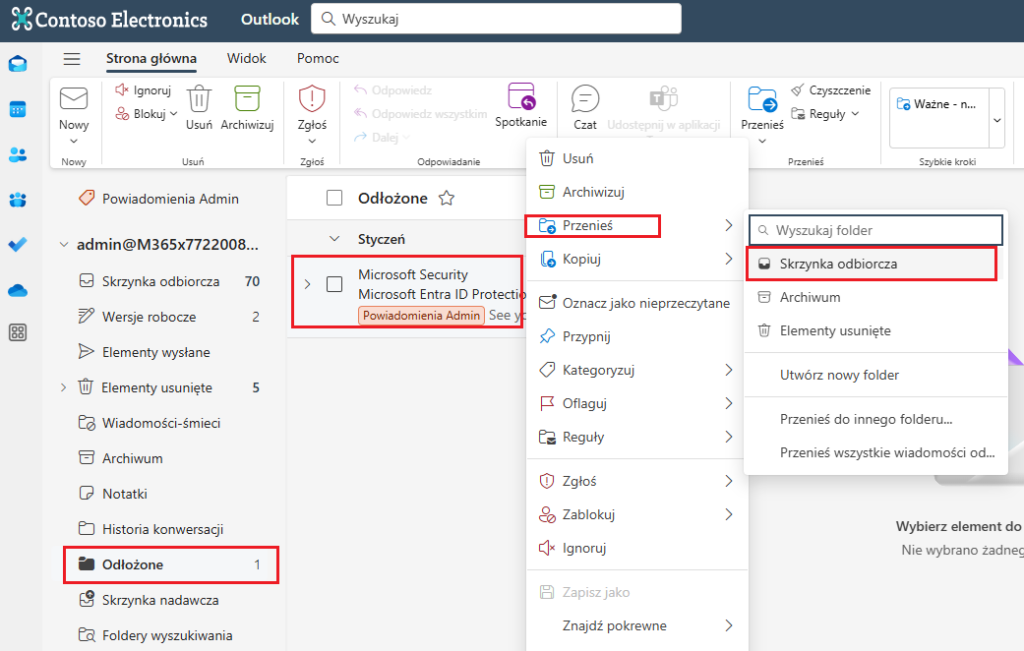
Szybkie udostępnianie plików w nowej wiadomości
Trzecia funkcja dotyczy szybkiego udostępniania plików w ramach tworzonej nowej wiadomości e-mail. Zamiast przeszukiwać folder lub lokalizację w chmurze wystarczy, że w oknie wpisywania wiadomości umieścisz symbol „/” i zaczniesz wpisywać nazwę pliku, który chcesz udostępnić. Po wybraniu go z proponowanych możesz go dodać jako kopię w formie załącznika lub zostawić w formie łącza, ale zmodyfikować uprawnienia. Zobacz, jest to niezwykle proste.
- Kliknij w „Nowy” na wstążce, aby zainicjować pisanie nowej wiadomości. Następnie, w miejscu wpisywania treści wprowadź symbol „/” i zacznij wpisywać nazwę pliku, który chcesz udostępnić. Jak widzisz, Outlook podpowiada potencjalne pliki – wybierz pożądany:

- Domyślnie dodało się łącze do pliku, ale jeśli chcesz to zmienić i dodać plik jako kopię lub zmodyfikować uprawnienia do pliku wystarczy, że klikniesz w łącze lewym przyciskiem myszy – spowoduje to wyświetlenie się dostępnych opcji:

Zaplanuj wysyłkę wiadomości
Wracamy do kontrowersji. Zaplanuj wysyłkę? Toż to w klasycznym Outlooku jest opcja „Opóźnij dostarczenie wiadomości”. Owszem, ale czy jesteś w stanie z pamięci, powiedzieć, gdzie tę funkcję ustawić? W nowym Outlooku jest ona praktycznie „pod ręką”, a jej konfiguracja jest bardzo prosta.
- Powiedzmy, że masz gotowego maila, którego planujesz wysłać do osoby z Australii. W związku z tym, chcesz, aby dotarł do niej w jej godzinach pracy. W tym celu, kliknij w strzałkę przy przycisku „Wyślij” i wybierz „Zaplanuj wysyłanie”:

- Spowoduje to wyświetlenie bliźniaczo podobnego okna jak w przypadku funkcji odkładania wiadomości na później. Tym razem jednak kliknij w „Czas niestandardowy”:

W tym miejscu możesz ustawić konkretną datę i godzinę. Gdy to zrobisz wystarczy, że klikniesz „Wyślij”:

Cofanie wysyłania wiadomości
Bywa tak, że potrzebujesz odwołać wiadomość, którą wysłałeś – czasami zapomniesz dodać załącznika, kiedy indziej za szybko ją wyślesz. Natomiast, jeżeli szybko się zorientujesz to nowa wersja Outlooka daje możliwość cofnięcia wysłania wiadomości. Funkcję trzeba najpierw ustawić, natomiast należy podkreślić, że maksymalny czas na cofnięcie, który można ustawić to 10 sekund. Niemniej, jest to bardzo przydatna opcja, warto ją włączyć.
- Będąc w nowym Outlooku kliknij w zębatkę – symbol ustawień – w prawym górnym rogu okna aplikacji:

- Następnie, będąc w ustawieniach, kliknij w zakładkę „Poczta” oraz „Redagowanie i odpowiadanie”, po czym zjedź do sekcji „Cofanie wysyłania”. Jak widzisz, widnieje tu informacja o możliwości anulacji maksymalnie do 10 sekund. Przesuń suwak do maksymalnej wartości – 10 – kliknij „Zapisz” i zamknij okno ustawień.

- Opcja już działa. Teraz, wyślij przygotowaną wcześniej wiadomość e-mail. Jak widzisz, u dołu listy wiadomości pojawia się informacja „Trwa wysyłanie” wraz z przyciskiem „Cofnij”, która będzie dostępna przez 10 sekund. Kliknij w „Cofnij”, co spowoduje, że wiadomość nie zostanie wysłana i ponownie będzie dostępna do edycji:

Chcesz porozmawiać o zaprezentowanych funkcjach, masz wrażenie, że nie do końca działają u Ciebie poprawnie lub ciekawi Cię, co jeszcze skrywa klient poczty od Microsoft? Nie czekaj, skontaktuj się z nami i umów bezpłatną konsultację z naszym doradcą, który udzieli Ci niezbędnych informacji. Aha – i nie zapomnij śledzić kolejnych wpisów z naszej serii „#Top5”!






