Ilość procesów, jakie można zautomatyzować, jest ogromna. Czasami, myśląc o automatyzacji, przed oczami mamy wyłącznie skomplikowane schematy działań. Zupełnie umykają nam te proste, wręcz błahe aspekty codziennej pracy, których „opakowanie w automat” jest niezwykle szybkie. W drugim wpisie z naszej serii „Let’s Automate”, skupiamy się właśnie na jednym z takich małych procesów, a konkretniej – aspekcie powiadomień przed zbliżającym się spotkaniem.
Scenariusz
Spotkania są nieodłącznym elementem biznesu. Niejednokrotnie ich natłok może przytłaczać. W konsekwencji łatwo można zapomnieć o ważnym spotkaniu, a powiadomienia wysyłane przez aplikacje pocztowe są generowane za późno. Co więcej, przy dużej ilości zaplanowanych wydarzeń, ciężko jest zadzwonić do każdego uczestnika celem potwierdzenia obecności. Nie wspominając o sporej ilości czasu, który ta czynność może zająć. W takiej sytuacji warto zastanowić się nad automatycznym wysyłaniem przypomnień do uczestników przed spotkaniem. Dzięki temu mogą oni – jeśli ich plany uległy zmianie – dać wcześniej znać, że nie dadzą rady dołączyć. Dodatkowo, wspomniane przypomnienie możemy wykorzystać i zawrzeć w nim prośbę o potwierdzenie uczestnictwa poprzez odpowiedź mailową lub zaakceptowanie wysłanego wcześniej zaproszenia – nieakceptowanie jest dość częstym zjawiskiem. Scenariusz wyglądałby następująco:
- Do spotkania zostały 2 dni.
- Na dzień przed terminem wysyłana jest automatyczna wiadomość e-mail z przypomnieniem.
Korzyści:
- oszczędność czasu – nie musimy wysyłać przypomnienia ręcznie, automat zrobi to za nas;
- unikamy sytuacji, w której musimy zmieniać zaplanowany uprzednio dzień pracy.
Do wykonania niniejszej automatyzacji wystarczy nam najtańsza licencja, czyli Microsoft 365 Business Basic, w której zawarty jest Power Automate (a konkretniej „Power Automate for Office 365”). Ważne, aby nasza poczta e-mail działała w oparciu o serwer Exchange Online – kluczowa jest tutaj funkcjonalność kalendarza. Dodatkowo, upewnij się, że we wszystkich usługach Microsoft 365 masz ustawioną właściwą strefę czasową, aby nie było nieścisłości w zakresie pól dynamicznych. Jak zobaczysz poniżej – na jednym ze screenów jest różnica jednej godziny.
Budowa rozwiązania
Będąc na Stronie Głównej Microsoft 365, kliknij w symbol „9 kwadratów” i „Power Automate”.
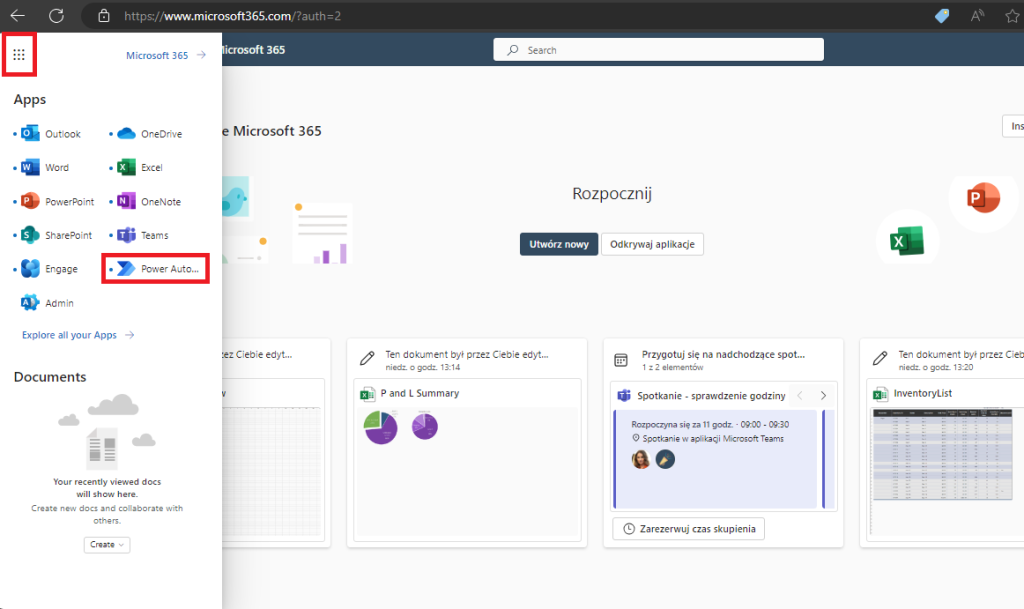
Będąc na stronie głównej Power Automate, kliknij w opcję „Utwórz” na bocznym pasku nawigacyjnym (1) i wybierz „Zautomatyzowany przepływ w chmurze” (2) jako typ tworzonej automatyzacji. Nazwij automat, a następnie, w kolejnym polu, zacznij wpisywać „Gdy nadchodzące”, aby wyszukać konkretny wyzwalacz na liście. Jest nim „Gdy nadchodzące zdarzenie ma wkrótce się rozpocząć (wersja 3)”. Ważne, aby był to wyzwalacz pochodzący z Office 365 Outlook, a nie Outlook.com. Zaznacz je (3) i kliknij „Utwórz” (4).
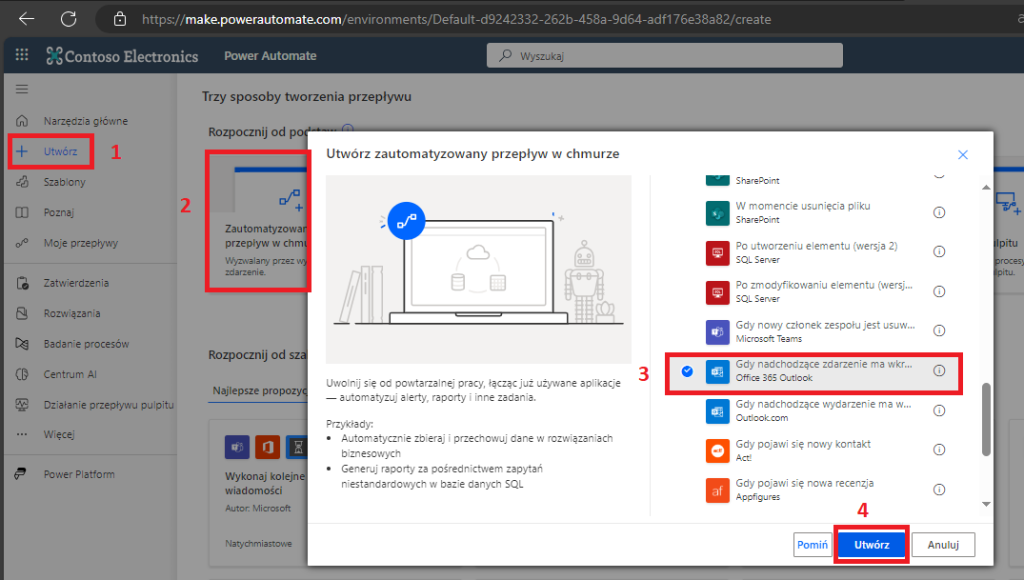
Spowoduje to wyświetlenie obszaru roboczego tworzenia nowej automatyzacji w postaci „Nowego projektanta”. Póki jest jeszcze taka możliwość, zalecamy jego wyłączenie i tworzenie w dotychczasowym interfejsie – wystarczy, że przesuniesz suwak. Wyświetli się stara kanwa robocza z wybranym wyzwalaczem. Kliknij w „Pokaż opcje zaawansowane”, aby rozwinąć szczegóły wyzwalacza. Domyślnie, we właściwości „Czas wyprzedzenia” widnieje liczba „15”. Usuń ją – dzięki temu zobaczysz, w jakiej jednostce należy wprowadzić wartość w to pole.
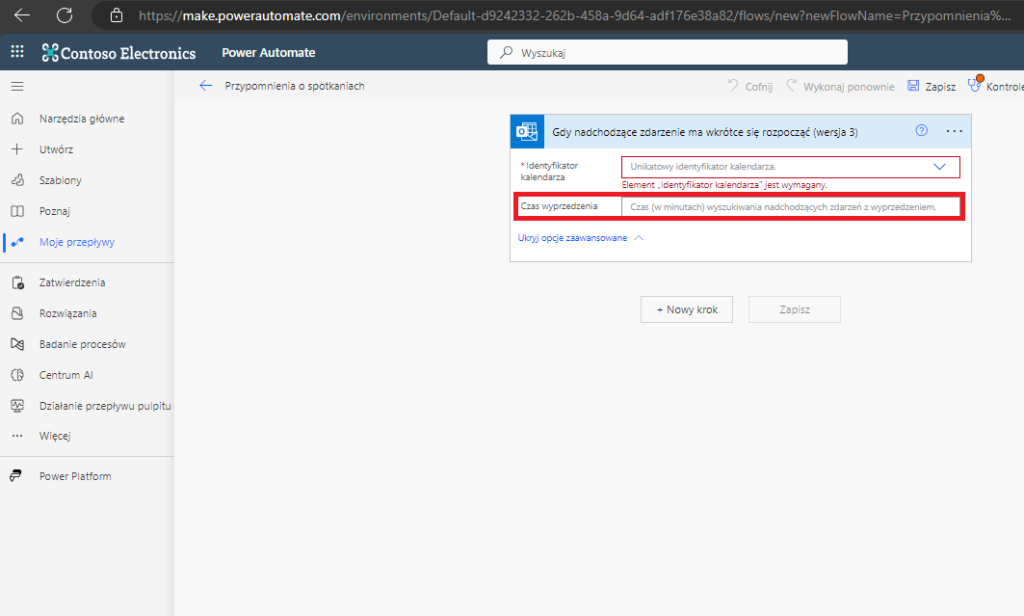
Ciekawostka – w minutach. W związku z tym, jeśli chcemy, aby przypomnienie było wysyłane na dzień przed zdarzeniem to musimy w to pole wprowadzić wartość 1 440(60 minut x 24). Natomiast, w „Identyfikatorze kalendarza” wybieramy wartość z listy rozwijanej: „Kalendarz” lub „Calendar”. Następnie kliknij w „Nowy krok”.
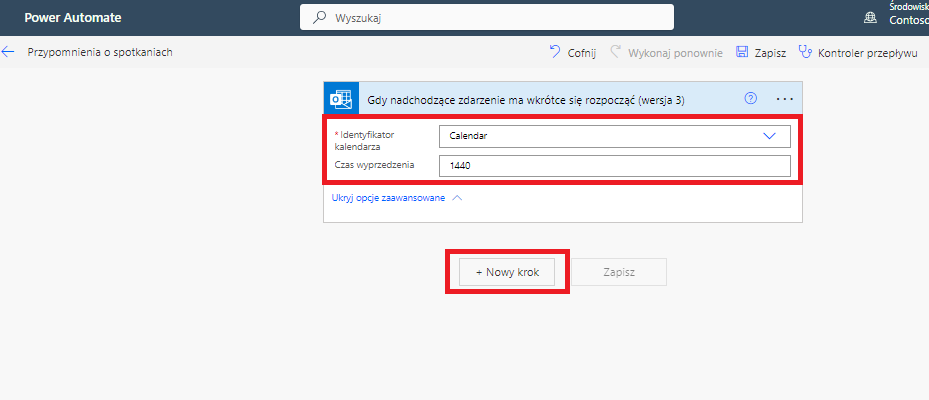
Teraz wybieramy akcję, czyli wysyłanie naszego powiadomienia. W tym celu, w puste pole zacznij wpisywać „Office 365 Outlook”, a następnie wybierz akcję „Wyślij wiadomość e-mail (V2)”.
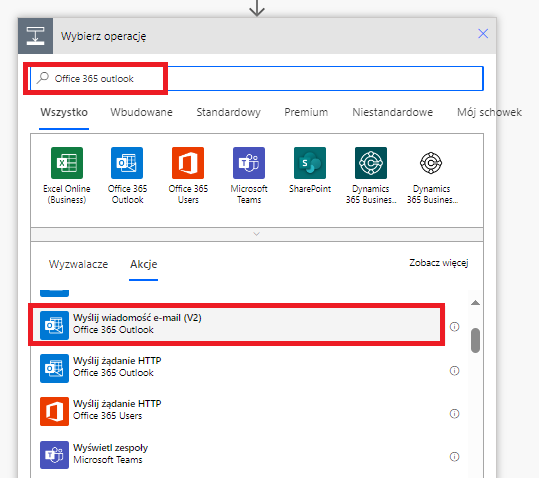
Po dodaniu powyższej akcji kliknij w „Pokaż opcje zaawansowane”, aby zobaczyć wszystkie właściwości wiadomości e-mail – naszego powiadomienia – które da się zdefiniować. Możesz je wprowadzić dowolnie, według własnego uznania i potrzeb. Natomiast warto skorzystać z dostępnych wartości dynamicznych, które przechowują informacje z naszego wyzwalacza, czyli utworzonego zdarzenia w kalendarzu. Przykładowo, kliknij w pole „Do”, a następnie „Dodaj zawartość dynamiczną” – jak widzisz, adresatami powiadomienia mogą być organizator oraz uczestnicy wydarzenia. I o to nam chodzi – aby powiadomienie trafiło właśnie do nich.
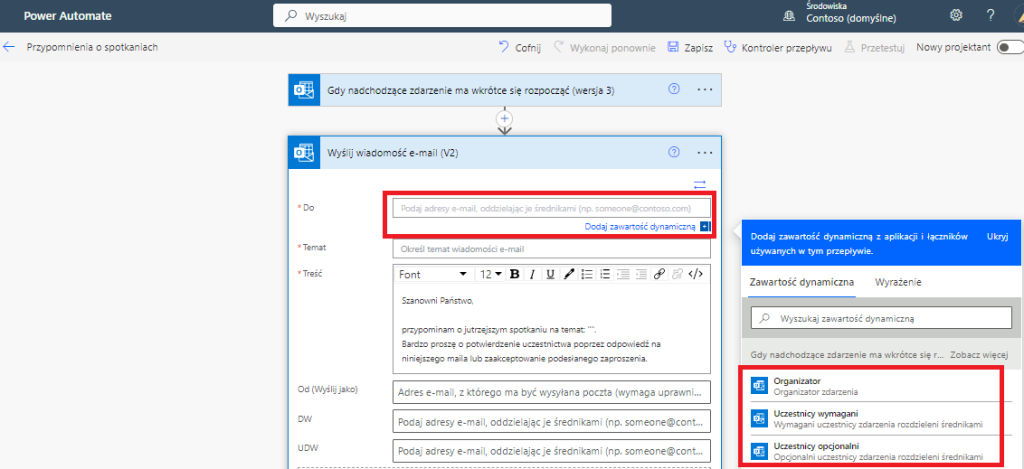
Z zawartości dynamicznej możemy również skorzystać przy okazji tworzenia tematu oraz treści wiadomości.
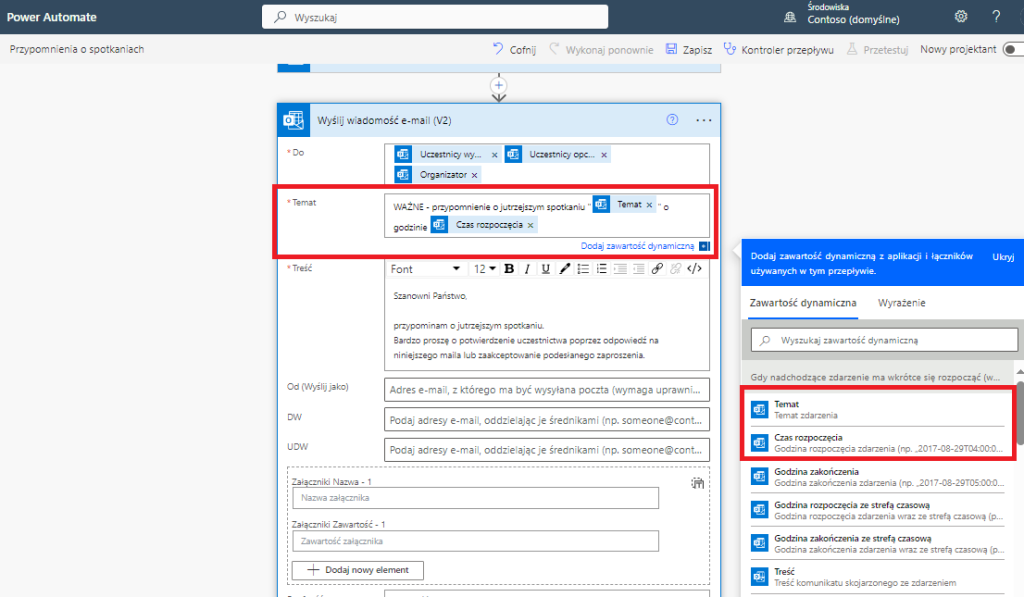
Rozwiązanie jest gotowe, wystarczy je zapisać. W tym celu, kliknij w „Zapisz” u dołu ekranu.
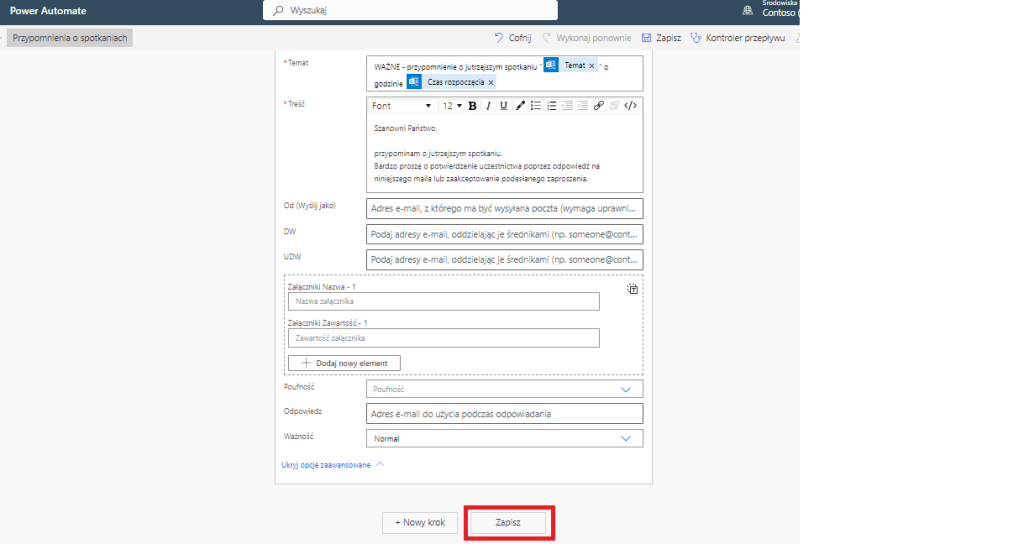
Testy
Gdy przepływ jest gotowy, warto go przetestować. Trzeba wiedzieć, że ustawione 1440 minut, czyli wysyłanie na dzień przed wydarzeniem, dotyczy konkretnej godziny. Oznacza to, że jeśli spotkanie mamy zaplanowane w czwartek o 15:00 to automat wyśle powiadomienie w środę o 15:00 (realnie – jedną, dwie minuty po 15:00). Chcąc zatem przetestować naszą automatyzację najlepiej spojrzeć na zegarek i utworzyć w kalendarzu Outlook zdarzenie dzień później o godzinie zbliżonej do obowiązującej (bufor 2-3 minuty).
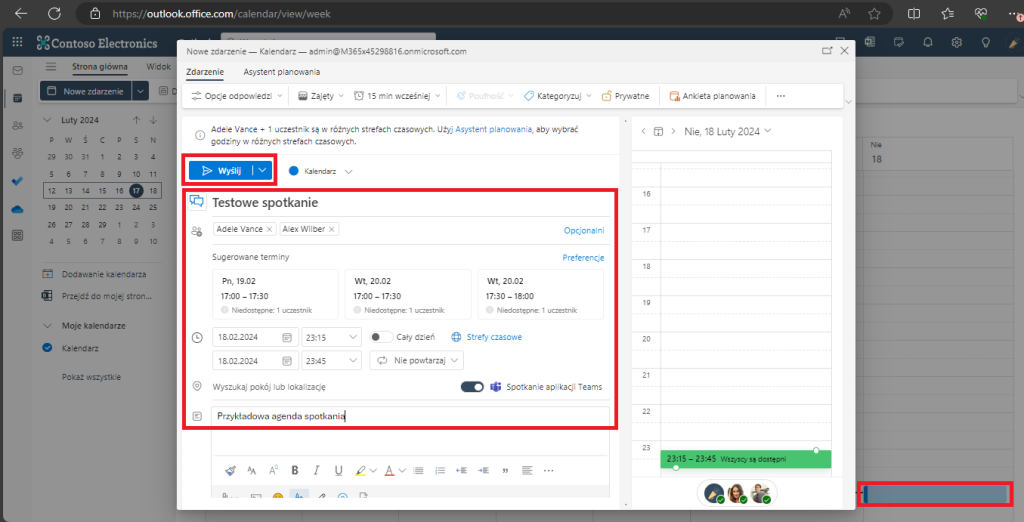
Informacja o pomyślnym lub błędny przebiegu przepływu dostępna będzie w Power Automate.
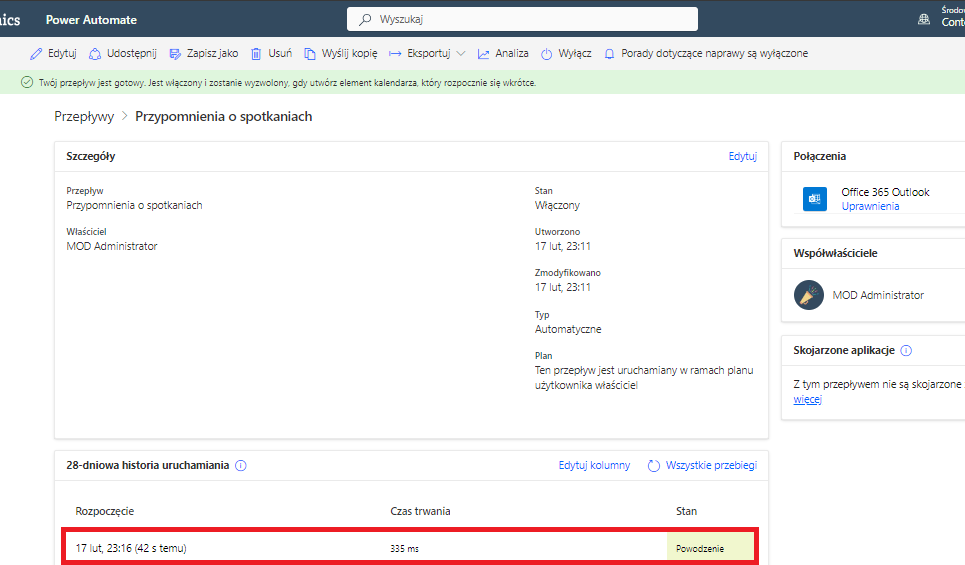
Nasza automatyzacja zakłada wysyłkę powiadomienia mailowego. Jeśli została poprawnie zrobiona, powinniśmy otrzymać wiadomość e-mail. Jak widzisz – dotarła, ale format godziny nie jest zbyt satysfakcjonujący oraz może warto dodać temat spotkania do treści powiadomienia. W tym celu musimy dowiedzieć się, jakie wartości kryją się pod tymi dynamicznymi polami. Dzięki temu, będziemy w stanie poprawić datę oraz dodać pole dynamiczne „Temat” w treści wiadomości, gdyż domyślnie nie jest to możliwe.
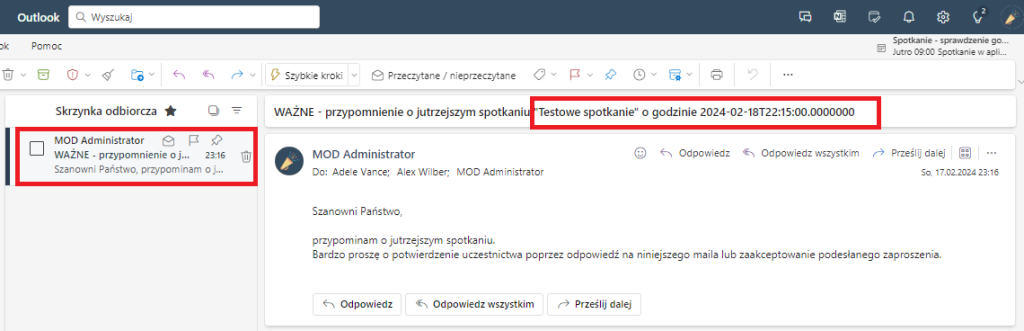
W związku z tym, wróć do Power Automate, kliknij w „Edytuj”, aby wrócić do obszaru roboczego. Następnie, najedź na wartości dynamiczne, czyli „Temat” oraz „Czas rozpoczęcia”. Jak widzisz, kryje się za nimi kod. Przepisz te wartości do notatnika.
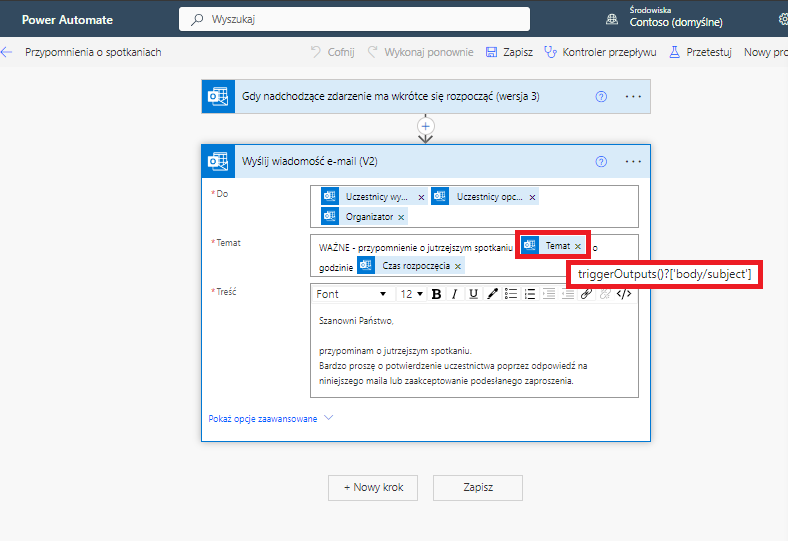
W przypadku godziny i daty – musimy ją sformatować. W tym celu, usuwamy „Czas rozpoczęcia” w temacie, a w jego miejsce dodajemy wyrażenie „formatDateTime(triggerOutputs()?['body/start'], 'HH:mm')”, które będzie nam wyświetlać jedynie godzinę i minuty. Po wszystkim klikamy „Ok”.
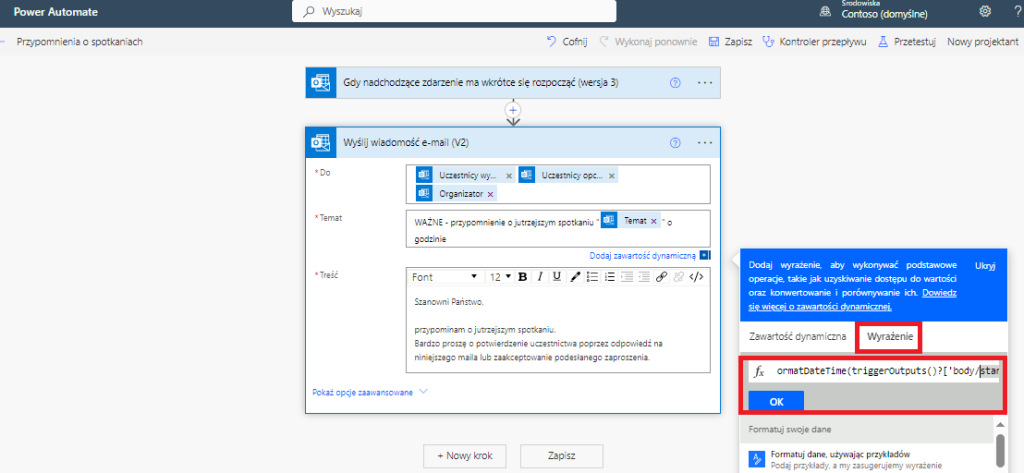
Aby dodać wartość pola „Temat” ze zdarzenia w treści wiadomości musimy powtórzyć powyższe kroki, czyli dodać je jako wyrażenie. Po wszystkim klikamy „Zapisz” u dołu przepływu.
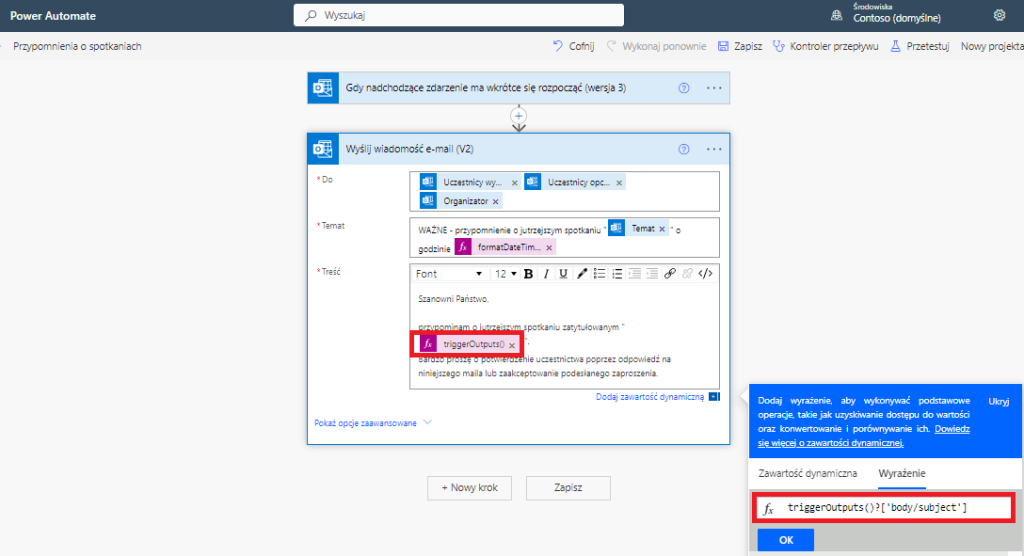
Aby przetestować poprawki, kliknij w „Przetestuj” w prawym górnym rogu, następnie wybierz „Automatycznie”, aby test odbył się na podstawie już wcześniejszego przebiegu, po czym kliknij w „Przetestuj” u dołu ekranu.
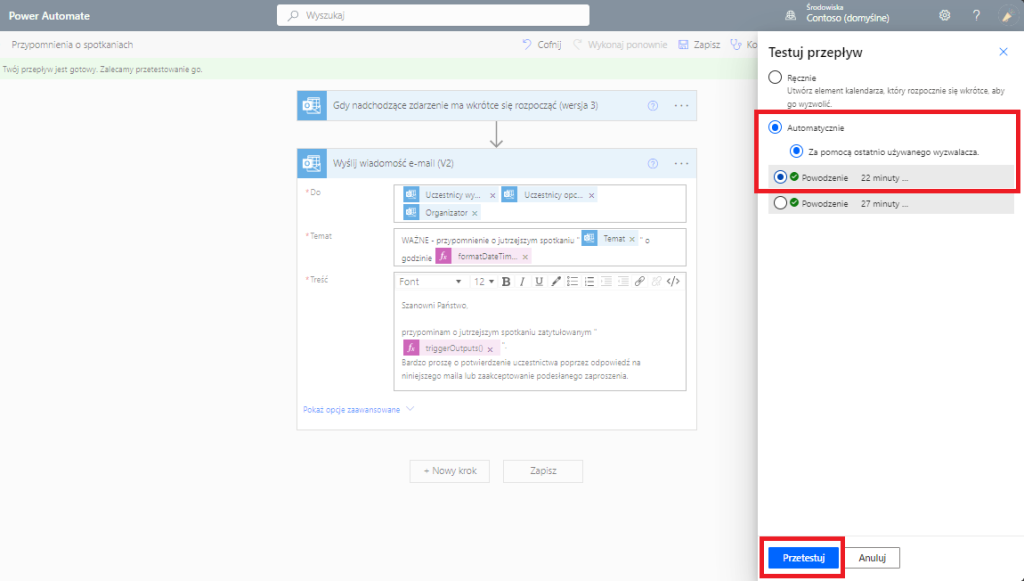
Dość szybko otrzymujemy informację, że przebieg zakończył się pomyślnie.
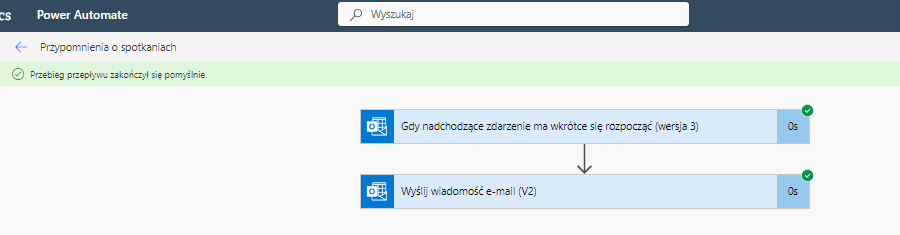
A po wejściu do Outlooka widzimy wprowadzone zmiany – temat zdarzenia w treści wiadomości oraz sformatowana data w temacie wiadomości e-mail
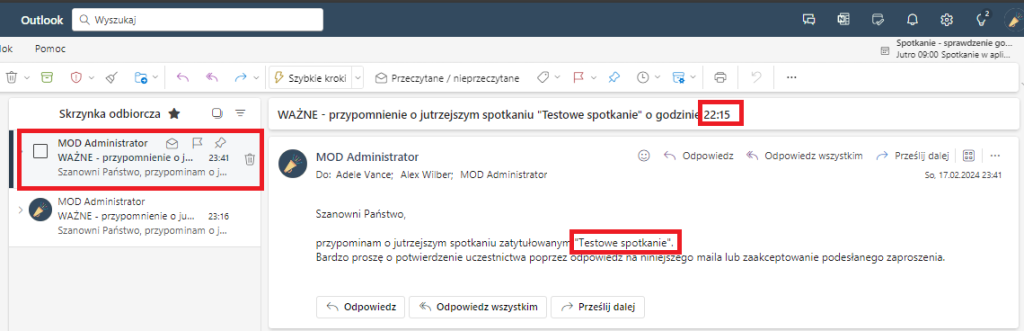
Podsumowanie
Proste, ale efektywne. W zasadzie z dwóch elementów – wyzwalacza, którym jest czas, oraz akcji wysyłania wiadomości e-mail – jesteśmy w stanie ułatwić życie handlowców, dla których prezentacje i spotkania z klientami to chleb powszedni. Nic tak nie demotywuje, niż gdy przygotowujemy się do spotkania, a druga strona do niego nie dołącza bądź dopiero wówczas informuje, że prosi o zmianę terminu. Oczywiście, w niektórych przypadkach i tak trzeba będzie zadzwonić, ale zaproponowane rozwiązanie redukuje ilość wykonanych połączeń celem potwierdzenia wydarzenia. Jest to przykład procesu, który może zostać wzbogacony o dodatkowe kroki. Przykładowo, powiadomienie może być wysyłane na 2 dni przed spotkaniem, a wraz z nim dodatkowe powiadomienie do osoby, która jest odpowiedzialna za przygotowanie miejsca spotkania. Jeśli nie otrzymamy potwierdzenia na wiadomość mailową, to na dzień przed wizytą wykonujemy połączenie telefoniczne.
Jeśli masz pomysł na inną modyfikację zaprezentowanego przepływu lub zupełnie inny scenariusz i zastanawiasz się czy można go zrealizować przy użyciu Power Automate – skontaktuj się z nami i umów bezpłatną konsultację z naszymi specjalistami Power Platform.






