W kolejnej części naszego cyklu BCtips skupimy się na aspekcie filtrowania danych. Opcje związane z tą funkcjonalnością pozwalają, np. na zapisywanie konkretnych widoków, dzięki czemu nie jest konieczne każdorazowe definiowanie kryteriów wyszukiwania. Nie marnujemy czasu na żmudne poszukiwanie interesujących nas informacji, które stają się dostępne w zasięgu ręki. Jak zatem rozpocząć „flirt” z filtrowaniem w systemie ERP Dynamics 365 Business Central?
Jak to działa? Filtrowanie danych w Business Central krok po kroku.
Przejdź w Business Central np. do listy nabywców. Następnie, kliknij w nazwę widoku „Wszystko”, po czym „Pokaż okienko filtru”, aby wyświetlić opcje związane z filtrowaniem.
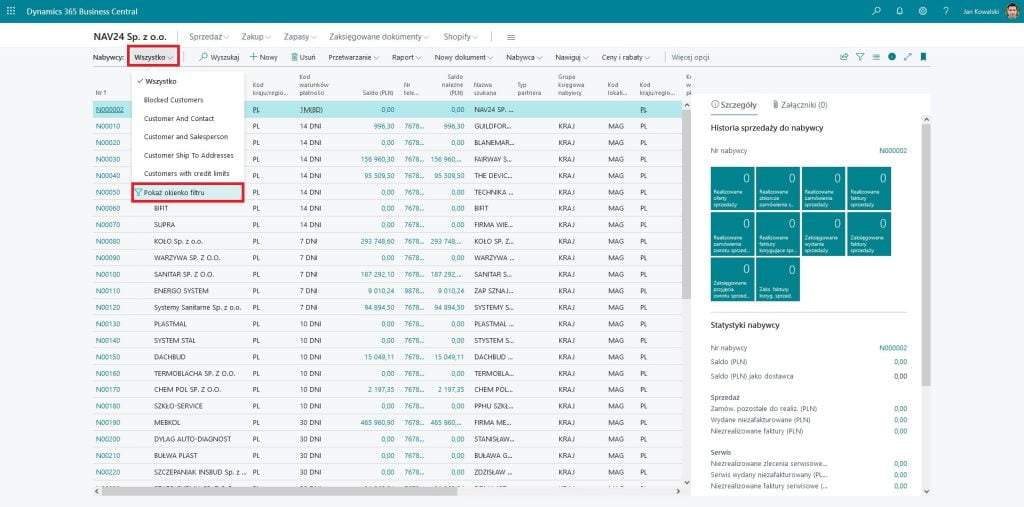
Jak widzisz, pojawiło się okno filtru, w którym możesz zdefiniować konkretne parametry. Załóżmy zatem, że chcesz przefiltrować listę po nabywcach, którym uprzednio został przypisany kod waluty, jako EURO – czyli w takiej walucie z nimi współpracujesz. W tym celu kliknij w „Filtruj”.
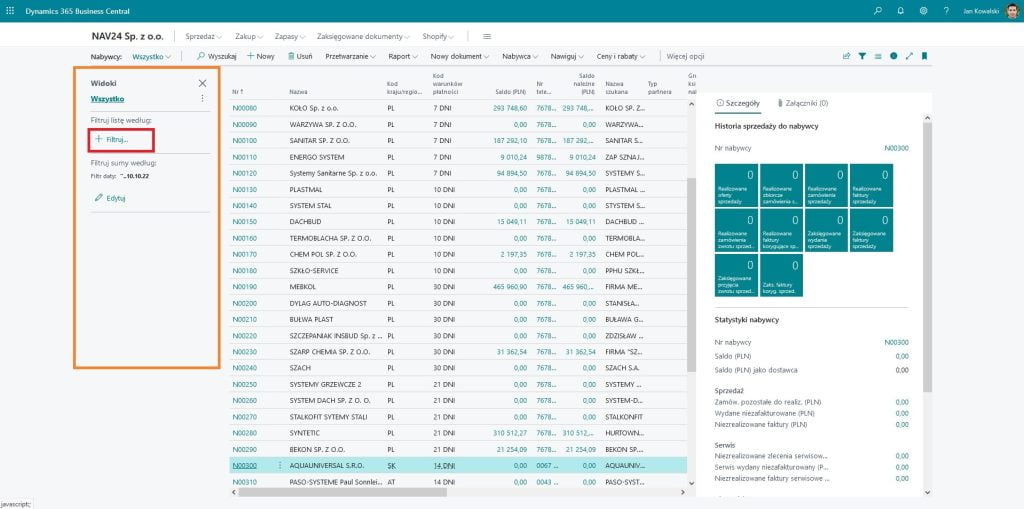
A następnie kliknij „Kod waluty”.
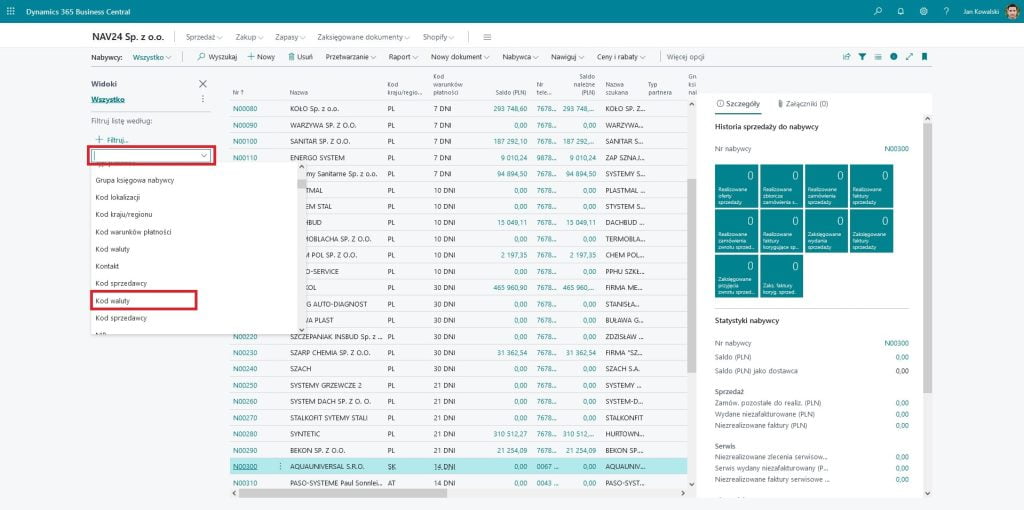
W kolejnym kroku wybierz „EUR”. Jak widzisz, wynikiem jest odfiltrowana lista nabywców, którzy spełniają określone kryteria. Dodatkowo, klikając w symbol zapisywania (dyskietki), możesz zdefiniowany filtr wraz z otrzymanym wynikiem zapisać, jako nowy widok. W tym celu kliknij na dyskietkę.
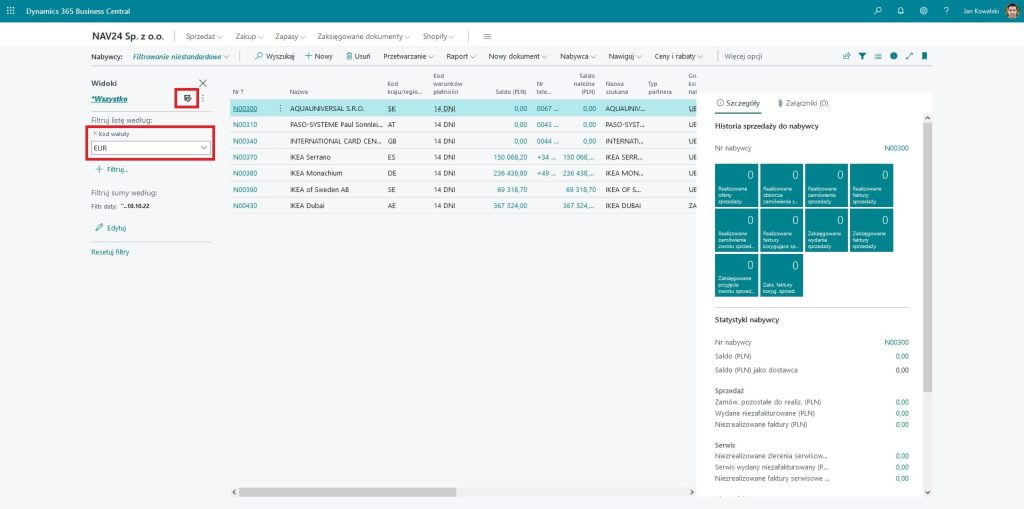
Wprowadź nazwę dla widoku, np. „Nabywcy – EURO” i kliknij w pustą przestrzeń w systemie – jak widzisz, widok został zapisany.
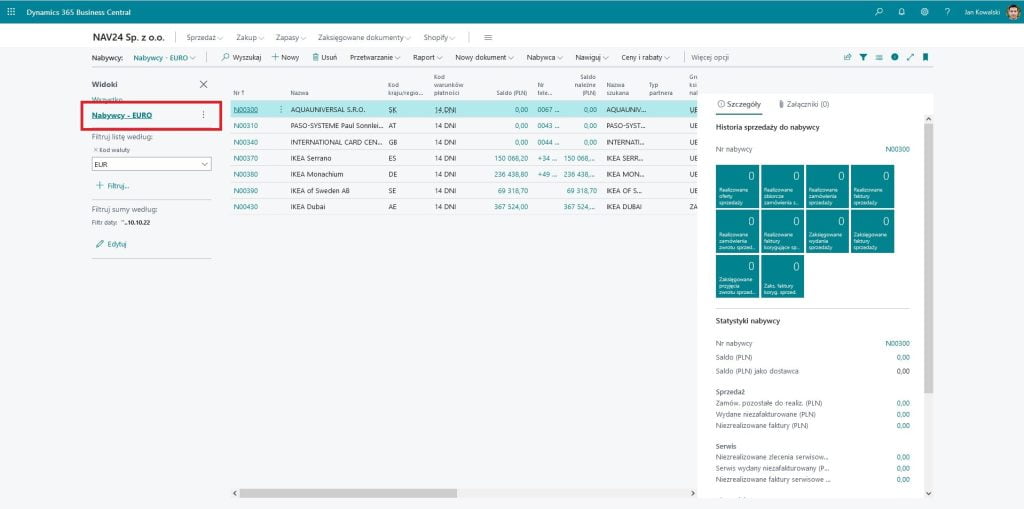
Po zamknięciu okna filtru możesz sprawdzić jego działanie. Kliknij ponownie w nazwę widoku, na którym jesteś – jak widzisz, „Nabywcy – EURO” widnieje na liście zapisanych widoków.
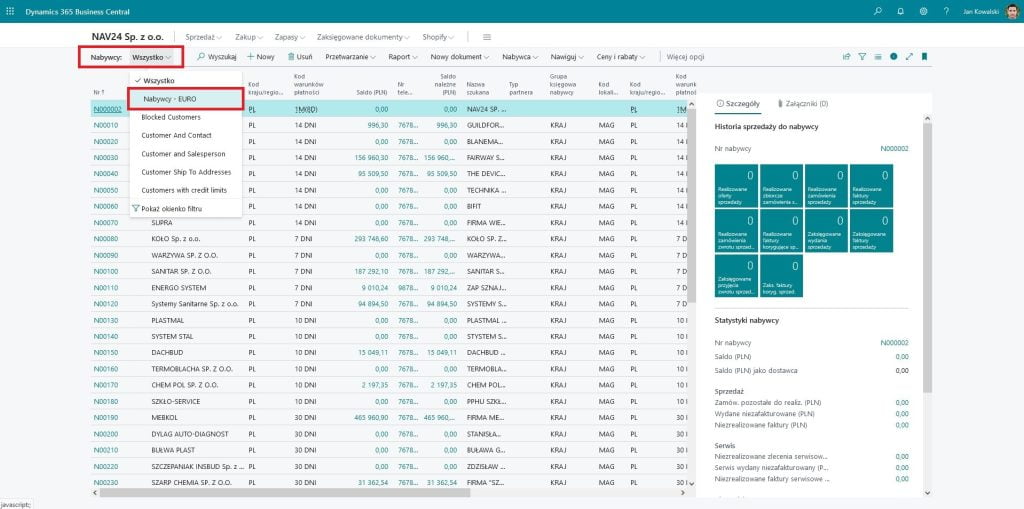
Oczywiście, zdefiniowanych filtrów może być zdecydowanie więcej. Powiedzmy, że chcemy tymczasowo sprawdzić, ilu z naszych nabywców z kodem waluty „EUR” saldo należne jest większe od zera. W tym celu przejdź do zapisanego widoku „Nabywcy – EURO” i dodaj kolejny filtr, wybierając pole „Saldo należne (PLN)”, wpisując do niego „<0” i klikając w pustą przestrzeń. Jak widzisz, lista została dodatkowo odfiltrowana, pokazując nabywców, których saldo należne jest większe od 0.
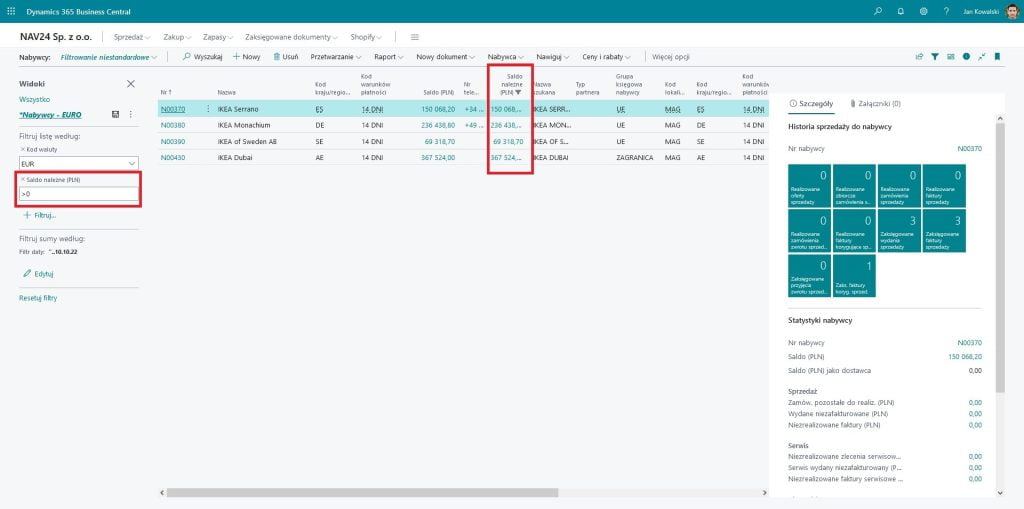
W tym momencie możesz ponownie zapisać nowy widok, klikając w symbol dyskietki bądź usunąć dodatkowo utworzone kryterium filtrowania, klikając w symbol „x” przy dodanym polu („Saldo należne (PLN)”). Pamiętaj, że zawsze możesz zmienić nazwę zapisanego widoku czy nawet go usunąć – aby, to zrobić wystarczy, że klikniesz w symbol trzech kropek przy jego nazwie.
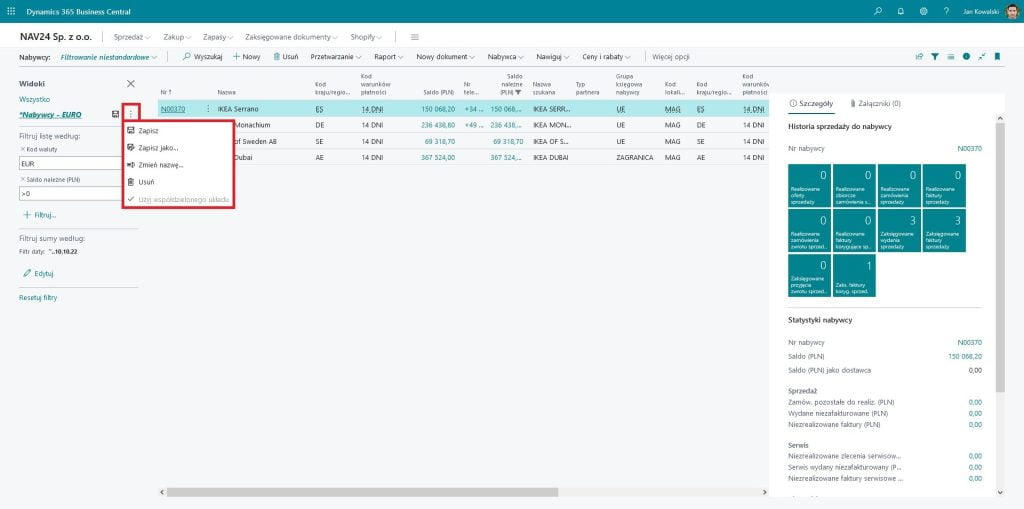
Podsumowanie
Jak widzisz, filtrowanie w systemie jest bardzo proste, a jednocześnie może się okazać nieocenionym sprzymierzeńcem podczas penetrowania czeluści systemu ERP w poszukiwaniu kluczowych informacji. Warto w tym miejscu również wspomnieć o operatorach matematycznych, które mogą się przydać nie tylko podczas definiowania filtrów, ale i podczas wyszukiwania. Mowa o:
– zakresie, np. 50..60;
– mniejsze/ większe niż: < 100, >70;
– różne, np. <> 0;
– i (oraz), np. >100 & < 250;
– lub, np. 5|6.
Ilość posiadanych danych w systemie może przytłaczać – filtrowanie jest odpowiedzią na ten problem, dlatego zacznij z niego korzystać już dziś.
Zapraszamy do śledzenia kolejnych wpisów z serii BCtips, a w przypadku pytań napisz do nas, korzystając z formularza poniżej.
Stay tuned!






