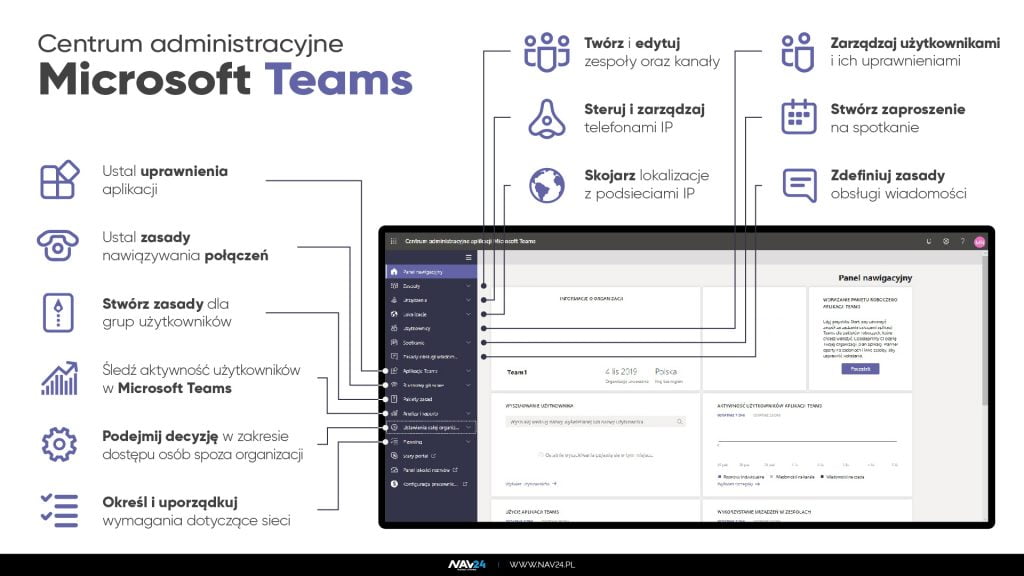Wiele rozwiązań wchodzących w skład Office 365 posiada własne centrum administracyjne – dostęp do nich mają użytkownicy o określonych rolach. W pierwszej części „Przewodnika po aplikacji Microsoft Teams” skupiliśmy się na wyjaśnieniu czym jest oraz jak zbudowana jest usługa. Druga część poświęcona jest właśnie jego centrum administracyjnemu.
Z artykułu dowiesz się:
- Centrum Administracyjne Microsoft Teams – kto ma do niego dostęp,
- jak zbudowane jest Centrum Administracyjne Microsoft Teams – omówienie poszczególnych zakładek.
Narzędziem codziennej pracy administratora Office 365 czy Microsoft 365 jest centrum administracyjne usługi Microsoft 365. Jest to „centrum dowodzenia”, z poziomu którego administrator może tworzyć konta użytkownikom, przypisywać im licencje, resetować hasła, tworzyć skrzynki współdzielone, listy dystrybucyjne, dodawać domeny czy też sprawdzać stan i ilości posiadanych licencji. To tylko „kropla w morzu” funkcjonalności, które otrzymuje administrator. Co więcej, w przypadku bardziej zaawansowanych usług, takich jak Exchange Online czy SharePoint, Microsoft przewidział oddzielne centra administracyjne. I takie też posiada Microsoft Teams.
Centrum administracyjne Microsoft Teams – kto ma do niego dostęp?
Dostęp do centrum administracyjnego Microsoft Teams może mieć wielu użytkowników, jednak muszą oni mieć przypisane uprawniające do tego role. Decyduje o tym administrator globalny. W przypadku centrum administracyjnego Microsoft Teams możemy wyróżnić dwie role, które uzyskują dostęp do wszystkich ustawień. Jest to administrator globalny (dostęp do wszystkich centrów administracyjnych) bądź administrator usługi Teams (dostęp do pełnego spektrum ustawień w centrum administracyjnym Microsoft Teams). Ponadto, mamy jeszcze trzy role, za pośrednictwem których użytkownicy uzyskują dostęp tylko do konkretnych ustawień w centrum administracyjnym Microsoft Teams. Są to:
- Administrator komunikacji w usłudze Teams – osoba z tą rolą może zarządzać funkcjami połączeń i spotkań, w tym przypisaniami numerów telefonów.
- Inżynier pomocy technicznej komunikacji w usłudze Teams – użytkownik z tą funkcją może rozwiązywać problemy z komunikacją w Microsoft Teams za pomocą narzędzi do analizy połączeń oraz wyświetlać pełne informacje o zapisie połączeń dla wszystkich uczestników.
- Specjalista pomocy technicznej komunikacji w usłudze Teams – może rozwiązywać problemu z komunikacją oraz wyświetlać informacje o zapisie połączeń dla konkretnego szukanego użytkownika.
Jeśli nie jesteśmy pewni danej roli to przypisując konkretną danemu użytkownikowi możemy najechać na symbol, który wyświetli szczegółowe informacje na jej temat.
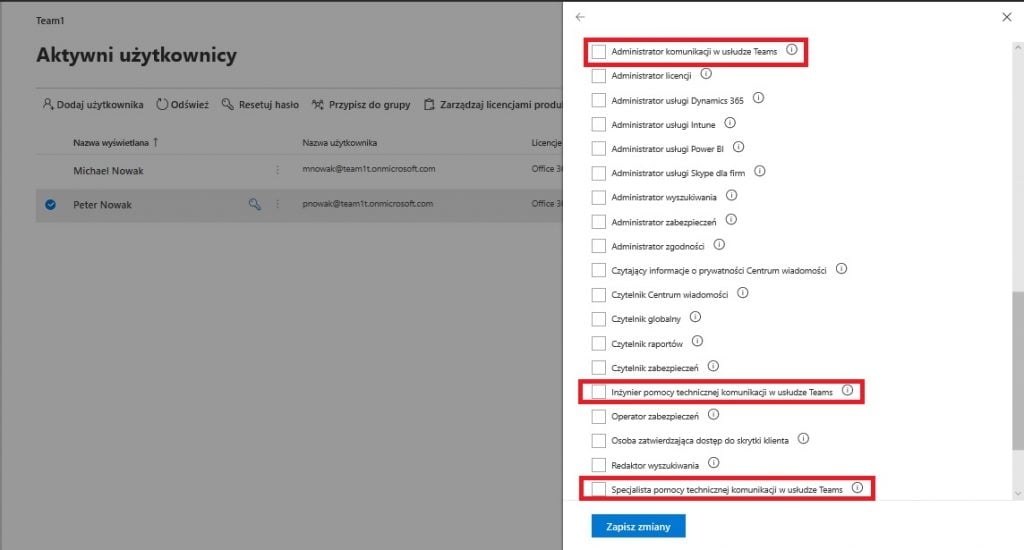
Po przypisaniu którejś z wymienionych ról, użytkownikowi powinien pojawić się dodatkowy kafelek „Administracja” widoczny po zalogowaniu się na swoje konto Office 365 w przeglądarce. Posiadając rolę administratora globalnego bądź administratora usługi Teams do centrum administracyjnego Microsoft Teams można przejść bezpośrednio z adresu: https://admin.teams.microsoft.com/.
Centrum administracyjne Microsoft Teams – poszczególne zakładki
Przechodząc do centrum administracyjnego Microsoft Teams ukaże się nam widok znany z centrów administracyjnych innych usług. Mowa tutaj o bocznej belce nawigacyjnej z kategoriami, a po kliknięciu w konkretną wyświetli się jej zawartość w centralnej części okna. Pierwszym elementem jest panel nawigacyjny. Wyświetlane są tutaj szybkie łącza w formie kafelków do przydatnych miejsc i zasobów. Póki co, nie możemy edytować tego widoku poprzez np. dodanie kolejnych kafelków.
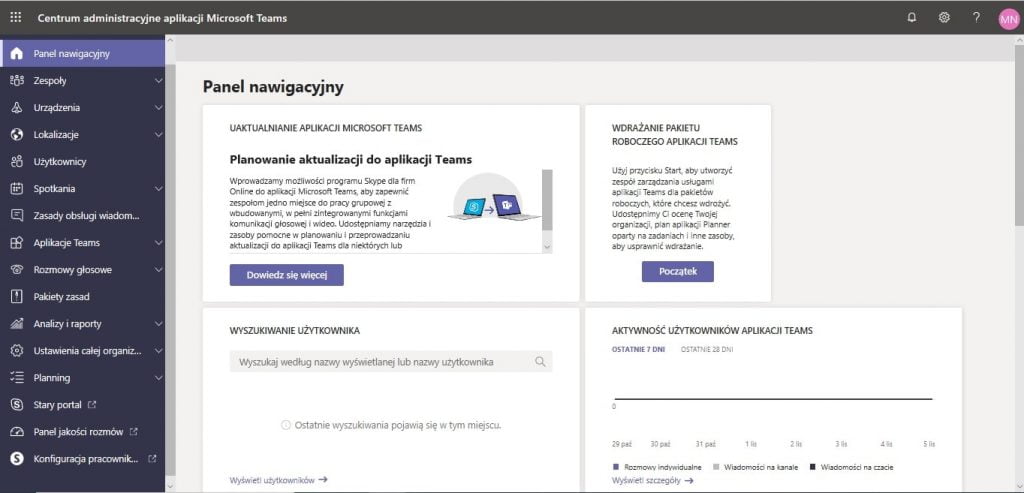
Zespoły
Drugą pozycją w nawigacji są Zespoły. Po jej kliknięciu rozwijają się nam dwie podkategorie: Zarządzanie zespołami oraz Zasady zespołów. Z poziomu tej pierwszej mamy możliwość sprawdzać dane na temat istniejących zespołów – ilość kanałów, członków zespołu, właścicieli, gości, stopień prywatności. Możemy również je edytować oraz utworzyć zupełnie nowy zespół od podstaw. Natomiast, w Zasadach zespołów możemy określić, jakie ustawienia lub funkcje są dostępne dla użytkowników korzystających z zespołów i kanałów. Co więcej, możemy użyć zasad globalnych (domyślnych dla całej organizacji) albo utworzyć niestandardowe.
Urządzenia
W Urządzeniach mamy możliwość sterować telefonami IP i urządzeniami peryferyjnymi. Mowa tutaj o zestawach słuchawkowych i kamerach internetowych, które są certyfikowane do używania przez Microsoft Teams.
Lokalizacje
Klikając w Lokalizacje pojawiają się nam dwie opcje: Etykiety raportowania oraz Adresy dla służb porządkowych i ratowniczych. Etykiety raportowania służą do nadawania podsieci IP nazwy, która łączy ją z fizyczną lokalizacją. Celem tego zabiegu jest ułatwić wyświetlanie nazwy miejsca zamiast tylko podsieci IP w raportach. Z kolei, Adresy dla służb porządkowych należy rozpatrywać jako lokalizacje alarmowe zawierające adres fizyczny i w razie potrzeby miejsce, takie jak budynek, piętro lub biuro, które ułatwią zlokalizowanie osoby w organizacji, jeśli ta wezwie służby ratunkowe. Jest to ciekawe rozwiązanie, niemniej jednak na obecną chwilę mało użyteczne w naszym kraju, ponieważ tworząc taką lokalizację nie mamy możliwości wybrania Polski jako kraju/ regionu.
Użytkownicy
Następny elementem na pasku nawigacyjnym jest pozycja Użytkownicy. W tym miejscu administrator może zweryfikować informacje na temat użytkowników korzystających z Microsoft Teams. Mowa tutaj m.in. o numerze telefonu użytkownika, przypisanych zasadach, które mogą być zmodyfikowane, jak również przypisanych licencjach na konferencje głosowe, system i pakiet telefoniczny.
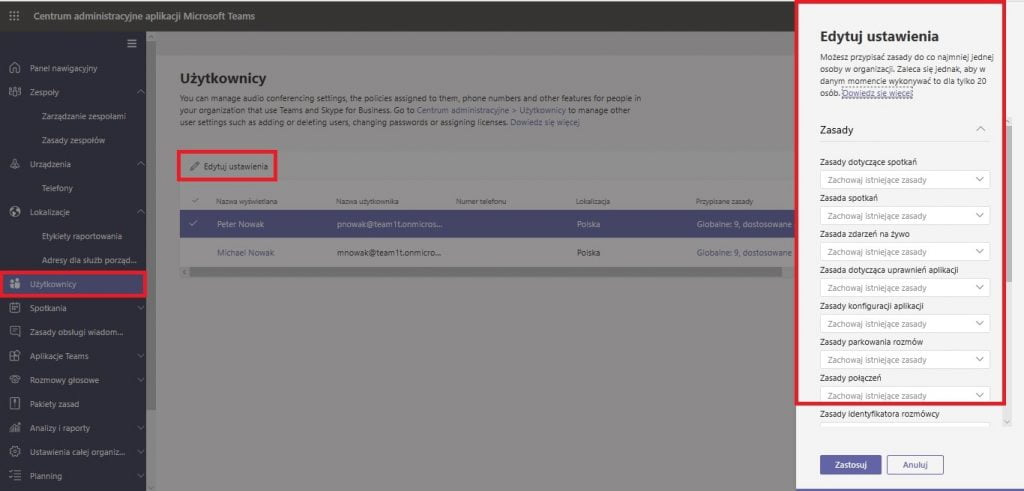
Spotkania
W Spotkaniach znajdziemy dużo więcej opcji aniżeli w przypadku wcześniejszej pozycji. Po jej kliknięciu pojawiają się funkcje związane z Zasadami i Ustawieniami spotkań oraz Zasadami i Ustawieniami zdarzeń na żywo. Zasady spotkań pozwalają wybierać funkcje, które mają być dostępne dla użytkowników dołączających do spotkań w aplikacji Microsoft Teams. Możemy użyć zasad globalnych (domyślnych w całej organizacji) i dostosować je lub utworzyć jedną lub więcej niestandardowych zasad spotkań. Ustawienia spotkania służą do określenia czy osoby anonimowe mogą dołączać do spotkań aplikacji Teams i jakie informacje będą uwzględniane w zaproszeniach na spotkania. W Zasadach zdarzeń na żywo, tak jak w przypadku Zasad spotkań – definiujemy zasady dla osób dołączających do tego typu zdarzenia. Możemy używać domyślnych globalnych zasad bądź zdefiniować własne. Natomiast w Ustawieniach zdarzeń na żywo możemy m.in. uwzględnić adres URL pomocy technicznej, pod którym będą przechowywane zdarzenia na żywo.
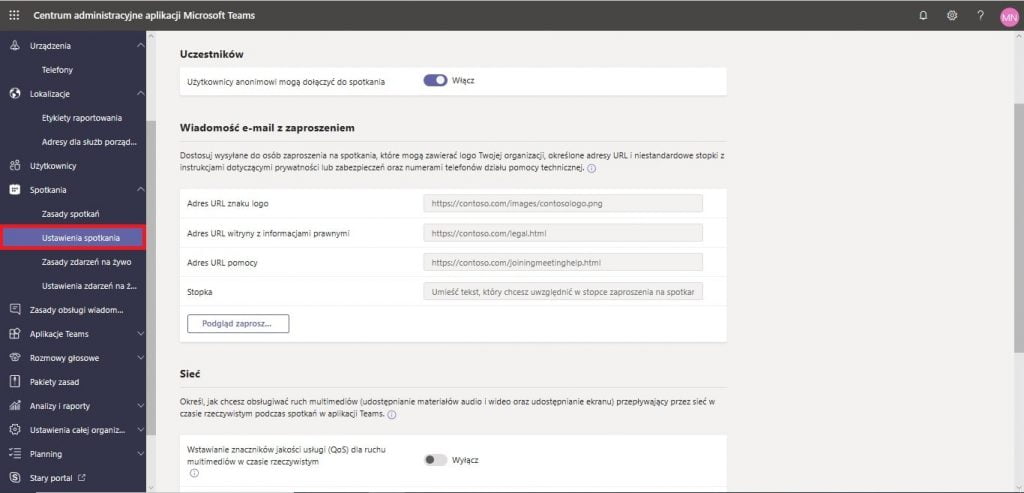
Zasady obsługi wiadomości
Zasady obsługi wiadomości to miejsce, w którym możemy zdefiniować nowe bądź użyć domyślnych zasad związanych z przesyłaniem wiadomości na czacie i w kanale. Mowa tutaj chociażby o takich funkcjach jak możliwość edytowania i usuwania wysłanych wiadomości, korzystanie z GIF-ów i naklejek czy też usuwanie użytkowników z czatów grupowych.
Aplikacje Teams
Kolejna kategoria – Aplikacje Teams – skrywają Zasady uprawnień i Zasady konfiguracji. Zasady uprawnień aplikacji określają, jakie aplikacje mają być dostępne dla użytkowników aplikacji Teams w organizacji. Chodzi tutaj o to, czy użytkownicy będą mogli używać dostępnych rozwiązań Microsoft oraz aplikacji firm trzecich czy np. tylko wybranych. W przypadku Zasad konfiguracji możemy użyć zdefiniowanych wcześniej bądź utworzyć nowe i samemu zdecydować o tym, które aplikacje będą widnieć użytkownikom w nawigacji po uruchomieniu przez nich Microsoft Teams.
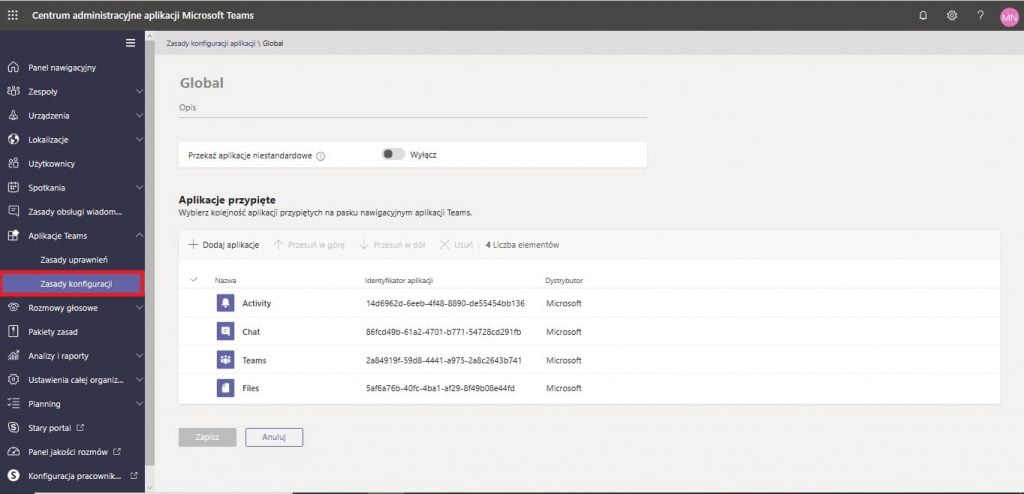
Rozmowy głosowe
W przypadku Rozmów głosowych mam sporo opcji. Są one związane z konfiguracją numerów telefonów użytkowników, routingu, zasadami „parkowania” rozmów, nawiązywania połączeń oraz zasady identyfikatora rozmówcy. Na ten temat można byłoby przygotować odrębny artykuł. Niemniej jednak, należy zaznaczyć, że niektóre opcje wymagają uruchomionych dodatków, takich jak Audio Conferencing czy Phone System.
Pakiety zasad
Pakiet zasad to zestaw wstępnie zdefiniowanych zasad i ustawień, które można dobierać i stosować do grupy użytkowników mających podobne role w organizacji.
Analizy i raporty
Następną kategorią na pasku nawigacyjnym są Analizy i raporty. Ułatwiają one tworzenie różnych typów raportów w celu uzyskiwania szczegółowych danych i informacji o użyciu aplikacji Teams. Możemy wybrać rodzaj raportu spośród: aktywność użytkowników aplikacji Teams, wykorzystanie urządzeń w zespołach, użycie aplikacji Teams, korzystanie ze zdarzeń na żywo w aplikacji Teams, użycie sieci PSTN oraz zablokowani użytkownicy sieci PSTN. W przypadku zakresu dat – mamy do wyboru ostatnie 7 lub 28 dni.
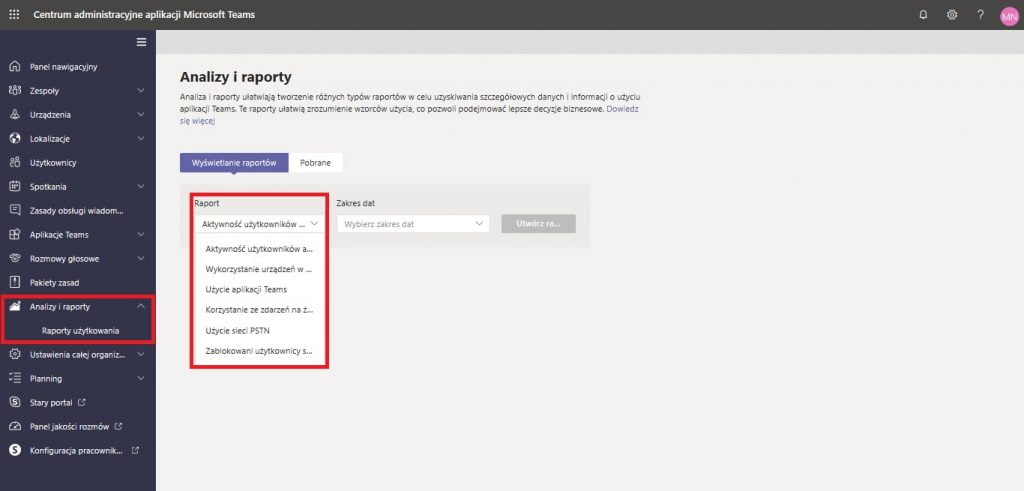
Ustawienia całej organizacji
Pod Ustawieniami całej organizacji kryją się opcje związane z dostępem zewnętrznym i gościa oraz ustawieniami aplikacji Teams. W tym też miejscu administrator decyduje o trybie pracy w odniesieniu do Microsoft Teams oraz Skype dla firm. W zakładce Uaktualnienie aplikacji Teams, w tenantach istniejących przed 1 września 2019, będą widoczne opcje związane z trybem pracy. To miejsce, z którego administrator decyduje o koegzystencji rozwiązań, tj. czy użytkownicy mogą korzystać jednocześnie z Microsoft Teams i Skype dla firm, czy może tylko Microsoft Teams. Natomiast, w przypadku tenantów uruchomionych po wspomnianej dacie – nie będzie tam żadnych opcji.
W Ustawieniach całej organizacji administrator decyduje o dostępie gościa, który domyślnie jest wyłączony. Po jego włączeniu ma możliwość zdefiniowania uprawnień gościa. Niewątpliwie, zanim wspomniana opcja zostanie włączona to warto wiedzieć do czego gość będzie miał dostęp. W tym przypadku zachęcamy do zapoznania się z dokumentacją.
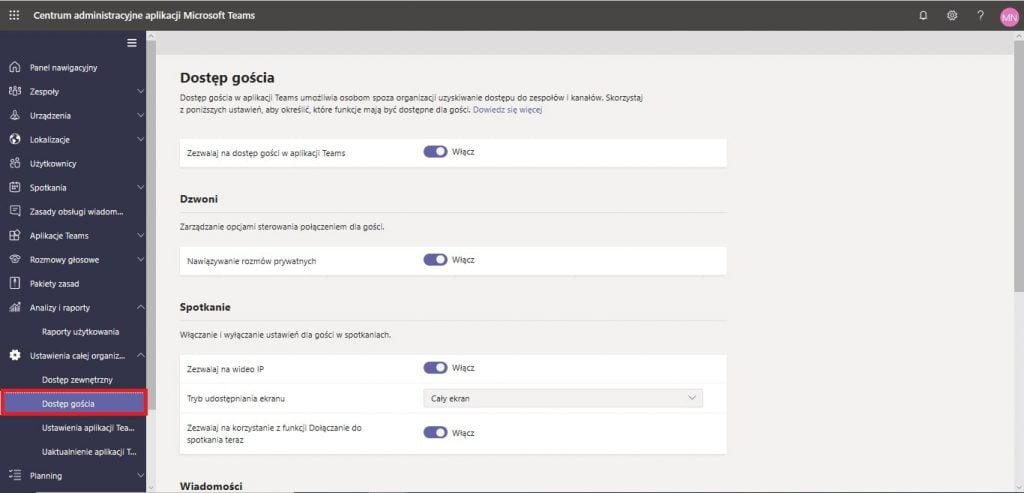
Planning
W zakładce Planning mamy możliwość wyboru pakietu roboczego, którego chcemy wdrożyć w organizacji. Dodatkowo, z tego poziomu mamy dostęp do funkcji planowania sieci. Ułatwia ona określanie i uporządkowanie wymagań dotyczących sieci, pozwalając w kilku krokach zapewnić łączność użytkownikom aplikacji Teams w całej organizacji.
Pozostałe elementy to łącza do „starego” centrum administracyjnego aplikacji Skype dla firm, Panelu jakości rozmów oraz ustawień aplikacji Staffhub (która od 2020 roku będzie nosić nazwę Shifts, zaś funkcjonalność będzie dostępna z poziomu Teams).
Podsumowanie
Centrum administracyjne Microsoft Teams skrywa ogromną ilość możliwości. Tak naprawdę powyższe objaśnienie poszczególnych elementów jest stosunkowo ogólne. Gdybyśmy chcieli bardzo wnikliwie przeanalizować wszystkie ustawienia to musielibyśmy stworzyć odrębną mini-serię artykułów. Niemniej jednak, są to dobre fundamenty pod dalsze „zgłębianie tajników” Microsoft Teams oraz potencjału, który drzemie w tej aplikacji. Co więcej, produkt jest stale rozwijany i wzbogacany o dodatkowe funkcjonalności. W związku z tym wygląd i struktura centrum administracyjnego Teams cały czas ewoluuje. Microsoft bardzo rozsądnie podszedł i nadal podchodzi do projektowania centrum administracyjnego Teams. Poruszając się po nim mamy liczne objaśnienia poszczególnych opcji oraz odnośniki do konkretnych miejsc w dokumentacji wyjaśniających dane zagadnienie. „Praktyka czyni mistrza” także najlepszym sposobem na poznanie Microsoft Teams oraz jego centrum administracyjnego jest jego „przeklikanie” ????.