Dynamics 365 Business Central daje użytkownikowi wiele możliwości na ułatwienie sobie codziennej pracy. A to wszystko bez konieczności angażowania administratora do ich ustawienia czy włączenia. Oczywiście, ktoś może powiedzieć „A co z uprawnieniami?”. Już podstawowe pozwalają każdemu na skorzystanie z wielu opcji. Zatem, jeśli chcesz je poznać, to zachęcamy do śledzenia naszego cyklu BCtips.
W drugim „odcinku” naszej serii skupimy się na ,,Załącznikach, Linkach oraz Notatkach”, które mogą być dodawane w systemie. Dzięki temu możesz mieć np. podpięte mailowe potwierdzenie zamówienia do konkretnej oferty w systemie ERP Microsoft Dynamics 365 Business Central czy też folder z wszystkimi umowami, zawartymi z konkretnym nabywcą. Wspomniane możliwości mogą wydawać się na pozór mało istotne. Jednak ,,niech pierwszy rzuci kamieniem” ten, kto w ostatnim czasie nie musiał przeszukiwać firmowego Intranetu bądź zasobów sieciowych celem odnalezienia właściwego pliku. Gdyby spojrzeć przez pryzmat ilości straconego czasu na tego typu aktywność, to pytanie „czy jest sens korzystać z funkcjonalności załączników, linków i notatek” jest niewątpliwie pytaniem retorycznym.
Notatki
Dobrze, przejdźmy zatem najpierw do funkcji ,,notatek”. Notatka to informacja na jakiś konkretny temat. Przykładowo, jeśli nasz nabywca nie zapłacił nam za kilka faktur i podjęliśmy decyzję o wstrzymaniu z nim prac, to na jego kartotece możemy umieścić taką informację, aby inne osoby o tym wiedziały. W tym celu, będąc w Business Central, kliknij w ,,Nabywcy”, aby przejść do listy nabywców. Jeżeli nie widzisz łącza na Stronie Głównej, skorzystaj z lupy w prawym górnym rogu.
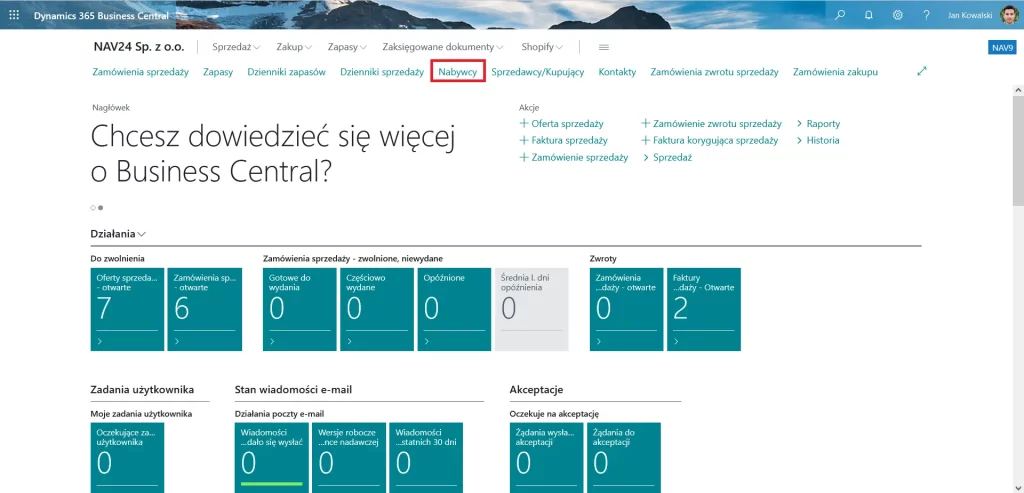
Następnie, kliknij w nazwę konkretnego nabywcy (1), upewnij się, że okienko Fact Box jest widoczne – jeżeli nie to kliknij w symbol informacji (2), po czym kliknij w sekcję „Załączniki” (3). Jak widzisz, z tego poziomu możesz dodać zarówno notatkę, link, jak i załącznik, dotyczący konkretnego nabywcy. Aby dodać notatkę, kliknij symbol „+” przy sekcji Notatek (4).
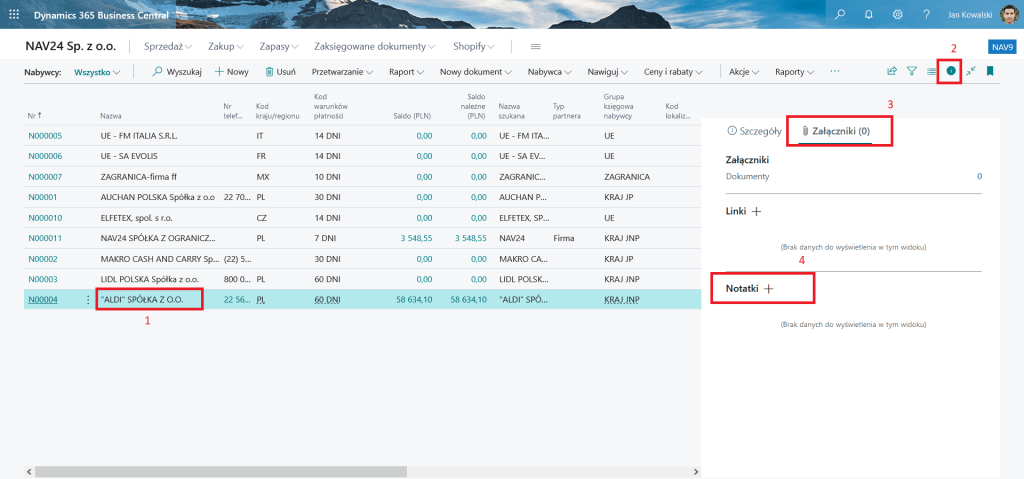
Pojawi się okno wprowadzania notatki – wystarczy, że wpiszesz treść i ją zatwierdzisz, klikając „Ok”.
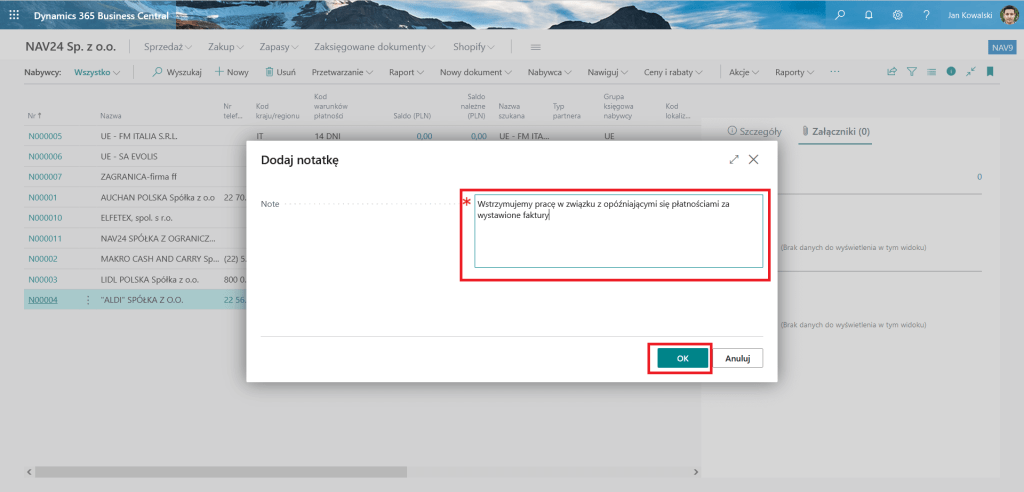
Jak widzisz, treść notatki pojawiła się w odpowiedniej sekcji, więc będzie cały czas widoczna, jeśli nabywca, którego dotyczy, będzie zaznaczony na liście. Oprócz tego inni użytkownicy mają informację kto i kiedy ją utworzył. Oczywiście, istnieje możliwość dodania wielu notatek do konkretnego nabywcy, dostawcy czy zapasu.
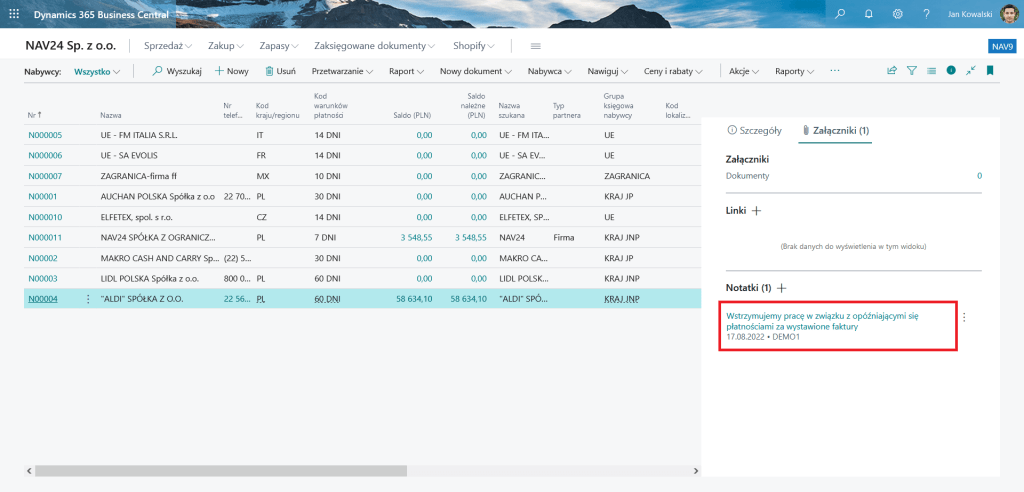
Linki
Kolejna opcja to ,,Linki”. Możemy ich użyć, chociażby do wskazania lokalizacji biblioteki dokumentów, w której przechowywane są wszystkie umowy, powiązane z danym nabywcą bądź witryny SharePoint, która jest przeznaczona do współpracy z nim. Przykładowo – załóżmy, że mamy witrynę SharePoint, na której znajduje się biblioteka dokumentów przeznaczona na pliki, dotyczące współpracy z nabywcą NAV24 Sp. z o.o. W tym celu, przejdź do konkretnej witryny SharePoint, następnie wejdź do właściwej biblioteki (1) i skopiuj jej adres z paska adresu (2).
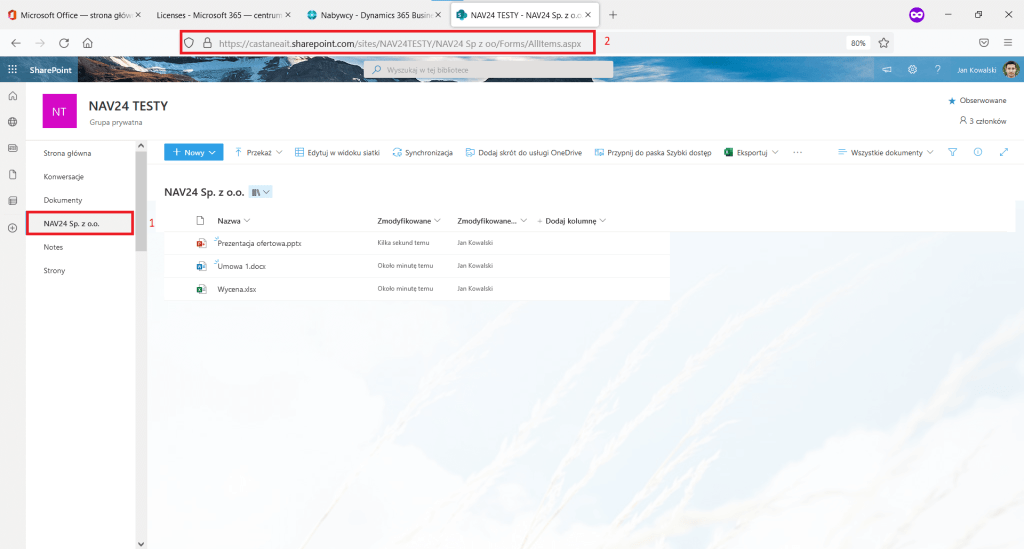
Następnie, wróć do listy nabywców w Business Central, kliknij w nabywcę NAV24 Sp. z o.o. (1), przejdź do sekcji „Załączniki” (2) i kliknij w symbol „+”, aby dodać nowy link (3).
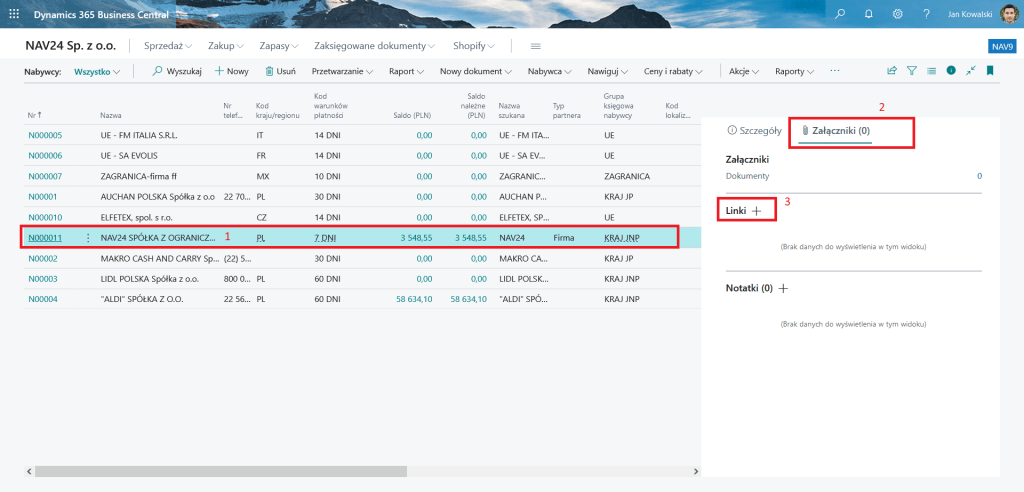
W kolejnym kroku wklej skopiowany wcześniej link do biblioteki dokumentów, wprowadź opis i zatwierdź link, klikając „Ok”.
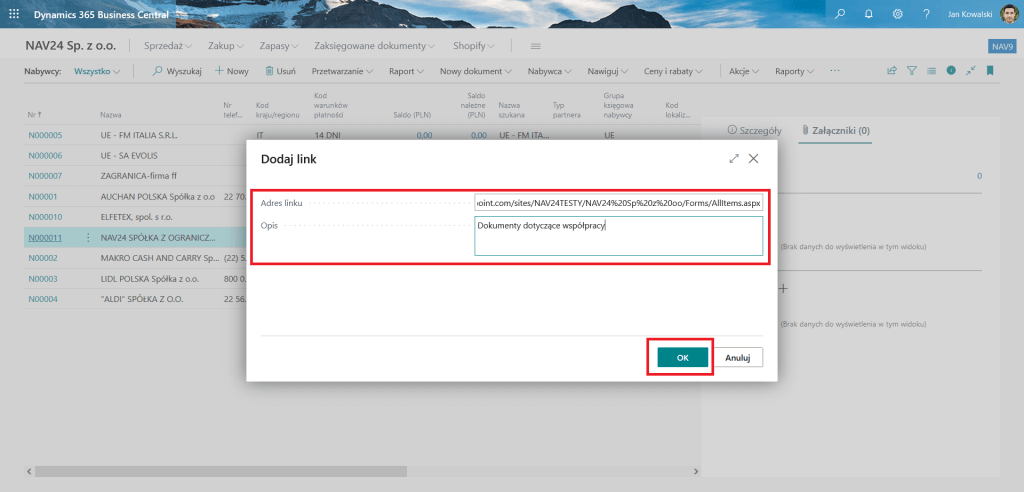
W efekcie link wraz z opisem będzie widnieć przy tym nabywcy. Jak widzisz, opis jest „klikalny” – jest to łącze, po kliknięciu, w które w nowej karcie w przeglądarce otworzy się biblioteka z dokumentami.
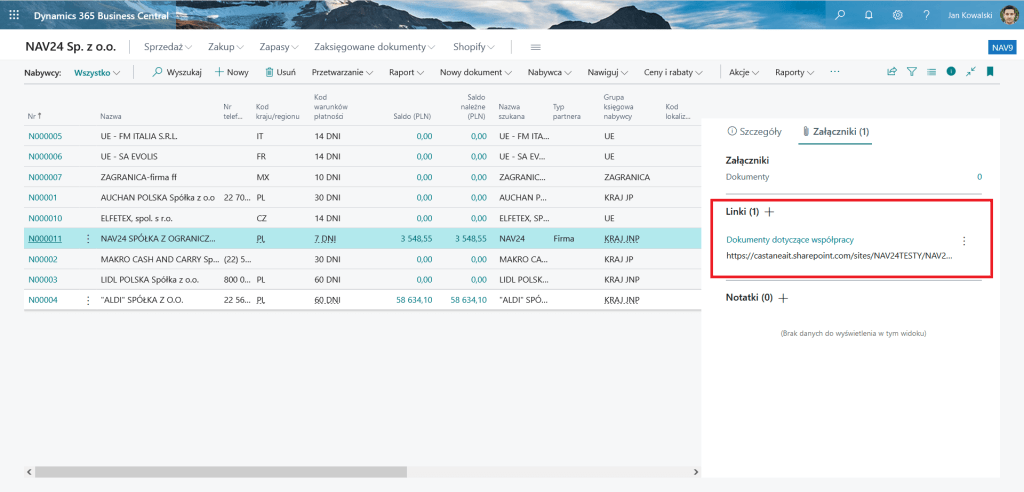
Pamiętaj! – jeśli ktoś na poziomie biblioteki SharePoint nie ma do niej odpowiednich uprawnień, to po kliknięciu w link otrzyma informacje o odmowie dostępu.
Załączniki
Oprócz powyższych – do rekordów w systemie możliwe jest podpinanie załączników. Załóżmy, że realizujemy ofertę sprzedaży dla konkretnego nabywcy i chcemy do niej podpiąć mailowe potwierdzenie od klienta. W tym celu wejdź do kartoteki konkretnego nabywcy i kliknij kafelek „Realizowane oferty sprzedaży”.
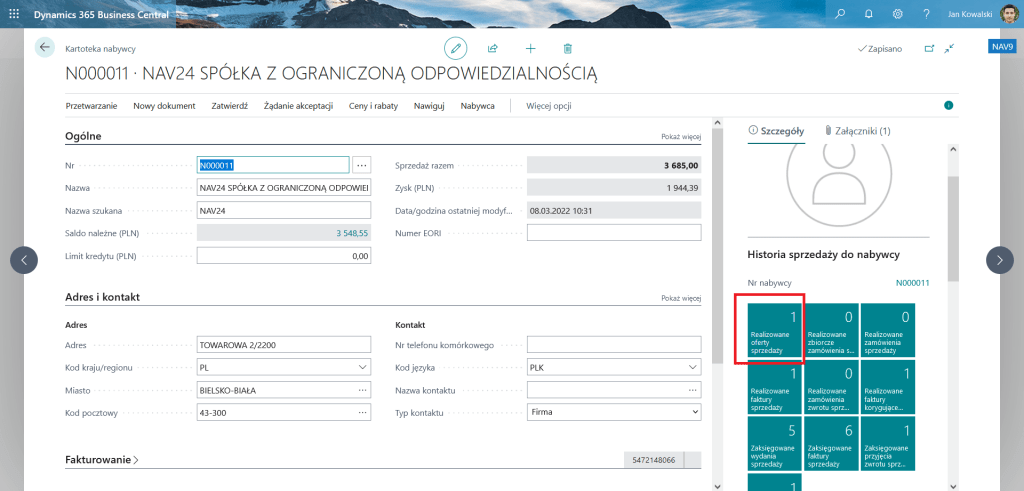
Następnie, zaznacz konkretną ofertę na liście (1), kliknij w sekcję „Załączniki” (2), po czym w liczbę widniejącą przy wyrazie „Dokumenty” – w naszym przypadku w „0” (3).
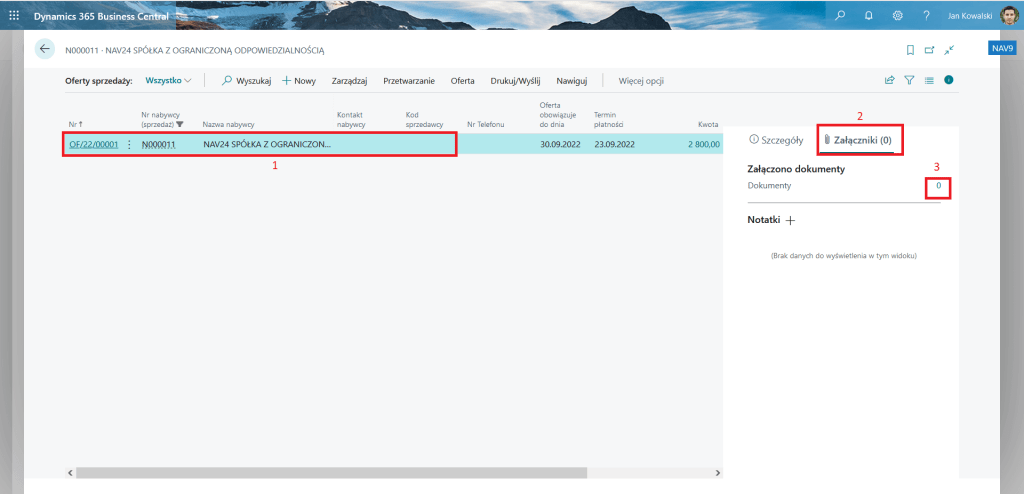
Pojawi się okno dodawania załącznika. Kliknij w opcję „Dołącz plik/pliki” (1), a następnie „Wybierz” (2).
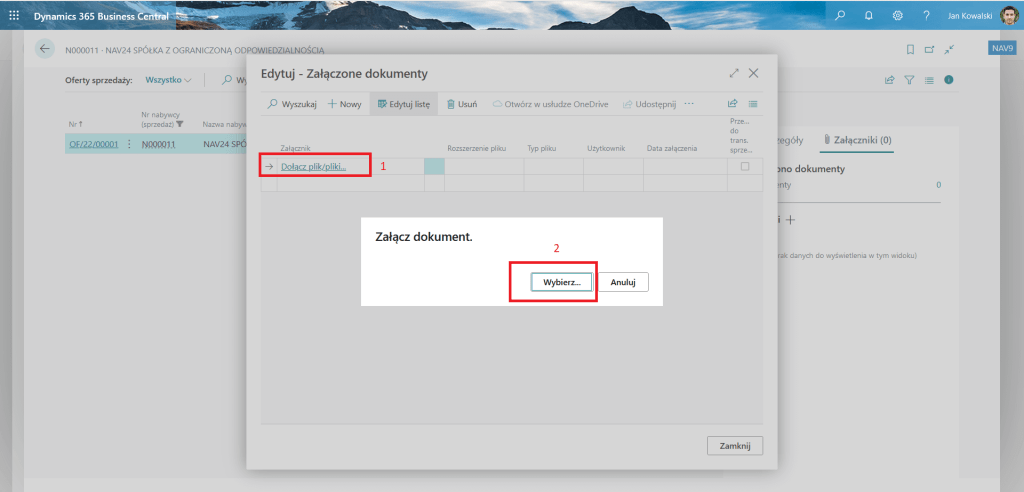
W kolejnym kroku, z poziomu Eksploratora plików, wybierz odpowiedni plik będący potwierdzeniem – kliknij w niego dwukrotnie lub zaznacz go i wybierz opcję „Otwórz”.
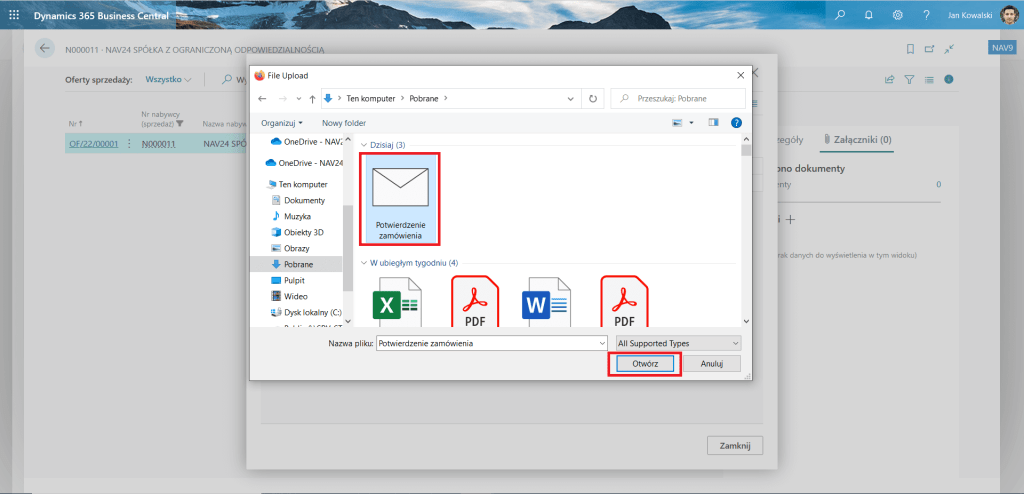
W ten sposób plik został dodany do Business Central z przydatnymi informacjami, takimi jak jego rozszerzenie, kto go dodał oraz kiedy. Kliknięcie w łącze (jego nazwę) spowoduje jego pobranie na komputer. Po wszystkim kliknij „Zamknij”.
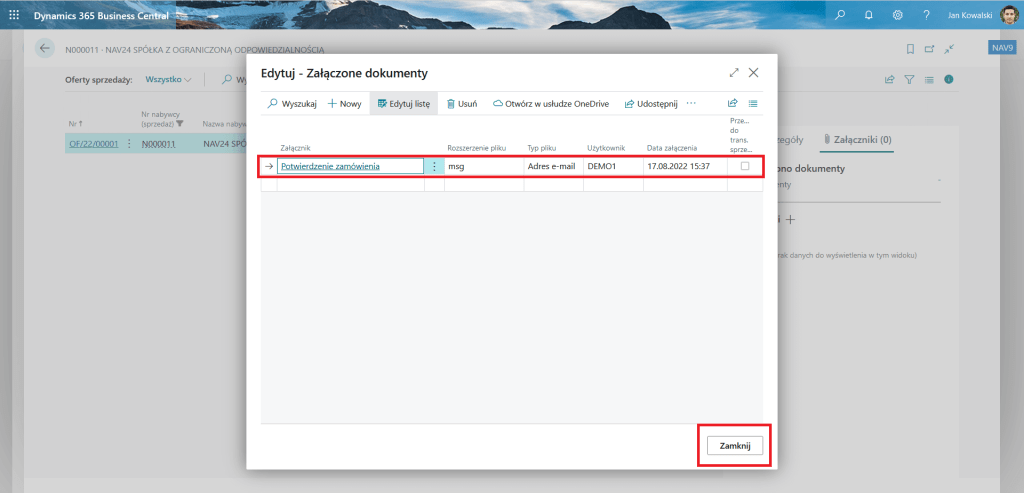
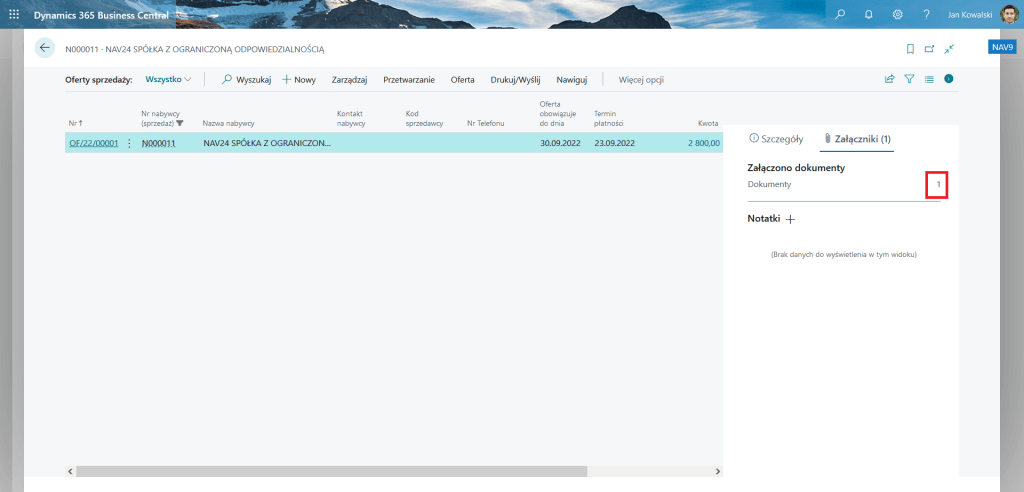
Et voila – nie marnuj czasu, ułatwiaj sobie pracę ????!
Stay tuned!






