Wypoczynkowy, bezpłatny, wychowawczy, macierzyński, ojcowski – urlopy to codzienność w każdej firmie. Niezależnie od tego, czy przedsiębiorstwo dysponuje działem HR, który za nie odpowiada i je rozlicza, czy może wszystko spoczywa na właścicielu, bo firma dopiero się rozkręca – w każdym przypadku automatyzacja procesu składania wniosków o urlop jest wielce pożądana. Ba, w erze cyfryzacji i ekologii papierowe wnioski odchodzą powoli do lamusa, choć wciąż są obecne. Nawet w firmach, które na co dzień korzystają z Microsoft 365. W 12 części naszego cyklu „Let’s Automate” przedstawiamy sposób na to, jak rozwiązać kwestię elektronicznych wniosków urlopowych przy pomoc usług wchodzących w skład wspomnianej subskrypcji.
Scenariusz
Proces składania wniosków o urlop występuje w każdej firmie. Jest on rozwiązywany na wiele sposobów: w formie papierowej, wspólnego arkusza excel, aplikacji firmy trzeciej. Posiadając jednak najtańszy plan subskrypcyjny Microsoft 365, czyli Microsoft 365 Business Basic, jesteśmy w stanie zautomatyzować ten proces, uwzględniając w nim akceptację przełożonego. Przedstawiony schemat automatyzacji należy traktować jako punkt wyjścia do dalszej rozbudowy rozwiązania w zależności od potrzeb organizacyjnych. Mówiąc wprost – scenariusz jest dla tych mniej wymagających bądź osób, które chcą samodzielnie spróbować swoich sił w Power Automate. W sytuacji, gdy potrzebujemy dedykowanego narzędzia, ale nie chcemy wychodzić z ekosystemu Microsoft 365, najlepiej sprawdzi się Power Apps, gdzie nasi specjaliści są w stanie bardzo szybko zbudować gotową aplikację.
Wracając do naszego przepływu – do jego budowy wykorzystamy usługi Forms, Approvals (Zatwierdzenia), Outlook, SharePoint oraz Użytkownicy Office 365. Ten ostatni łącznik pozwala nam na pobieranie i korzystanie z informacji dotyczących naszych użytkowników w tenancie Microsoft 365. Proces kształtowałby się następująco:
- pracownik wypełnia formularz wniosku urlopowego (Forms);
- wysłanie wniosku powoduje uruchomienie procesu akceptacyjnego;
- przełożony zatwierdza bądź odrzuca wniosek (Approvals);
- jeśli odrzucony – pracownik otrzymuje maila o tym fakcie (Outlook);
- jeśli zatwierdzony – pracownik otrzymuje maila informującego o akceptacji wniosku przez przełożonego (Outlook);
- na liście SharePoint tworzy się wpis dotyczący urlopu pracownika.
Korzyści:
+ digitalizacja procesu, który wciąż, w wielu firmach, wykonywany jest ręcznie, na papierze;
+ rozwiązanie w ramach posiadanej subskrypcji Microsoft 365 = nie musimy rozglądać się za zewnętrznym narzędziem informatycznym;
+ automatyzacja;
+ możliwość dalszej rozbudowy rozwiązania – prezentowany scenariusz może stanowić punkt wyjścia do dalszych usprawnień związanych z wnioskami urlopowymi w Microsoft 365.
Przygotowania
Zanim przejdziemy do naszej automatyzacji w Power Automate musimy przygotować:
Formularz w Microsoft Forms – utwórz takowy z polami: Imię, Nazwisko, Adres e-mail, Rodzaj urlopu, Data początkowa urlopu, Data końca urlopu, Łączna ilość dni, Komentarz. Data początkowa i końca urlopu jako typ „Data”, Rodzaj urlopu jako „Wybór” – wprowadź w nim różne możliwości, takie jak wypoczynkowy, okolicznościowy, bezpłatny. Pozostałe pola – typ „Tekst”.
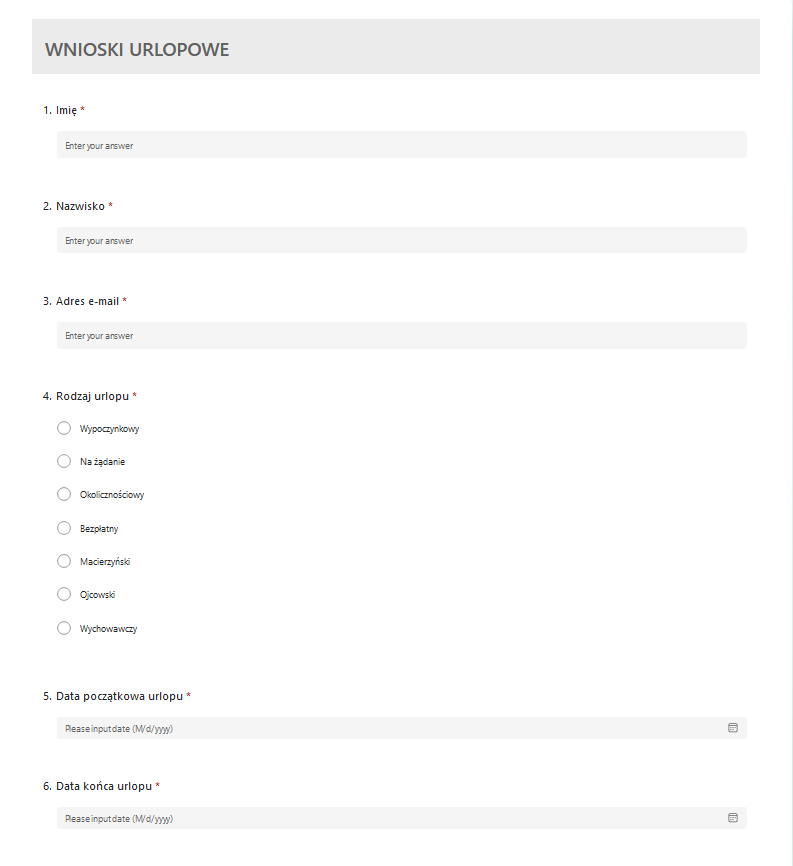
Lista w witrynie SharePoint – możesz utworzyć dedykowaną witrynę pod wnioski urlopowe lub w już istniejącej dodać listę z kolumnami: Title (to jest pole domyślne, użyjemy go do wstawiania Imienia), Nazwisko, Rodzaj urlopu, Data początkowa, Data końcowa, Łączna ilości dni, Komentarz, Status. Pola „Data początkowa” i „Data końcowa” jako typ „data”.
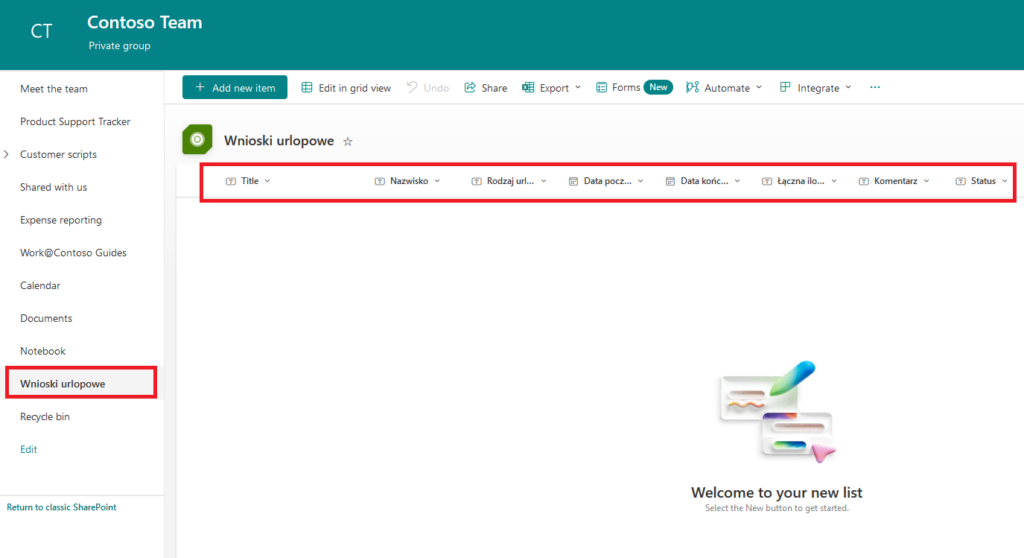
Budowa rozwiązania
Będąc na Stronie Głównej Microsoft 365, kliknij w symbol „9 kwadratów” i „Power Automate”:
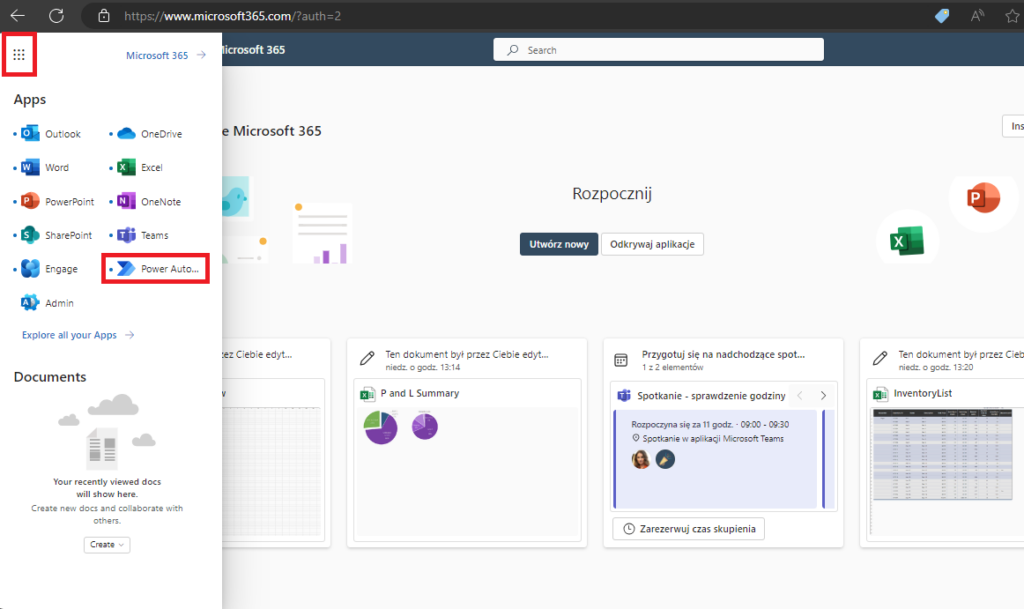
Następnie, będąc w Power Automate, kliknij „Utwórz”, wybierz typ przepływu jako „Zautomatyzowany przepływ w chmurze”, nazwij go, po czym wybierz wyzwalacz Microsoft Forms „Po przesłaniu nowej odpowiedzi”. Na końcu kliknij w „Utwórz”.
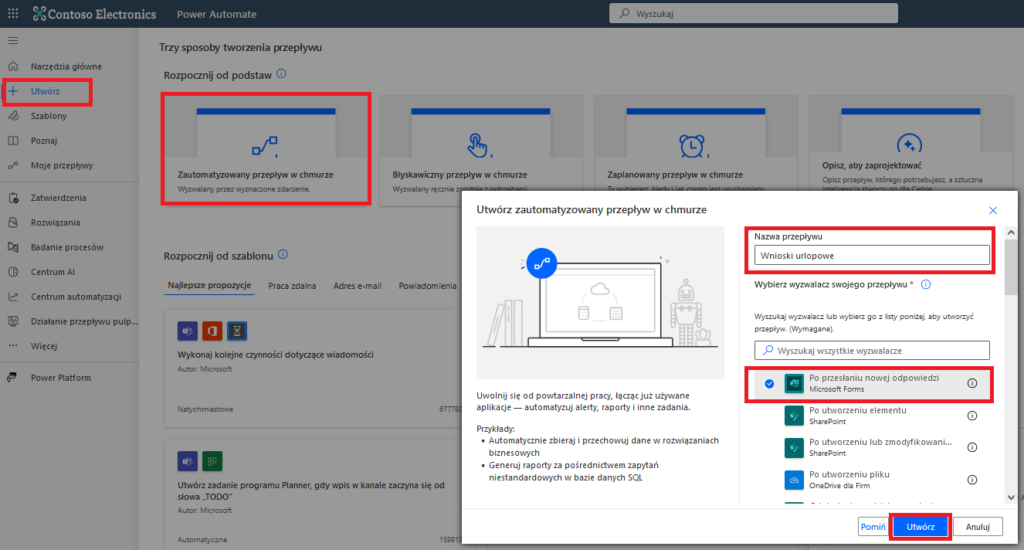
W pierwszej akcji wskaż utworzony formularz do składania wniosków urlopowych, kliknij „Nowy krok” i wybierz akcję „Pobierz szczegóły odpowiedzi” – również w ramach Microsoft Forms.
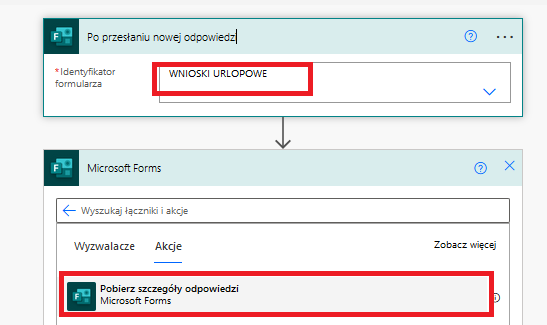
W kolejnym kroku wprowadź jako „Identyfikator formularza” ponownie, a w „Identyfikatorze odpowiedzi” wybierz zawartość dynamiczną. Po wszystkim, kliknij w „Nowy krok”, aby dodać kolejną akcję.
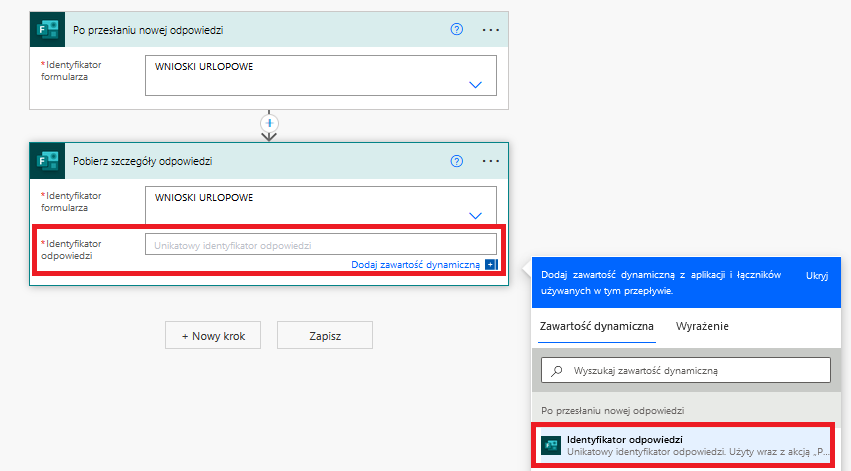
Teraz należy wyszukać łącznik o nazwie „Użytkownicy usługi Office 365” i w jego ramach wybrać akcję „Pobierz kierownika (V2)”. Kierownika danego pracownika wskazuje się w usłudze katalogowej Microsoft Entra. Jest to pole nieobowiązkowe, więc trzeba zweryfikować z administratorem czy dany użytkownik ma wprowadzony parametr „Manager” przy swoim koncie. W przeciwnym wypadku przepływ nie zadziała – nie wyśle żądania akceptacji do właściwej osoby.
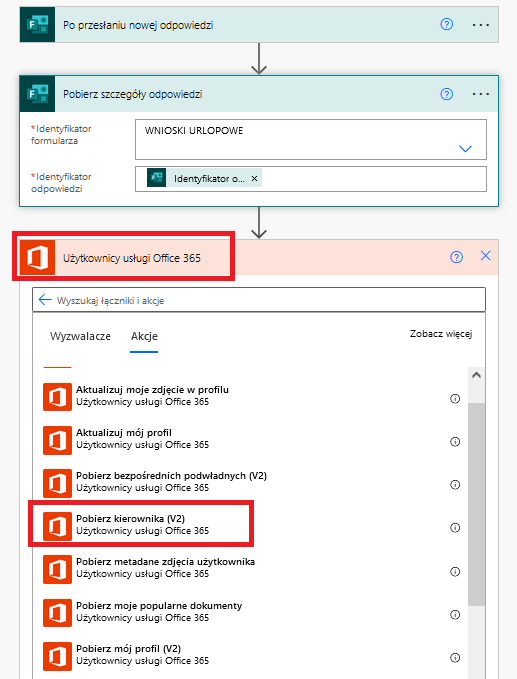
W szczegółach akcji podaj zawartość dynamiczną – pole z utworzonego formularza, a dokładniej „Adres e-mail”.
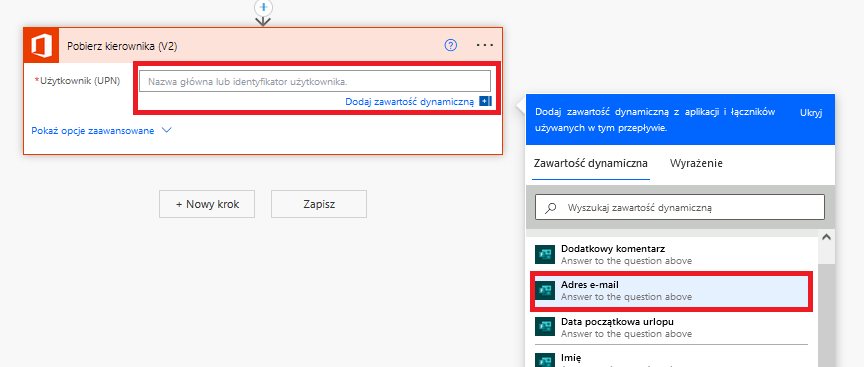
Następnie, dodaj kolejny krok o nazwie „Uruchom i czekaj na zatwierdzenie”. Akcja ta jest dostępna w ramach łącznika „Zatwierdzenia” – „Approvals”.
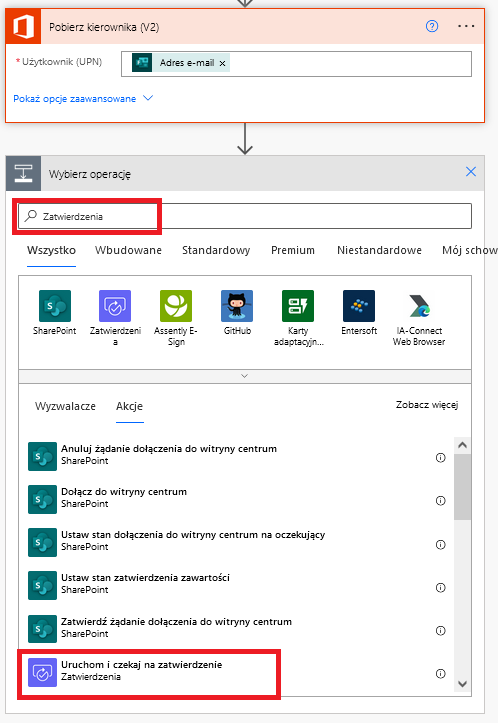
W tym momencie należy zdefiniować szczegóły takie jak Typ zatwierdzenia, tytuł, przypisane do oraz szczegóły. Te ostatnie potraktuj jak wiadomość e-mail, którą dostanie przełożony – warto zatem, aby znalazły się tam elementy dynamiczne, które opisują założenia urlopu. Osoby w firmie mogą mieć różnego przełożonego – w związku z tym, w polu „Przypisane do” wybierz wartość dynamiczną „Poczta”. Jest to adres e-mail przełożonego – pobierany z wcześniejszej akcji.
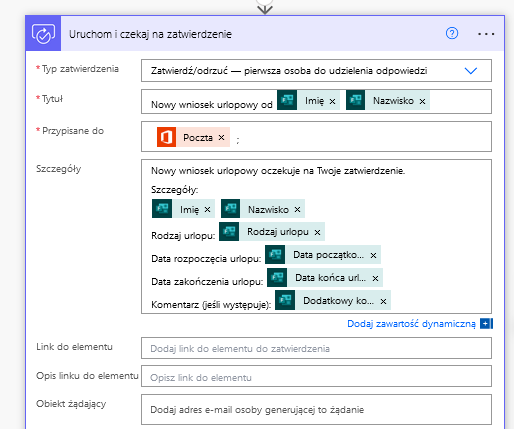
Gdy szczegóły akcji zatwierdzania mamy zdefiniowane to pora, aby dodać warunek sprawdzający czy wynik procesu akceptacyjnego jest pozytywny czy negatywny. W tym celu, wprowadź wartość dynamiczną „Wynik” jest równe i tutaj wpisz „Approve” lub „Zaakceptuj” – w zależności od języka, w jakim działa u Ciebie usługa Approvals.
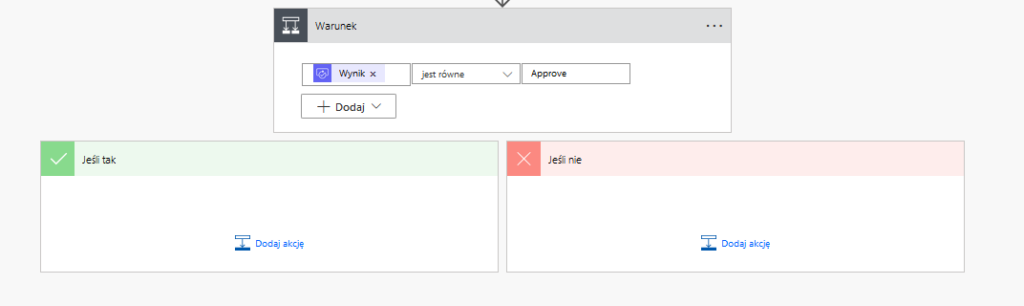
Teraz należy zdefiniować, co się ma wydarzyć w scenariuszu, gdy wniosek zostanie zaakceptowany lub odrzucony. Zarówno w jednym, jak i drugim przypadku należy dodać akcję „Wyslij wiadomość e-mail (V2)”, tylko, że z inną treścią. Przykładowe wiadomości mogą wyglądać jak na poniższym zrzucie. Dodanie wartości dynamicznej „Odpowiedzi Komentarze” z łącznika Approvals spowoduje utworzenie pętli „Zastosuj do każdego” – zostawiamy to w taki sposób. Jest to pole, które wyświetli nam komentarz przełożonego, jeśli takowy napisał w trakcie akceptowania wniosku.
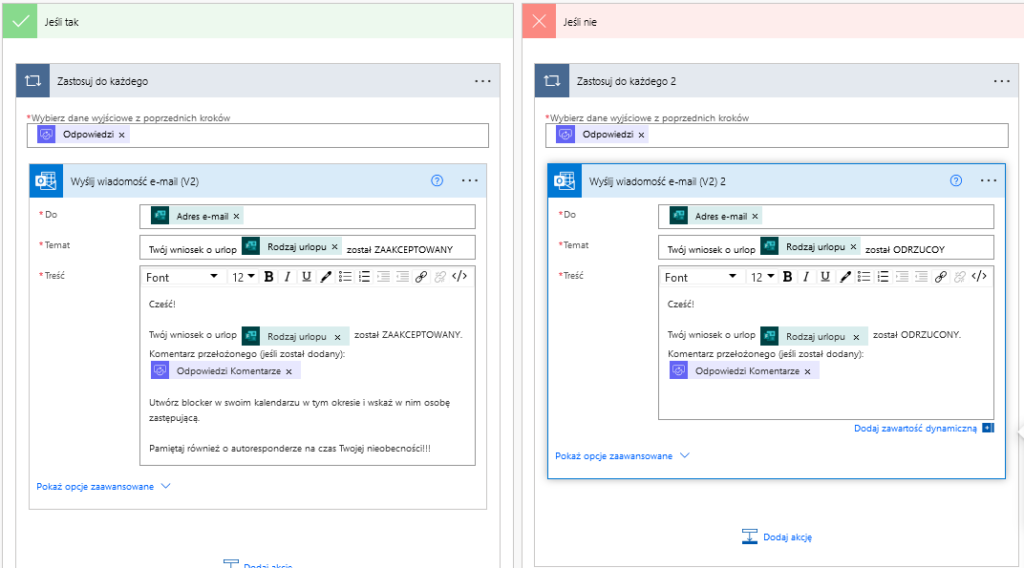
O ile odnogę „Jeśli nie” mamy gotową, o tyle w przypadku „Jeśli tak” należy dodać akcję w ramach usługi SharePoint Online – Utwórz element – i zdefiniować jej parametry. Zauważ, że po wskazaniu utworzonej wcześniej listy SharePoint pojawiają się nazwy jej kolumn. Jako ich wartości należy wprowadzić zawartość dynamiczną z pól formularza Forms. W pole „Status” wprowadź wartość „Zaakceptowany”.
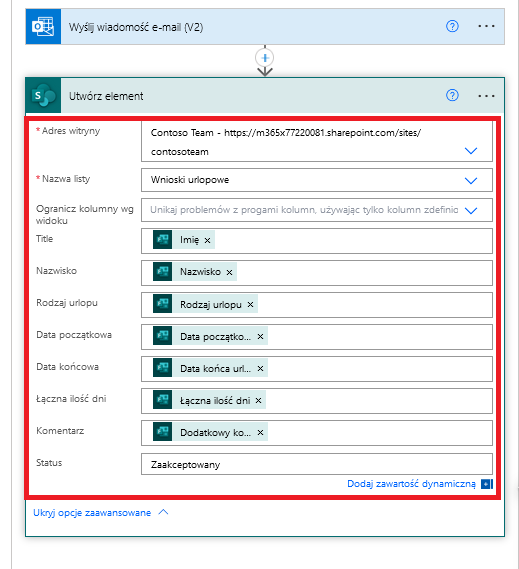
Przepływ jest gotowy – nie pozostaje nic innego jak go zapisać poprzez opcję „Zapisz” pod ostatnią jego akcją lub korzystając z przycisku u góry ekranu.
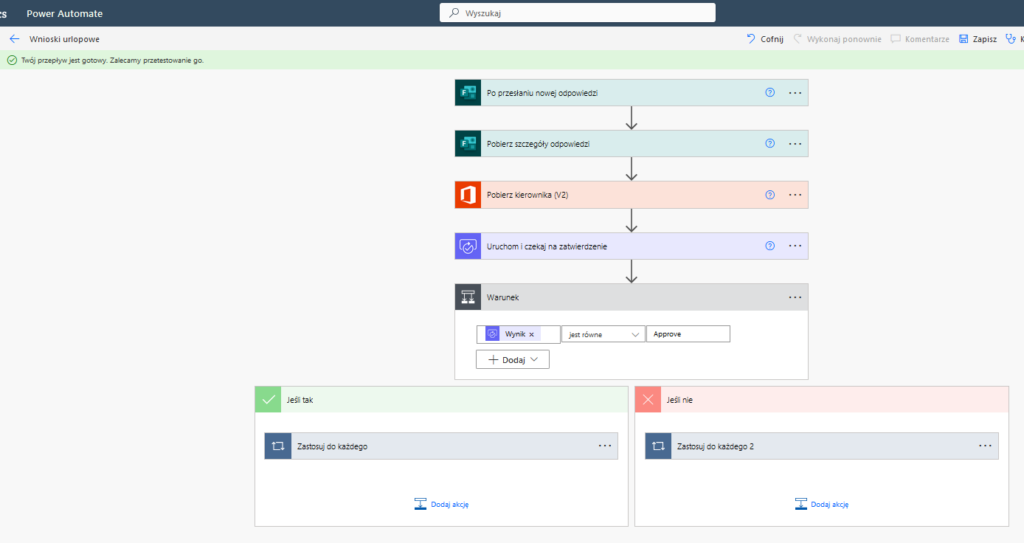
Testy
Sprawdźmy, czy stworzona automatyzacja działa. W tym celu, kliknij w „Przetestuj” u góry ekranu, zaznacz opcję „Ręcznie”, a potem „Przetestuj”. W tym momencie przejdź do formularza w Forms i go wypełnij.
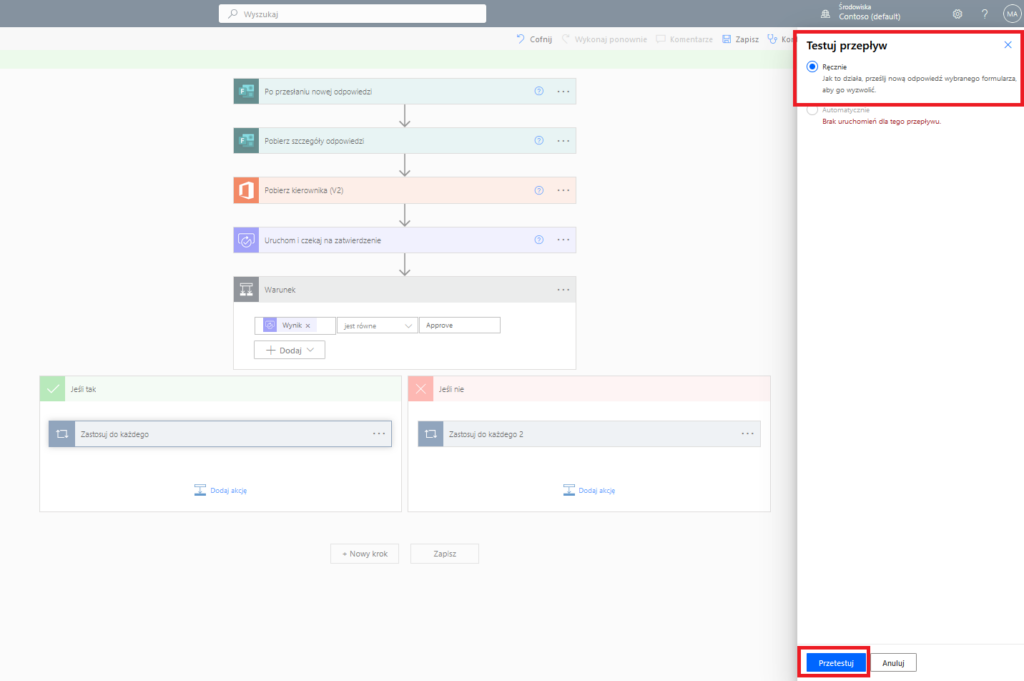
Jak możemy zaobserwować – przełożony otrzymał maila z prośbą o rozpatrzenie wniosku o urlop.

Ma on możliwość odrzucenia bądź zaakceptowania wniosku. Po wybraniu pożądanej opcji ma możliwość wprowadzenia komentarza. Jest on również widoczny w podsumowaniu, gdy decyzja zostanie podjęta.
Z kolei pracownik otrzymuje wiadomość z informacją, czy wniosek został zaakceptowany, czy odrzucony. W naszym teście został on rozpatrzony pozytywnie.
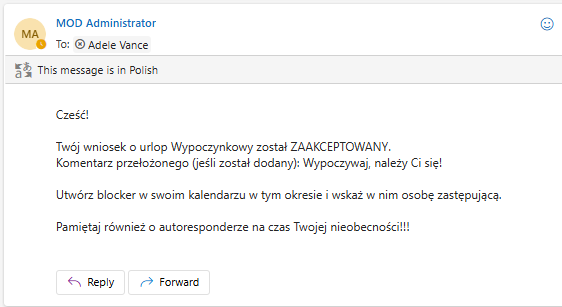
W związku z powyższym – na liście SharePoint powstał rekord informujący o urlopie Adele.
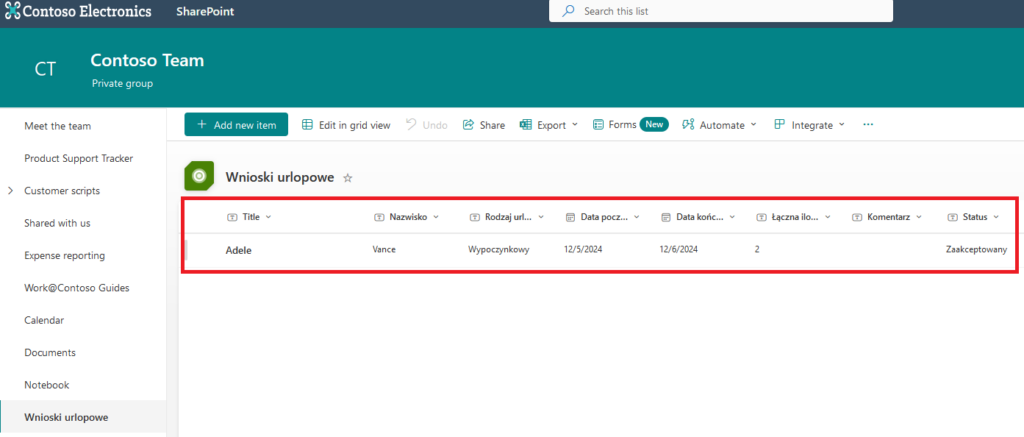
Podsumowanie
Powyższy scenariusz ma za zadanie pokazać możliwości ekosystemu Microsoft 365 oraz narzędzi wchodzących w jego skład. Może on stanowić punkt wyjścia nie tylko do modyfikacji wniosków urlopowych – czy to o dodawanie ich do kalendarza danej osoby, automatyczne zliczanie sald dni wykorzystanych z danego urlopu oraz innego rodzaju powiadomienia – ale również innych procesów. Od formularza może przecież inicjowana być prośba do działu IT np. o utworzenie nowego kanału w konkretnym zespole Teams. Wówczas, po zatwierdzeniu prośby, byłby on automatycznie tworzony przez Power Automate. Możliwości jest sporo, w większości przypadków ogranicza nas jedynie wyobraźnia.
Jeśli masz pomysł na inną modyfikację zaprezentowanego przepływu lub chciałbyś/-abyś zaplanować i wdrożyć takowy w ramach ekosystemu Microsoft u siebie w firmie to skontaktuj się z nami telefonicznie lub poprzez formularz i umów bezpłatną konsultację z naszymi specjalistami.






