Zarządzanie plikami jest jednym z kluczowych aspektów w zakresie pracy biurowej. Niestety, często bagatelizowanym i sprowadzanym do nieistotnego. Wiele firm pomija chociażby kwestię archiwizacji elektronicznych dokumentów, co może prowadzić do nieefektywnej pracy zespołów (długi czas na wyszukiwanie informacji), poważnych problemów związanych z utratą danych czy trudnościami w przestrzeganiu przepisów dotyczących przechowywania tychże. Właściwe podejście do tematu nie tylko zabezpiecza cenne informacje, ale również ułatwia ich późniejsze odnajdywanie i analizowanie. Na szczęście, w przypadku korzystania w firmie z Microsoft 365 można stosunkowo łatwo rozwiązać ten problem, a nawet obsłużyć cały proces zarządzania cyklem życia dokumentów firmowych. W niniejszym artykule – 11-stej części naszej serii „Let’s Automate” – przedstawiamy, tzw. „punkt wyjścia”, część większego procesu, a mianowicie jak przechowując pliki w SharePoint skonfigurować automatyzację, która przeniesie „stare” dokumenty do archiwum.
Scenariusz
Wszystkie pliki firmowe przechowywane są w ramach witryn SharePoint Online. O ile początkowo aspekt ten może być uważany za nieistotny, o tyle prędzej czy później może nam zabraknąć przestrzeni na dokumenty. W związku z tym, warto ustalić pewne reguły w ich zakresie. Archiwizacja może być osobnym, jak i pierwszym etapem szerszego procesu obejmującego również tworzenie kopii zapasowych czy usuwanie plików ze wspomnianej usługi chmurowej. W naszym scenariuszu zakładamy, że dokumenty utworzone półtora roku temu mają zostać automatycznie przeniesione do dedykowanej biblioteki o nazwie „Archiwum” w ramach tej samej witryny (istnieje możliwość, aby pliki były przenoszone do zupełnie innej witryny). W związku z tym, nasz przepływ:
- będzie uruchamiał się raz dziennie;
- będzie wyszukiwał dokumenty utworzone 1,5 roku temu oraz informacje na ich temat w obrębie konkretnej witryny SharePoint Online;
- przeniesie je do innej biblioteki – „Archiwum”.
W automatyzacji nie zostaną użyte żadne łączniki premium, w związku z tym do jej wykonania wystarczy najtańszy plan z rodziny Microsoft 365 Business, czyli Microsoft 365 Business Basic.
Korzyści:
+ łatwiejsze wyszukiwanie „starszych” plików;
+ rozwiązanie w ramach posiadanej subskrypcji Microsoft 365 = nie musimy rozglądać się za zewnętrznym narzędziem informatycznym;
+ oszczędność czasu – archiwizacja jest automatyczna;
+ elastyczność – prezentowany scenariusz można zastosować również do list SharePoint oraz wzbogacić go o tworzenie folderów, tagi czy dodatkowe warunki.
Przygotowania
Zanim przejdziemy do naszej automatyzacji w Power Automate musimy przygotować witrynę SharePoint, a w niej bibliotekę, w której standardowo przechowujemy dokumentu oraz drugą – docelową – która będzie pełnić rolę archiwum. Możesz wykorzystać istniejącą witrynę, a w niej domyślą bibliotekę dokumentów o nazwie „Dokumenty” i utworzyć tylko dodatkową bibliotekę. Aby to zrobić, będąc na stronie głównej witryny, kliknij w „Nowy”, a następnie „Biblioteka dokumentów” i nadaj jej nazwę „Archiwum”.
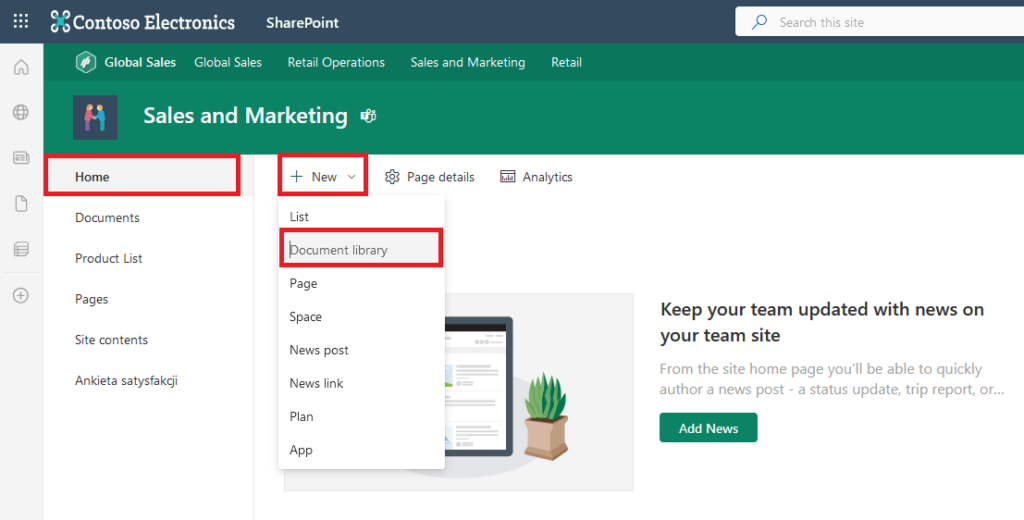
Budowa rozwiązania
Będąc na Stronie Głównej Microsoft 365, kliknij w symbol „9 kwadratów” i „Power Automate”:
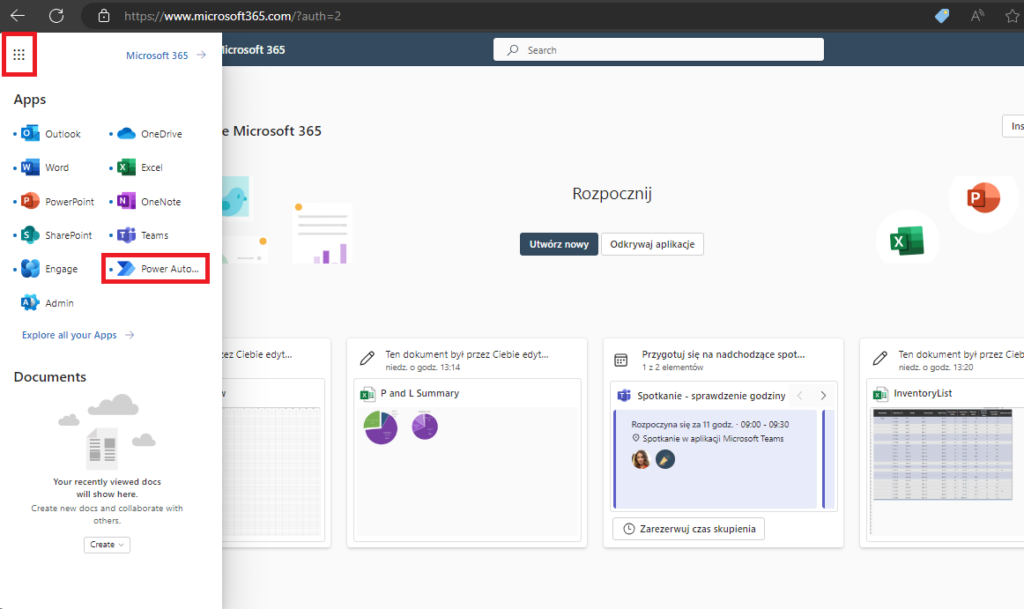
Następnie, będąc w Power Automate, kliknij „Utwórz”, wybierz typ przepływu jako „Zaplanowany przepływ w chmurze”, nazwij go, po czym ustaw czas, w którym będzie się uruchamiał oraz interwał na „1 Dzień”. Na końcu kliknij w „Utwórz”.
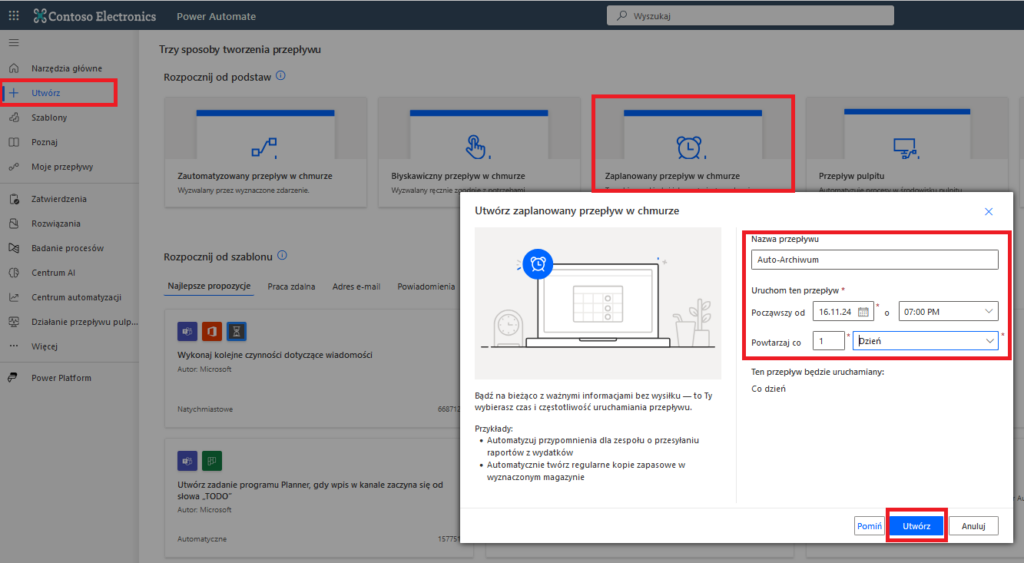
W kolejnym kroku kliknij w „Nowy krok” i wyszukaj akcję „Redaguj” wchodzącą w skład zestawu akcji o nazwie „Operacja danych”.
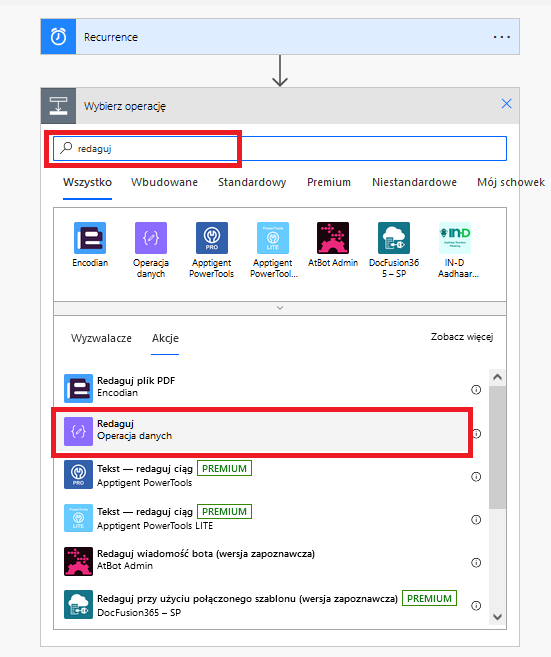
W kolejnym kroku, kliknij w pole „Dane wejściowe”, wybierz zakładkę „Wyrażenie” w oknie kontekstowym, które wyświetli się po prawej stronie, wpisz formułę addToTime(utcNow(),-18,’Month’)i kliknij „Ok”. Formuła oznacza, że pliki starsze niż 1,5 roku będą archiwizowane – przenoszone do biblioteki o nazwie „Archiwum”.
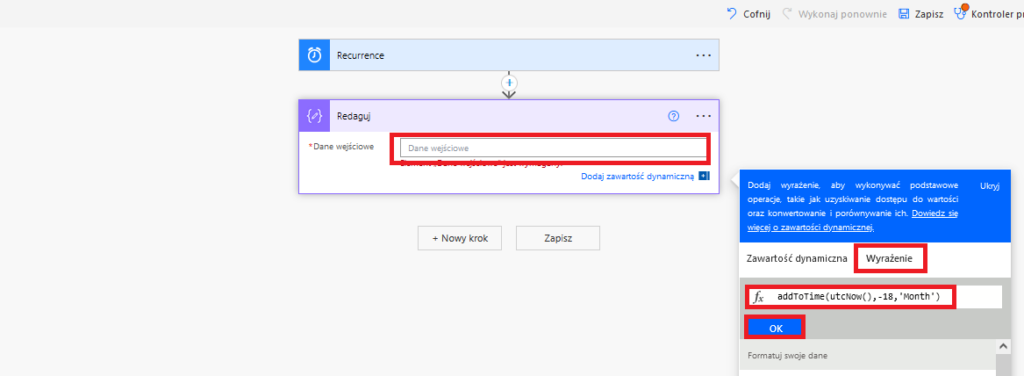
Kolejnym elementem przepływu jest akcja „Pobierz pliki (tylko właściwości)”, którą należy dodać.
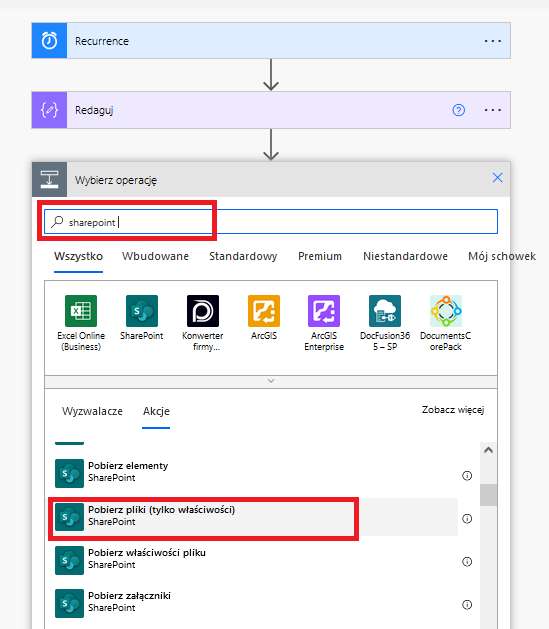
W szczegółach tego etapu należy podać adres witryny oraz bibliotekę, której automatyczne przenoszenie ma dotyczyć. Dodatkowo, aby zawęzić wyniki warto zastosować filtr bazujący na dacie utworzenia pliku. Wpisz zatem w pole „Zapytanie filtra” frazę „Created le ‘Dane wyjściowe’”. Dodana zawartość dynamiczna pochodzi z wcześniejszego kroku, w którym zastosowaliśmy formułę do plików starszych niż 18 miesięcy, zaś „le” to skrót od „Less than or equal to”. W związku z tym, utworzony filtr zawęża wynik do plików utworzonych 1,5 roku wcześniej niż data uruchomienia przepływu.
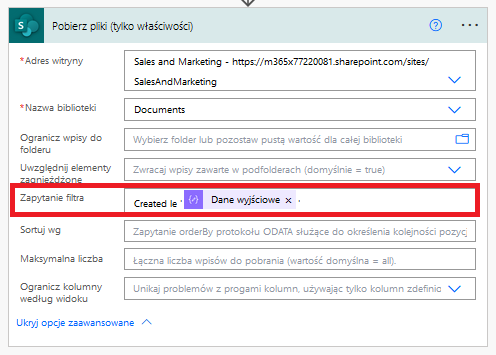
Następnie, dodaj kolejny krok o nazwie „Przenieś plik”.
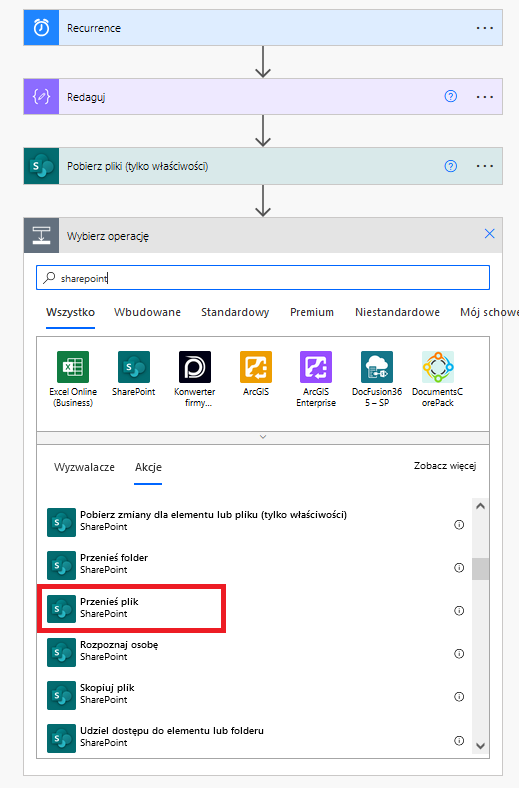
Teraz należy zdefiniować parametry, czyli adres witryny bieżącej, który wybieramy z listy rozwijanej oraz pole „Plik do przeniesienia”. W jego kontekście wskaż wartość dynamiczną „Full Path”, czyli jego ścieżkę.
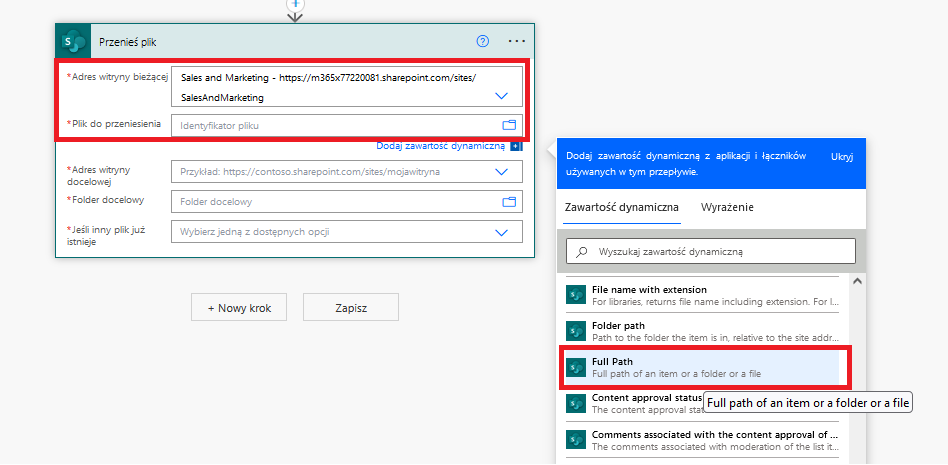
Spowoduje to utworzenie pętli „Zastosuj do każdego”, która będzie sprawdzała wszystkie pliki (dokumenty) spełniające warunek daty. Pozostaje uzupełnienie pozostałych parametrów, czyli adres witryny docelowej – w naszym scenariuszu jest to ta sama witryna, gdyż w jej obrębie dodaliśmy osobną bibliotekę pełniącą rolę archiwum. Kolejne pole, czyli „Folder docelowy” to właśnie miejsce, gdzie należy wprowadzić utworzoną bibliotekę – wprowadzamy ją „z palca” wpisując „/Archiwum”. Ostatnie pole dotyczy sytuacji, w której w docelowej bibliotece znajduje się już plik identyczny plik – warto wybrać opcję przeniesienia z nową nazwą.
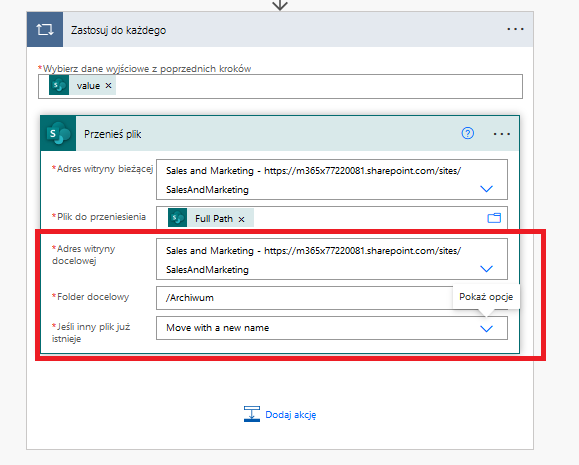
Przepływ jest gotowy – nie pozostaje nic innego jak go zapisać poprzez opcję „Zapisz” pod ostatnią jego akcją lub korzystając z przycisku u góry ekranu.
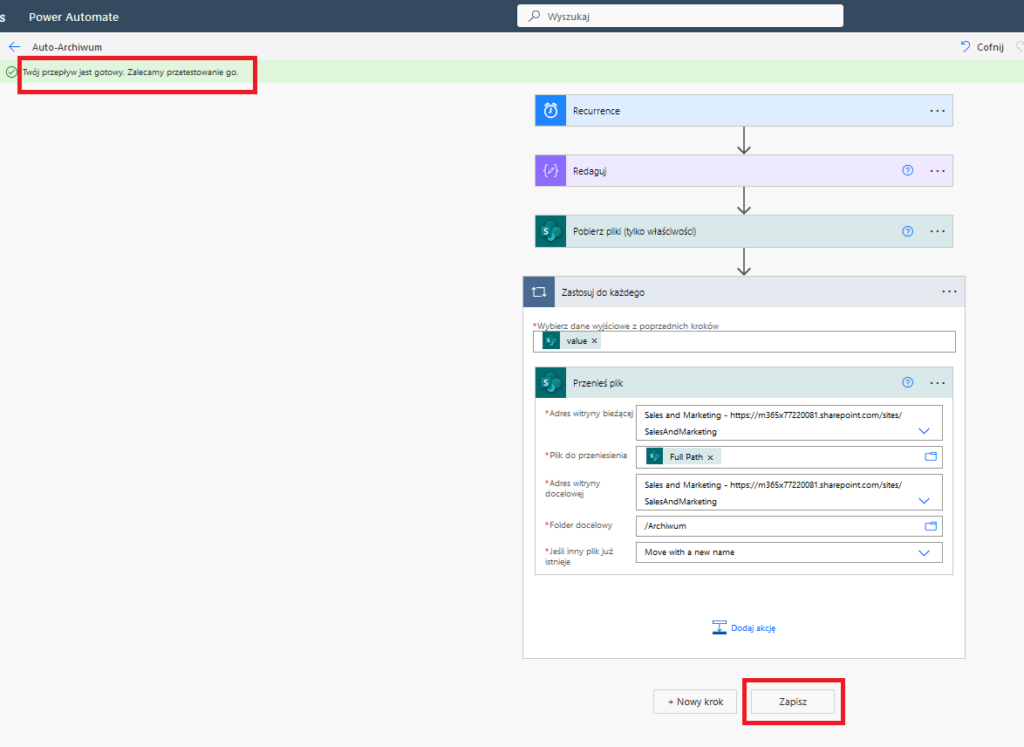
Podsumowanie
Powyższy scenariusz archiwizacji jest umowny, może się wydawać infantylny, ale ma za zadanie pokazać możliwości ekosystemu Microsoft 365 oraz narzędzi wchodzących w jego skład. W tym przypadku, SharePoint Online stanowiący cyfrowe repozytorium na dane oraz Power Automate. Co nie zmienia faktu, że można go rozbudować o inne usługi w chmurze. Przykładowo, po wykonaniu przeniesienia plików przez „automat” może zostać wysłane powiadomienie mailowe o tym fakcie do administratora lub powiadomienie na kanale Teams. Informacje o tym może przekazać nam również utworzony wcześniej bot, który jest podpięty do aplikacji Teams każdego pracownika. Przedstawiony przepływ może stanowić część większego procesu, gdzie po kolejnych 18 miesiąca pliki są usuwane z SharePoint celem zwolnienia miejsca, ale jednocześnie zapisywane w formie kopii zapasowych na urządzeniu lokalnym bądź zgodnie z regułą 3-2-1, która stanowi dobrą praktykę wdrażania backupu.
Jeśli masz pomysł na inną modyfikację zaprezentowanego przepływu lub chciałbyś/-abyś zaplanować i wdrożyć takowy w ramach ekosystemu Microsoft u siebie w firmie, skontaktuj się z nami telefonicznie lub poprzez formularz i umów bezpłatną konsultację z naszymi specjalistami.






