Dynamics 365 Business Central agreguje wiele danych i informacji na temat Twojej firmy. Aby ułatwić sobie pracę w systemie, warto skorzystać z opcji personalizacji systemu w chmurze.
W kolejnej części naszej serii BCtips skupimy się na personalizacji. Opcje z nią związane pozwalają m.in. na ukrycie/odkrycie pewnych informacji w systemie, dodanie nowych kolumn do list czy chociażby przenoszenie/ przesuwanie konkretnych pól do innych sekcji. Dzięki temu możesz zdecydować np. jakie kolumny będą wyświetlane w listach w systemie, a tym samym, jaki będzie ich ostateczny kształt. Nie ulega wątpliwości, że najlepiej pracuje się w rozwiązaniach, które są dostosowane do naszych preferencji. Co zatem możesz spersonalizować? W zasadzie większość stron w systemie ERP Business Central, w tym stronę główną, kartoteki czy listy.
Strona Główna
Będąc na stronie głównej w systemie, kliknij w symbol zębatki w prawym górnym roku, a następnie „Personalizuj”.
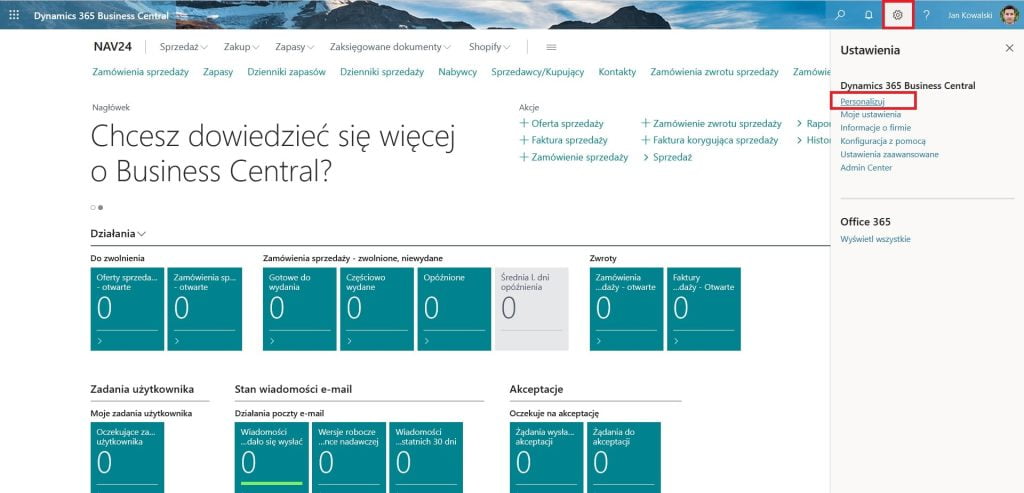
Spowoduje to wyświetlenie paska z opcjami u góry ekranu – klikając „Więcej” możesz go rozwinąć, „Mniej”, możesz go zwinąć. Oprócz tego, przesuwając myszką po poszczególnych elementach strony głównej, możesz zaobserwować, że podświetlają się one, a więc mają możliwości personalizacji. W tym celu najedź np. na nagłówek (ten największy baner na stronie głównej), po czym kliknij lewym przyciskiem myszy na czerwony trójkąt, który się pojawi – wyświetli to dostępne opcje. Wybierz „Ukryj”.
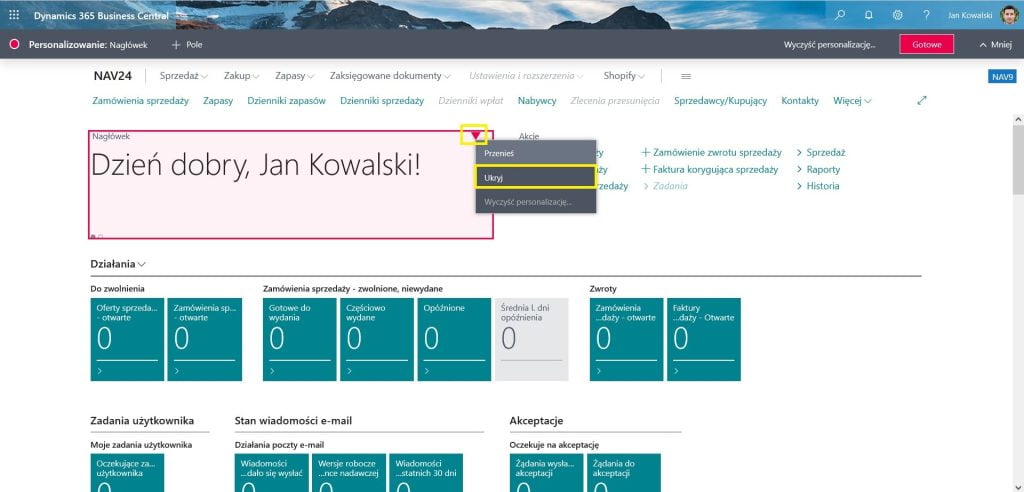
Jak widzisz, sekcja została oznaczona w sposób, który oznacza się elementy ukryte – są one widoczne w trybie personalizacji.
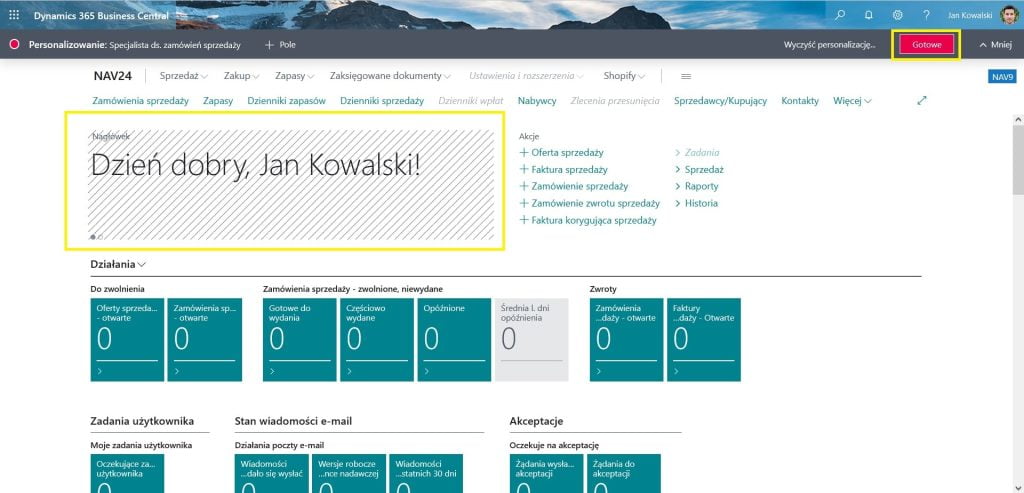
Klikając „Gotowe” możesz wrócić do pracy. Zwróć uwagę, że po wyjściu z trybu personalizacji, nagłówek nie jest już widoczny.
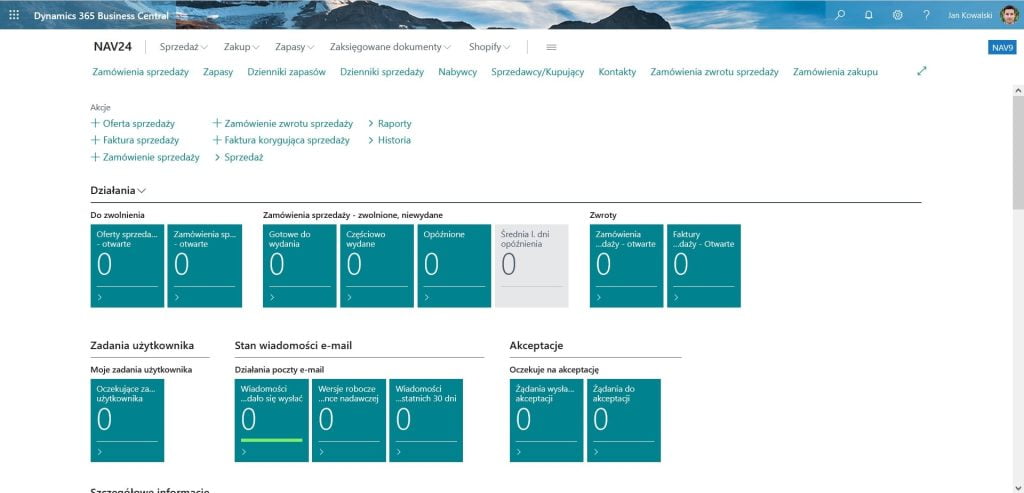
W przypadku strony głównej możesz również ukrywać przyciski akcji, przenosić je oraz całe sekcje, a także poszczególne kafelki w ich obrębie.
Lista zapasów
W przypadku list np. zapasów, tryb personalizacji uruchamia się w analogiczny sposób. Jego działanie jest również takie samo, tzn. wystarczy najechać na interesujący nas obszar/ pole i wybrać konkretną opcję.
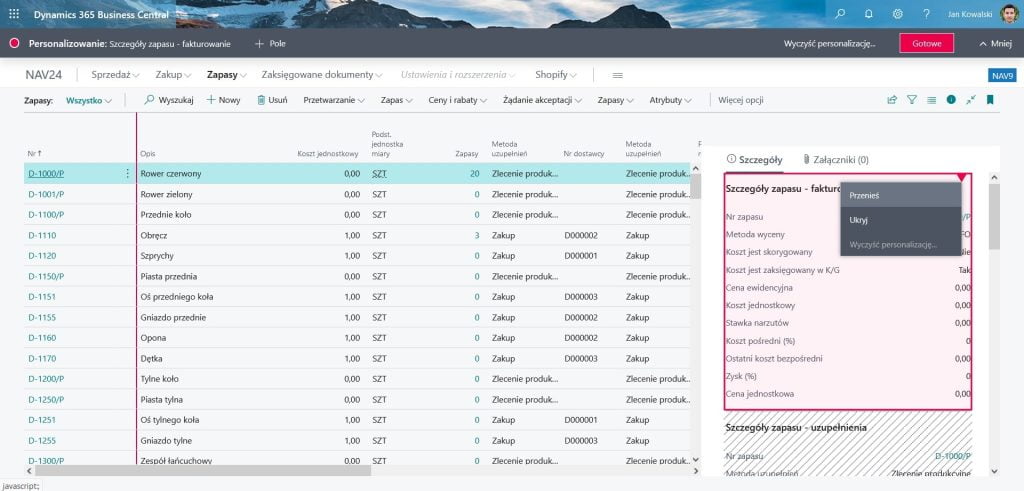
Jednak tutaj możesz zdecydowanie bardziej zmodyfikować widoczną listę. Przykładowo, możesz zmieniać kolejność poszczególnych kolumn, ukrywać je czy też ustawić okienko blokowania za kolumnami, które chcesz, aby były dla Ciebie zawsze widoczne.
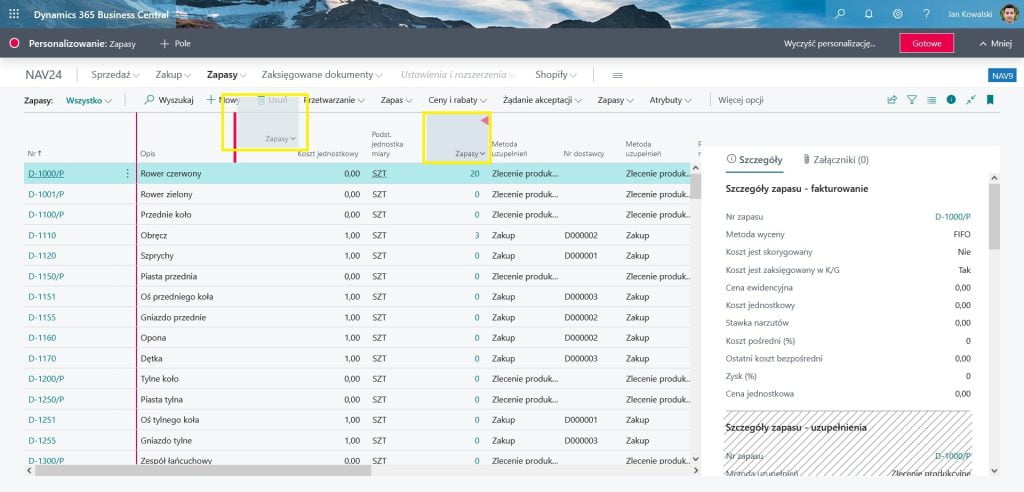
Co więcej, listę możesz wzbogacić o dodatkowe kolumny poprzez opcję „+Pole”. Po jej kliknięciu wysunie się boczny pasek z dostępnymi polami. Chcąc dodać któreś do listy (w naszym przypadku jest to pole „Typ”), po prostu przeciągnij je i upuść w interesującym Cię miejscu (między kolumnami).
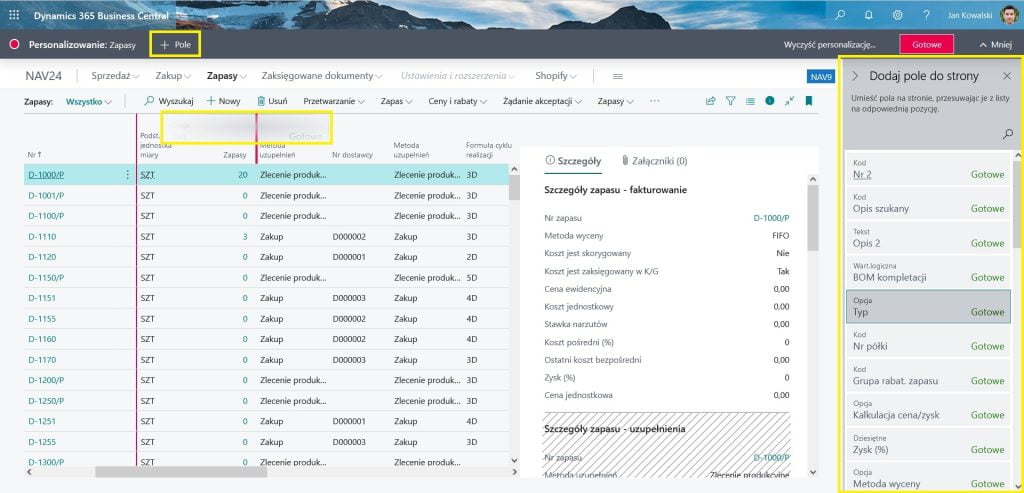
Po naniesionych zmianach kliknij w czerwony przycisk „Gotowe” – jak widzisz, dodane uprzednio pole znajduje się na liście zapasów.
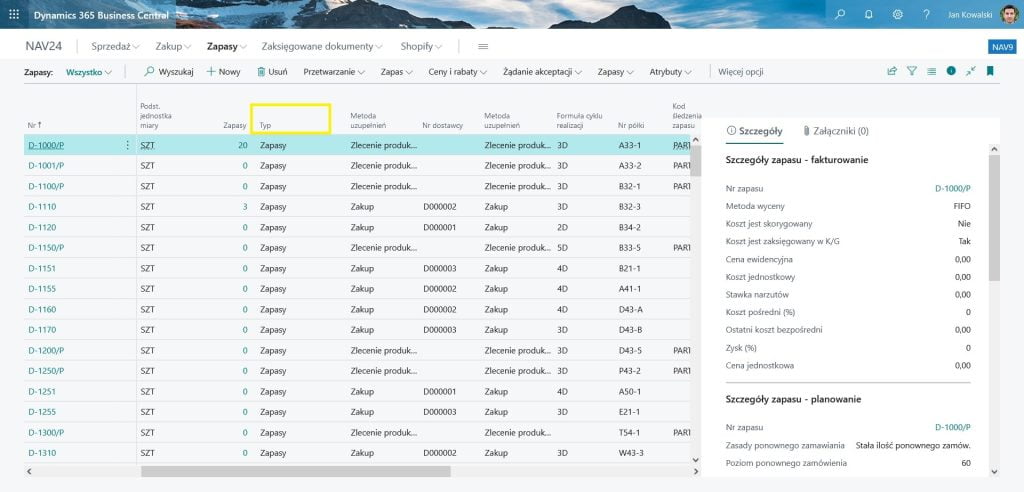
Kartoteki
W zakresie kartotek personalizacja działa tak samo, aczkolwiek masz kilka dodatkowych opcji. Kartoteka zbudowana jest z tzw. skróconych kart, które możesz zwijać i rozwijać poprzez opcję „Pokaż mniej” oraz „Pokaż więcej”. Uruchamiając personalizację w kartotece, masz możliwość, m.in. wybrania pól, które mają być zawsze widoczne („Pokaż, gdy zwinięte”) oraz ich częściowego ukrycia („Pokaż w obszarze „Pokaż więcej”).
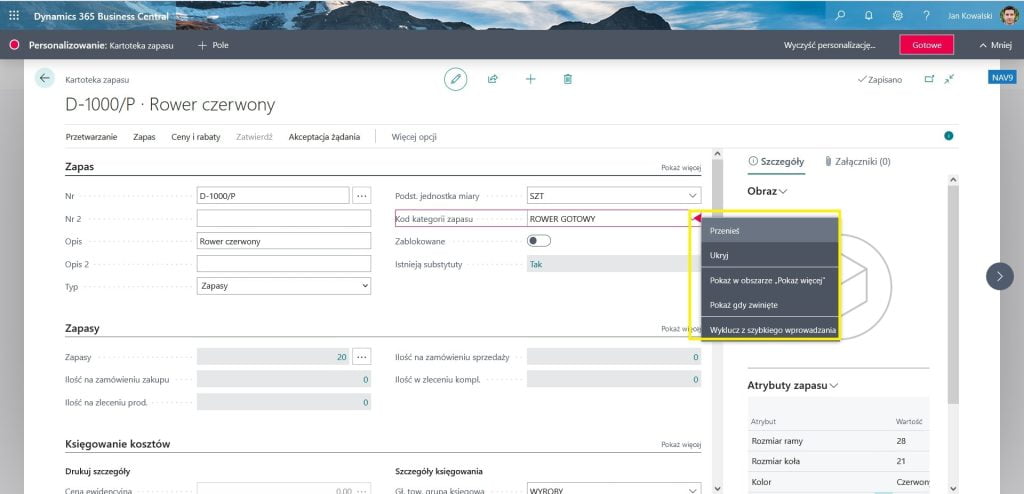
Czasami ilość danych może przytłaczać – nie marnuj czasu, spraw, aby Twoja codzienna praca była jak najwygodniejsza poprzez personalizację systemu Business Central.
Zapraszamy do śledzenia kolejnych wpisów z serii BCtips, a w przypadku pytań napisz do nas korzystając z formularza poniżej.
Stay tuned!