Jutro prezentacja. Niby nic, a jednak we wnętrzu odczuwasz cały kocioł emocji z nią związanych – podekscytowanie miesza się z lękiem, pewność siebie ze strachem. Przecież jesteś przygotowany, świetnie znasz tematykę szkolenia, masz doświadczenie, nikt nie jest w stanie zagiąć Cię jakimkolwiek pytaniem. Tylko ta prezentacja multimedialna jakaś taka… słaba? Nieefektowna? Poznaj 5 funkcji aplikacji Microsoft PowerPoint, które sprawią, że oszczędzisz czas przy tworzeniu poszczególnych slajdów oraz dodasz interesujące efekty do prezentacji.
PowerPoint Designer – Projektant programu Microsoft PowerPoint
Microsoft PowerPoint w usłudze Office 365 jest na bieżąco wzbogacany o nowe funkcje i rozwiązania, których próżno szukać w standardowych wersjach. Jedną z nich jest Projektant programu PowerPoint. Pozwala on ulepszyć wygląd slajdów, automatycznie generując pomysły projektowe, które możemy wybrać. Po dodaniu obrazu lub wykresu do prezentacji, Projektant zasugeruje odpowiednie opcje i motywy do użycia. Do poprawnego działania funkcji wymagana jest jeszcze praca w trybie online.
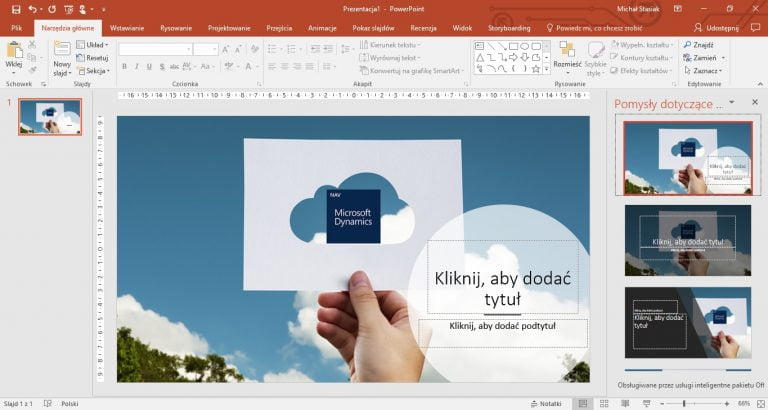
Morph, czyli płynne przejście
Morphing to technika przekształcania obrazu, która polega na płynnej zmianie jednego obrazu w inny, stosowana w filmach i animacjach komputerowych. Od pewnego czasu funkcja Płynnego przejścia jest dostępna dla subskrybentów Office 365. Można ją zastosować do slajdów, co stworzy wrażenie ruchu poszczególnych elementów – tekstów, obrazów, grafik SmartArt, wykresów czy obiektów WordArt. Najlepiej zobaczyć jej działanie na video pod artykułem.
Zoom for PowerPoint – korzystaj z Powiększenia!
Chcąc prezentować swoje slajdy w ciekawszy i bardziej dynamiczny sposób warto sięgnąć po opcję Powiększenia. Po skorzystaniu z funkcji Powiększenia z podsumowania i wskazaniu konkretnych slajdów, PowerPoint utworzy sekcję podsumowania. Przy jej pomocy można przechodzić między konkretnymi slajdami w dowolnej preferowanej kolejności. Można się tutaj wykazać kreatywnością – przejść do kolejnego slajdu lub ponownie wyświetlić fragmenty pokazu slajdów bez przerywania przebiegu prezentacji. Opcja Powiększenia jest dostępna dla użytkowników Office 365.
Więcej informacji na temat Office 365 >>
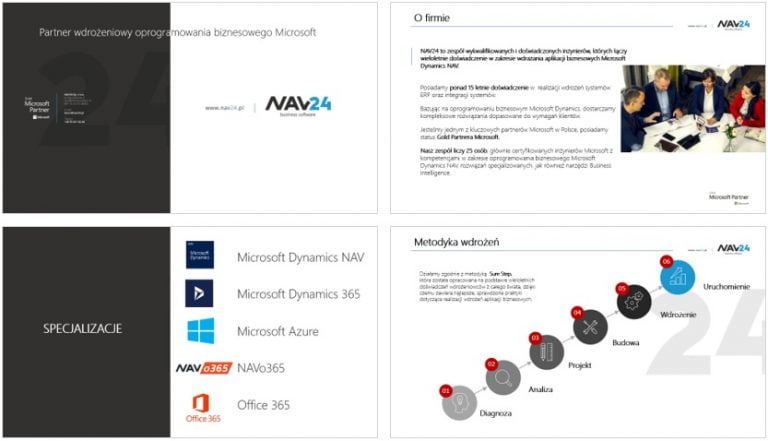
Użyj Pipety do pobrania odpowiedniego koloru
Masz już dość dokładnego dopasowywania kolorów ze zdjęć lub kształtów do koloru czcionki? Skorzystaj z Pipety! Opcja ta było już możliwa w PowerPoint 2013, aczkolwiek niewielu wie, że taka funkcja jest dostępna. Wystarczy zaznaczyć dany fragment tekstu, kliknąć w strzałkę przy symbolu czcionki, wybrać Pipetę oraz kliknąć w pożądany kolor, np. ze zdjęcia. Teraz zadaj sobie pytanie – ile czasu zaoszczędzisz wykorzystując Pipetę podczas przygotowywania prezentacji?
„Powiedz mi, co chcesz zrobić” oraz Inteligentne wyszukiwanie
Okienko „Powiedz mi, co chcesz zrobić” oraz funkcja Inteligentnego wyszukiwania są dobrze znane, ponieważ występują również w innych aplikacjach Office 365, np. w Wordzie lub w Excel`u. Z pierwszej warto skorzystać, gdy ciężko nam znaleźć konkretną opcję. Dla przykładu – jeżeli chcemy wstawić ikony to wystarczy, że wpiszemy w okienko „Ikony”, a PowerPoint poda nam odpowiedzi. W tym miejscu warto wspomnieć, że subskrybenci Office 365 mają do dyspozycji darmową bazę 500 ikon w aplikacji.
Z kolei, Inteligentne wyszukiwanie pozwala nam na szybkie wyszukanie informacji o danym zagadnieniu w treści slajdu – a wszystko to bez konieczności wychodzenia z aplikacji! Wystarczy zaznaczyć daną frazę i z poziomu zakładki „Recenzja” kliknąć w „Inteligentne wyszukiwanie”. Spowoduje to wyświetlenie bocznego paska ze źródłami z sieci Web, do których możemy przejść, aby uzyskać więcej informacji na dany temat.
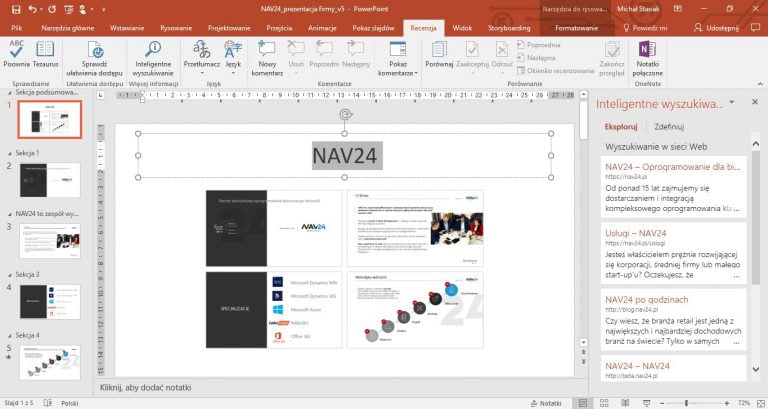
Microsoft PowerPoint posiada ogromną ilość funkcji, które możemy wykorzystać przy tworzeniu prezentacji. Zastosowanie PowerPoint Designera, Płynnego przejścia, Powiększenia, Pipety, czy Inteligentnego wyszukiwania jest naprawdę proste, a do tego oszczędza mnóstwo czasu – obejrzyj poniższe video, aby zobaczyć ich działanie w praktyce. Dodatkowo, ich użycie wystarczy do tego, aby wywołać konsternację u odbiorców oraz sprawić, że niektórzy zapytają ze zdumieniem „To się da zrobić w PowerPoincie?”.
